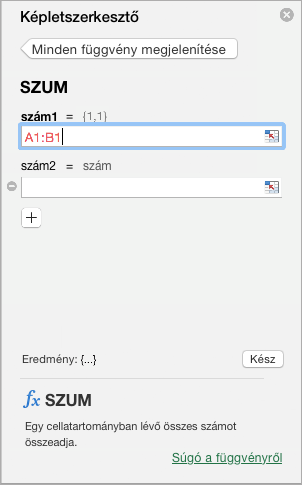A képletek olyan egyenletek, amelyekkel számítások hajthatók végre a munkalap értékeivel. Minden képlet egyenlőségjellel (=) kezdődik. Egyszerű képletet állandó és számítási műveleti jel (operátor) használatával hozhat létre. Az =5+2*3 képlet például összeszoroz két számot, majd az eredményhez hozzáad még egy számot.
Ha állandók helyett változókra szeretne hivatkozni, cellaértékeket is használhat, például =A1+A2. Ha hosszú adatoszlopokkal dolgozik, vagy egy lap különböző részeiben vagy egy másik lapon található adatokkal dolgozik, használhat egy tartomány – például =SZUM(A1:A100)/SZUM(B1:B100), amely az A oszlop első száz számának összegét a B oszlopban lévő számok összegével adhatja meg. Ha a képlet más cellákra hivatkozik, az Excel minden alkalommal automatikusan újraszámítja az eredményeket, amikor bármelyik cellában módosítja az adatokat.
Képletet függvény használatával is létrehozhat, amely olyan előre definiált képlet, mely leegyszerűsíti a számítások megadását.






Más cellák értékeire hivatkozó képlet megadása
-
A számoszlopokat tartalmazó munkalapon kattintson arra a cellára, amelyben meg kívánja jeleníteni a képlet eredményét.
-
Írjon be egy egyenlőségjelet =
-
Kattintson a számításhoz hozzáadni kívánt első cellára.
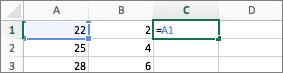
-
Írjon be egy operátort. Az operátor a képlet által végrehajtott számítás típusát képviseli. A * (csillag) operátor például összeszorozza a számokat. Ebben a példában használja az osztás operátorát: / (perjel). Ezen a ponton így kell kinéznie a képletnek:
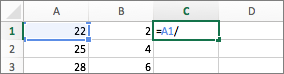
-
Kattintson a számításhoz hozzáadni kívánt következő cellára. Mos így kell kinéznie a képletnek:
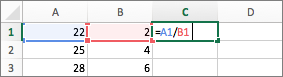
-
Nyomja le a RETURN billentyűt.
A számítás eredménye megjelenik a cellában.
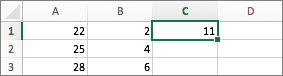
Tipp: Ha gyorsan szeretné alkalmazni a képletet az oszlopban lefelé található cellákra, kattintson duplán a fill handlere

Függvényt tartalmazó képlet megadása
-
A számtartományt tartalmazó munkalapon kattintson arra az üres cellára, amelyben meg kívánja jeleníteni a képlet eredményét.
-
Írjon be egy egyenlőségjelet és egy függvényt, például: =MIN. A MIN függvény megkeresi a cellatartomány legkisebb számát.
-
Írjon be egy nyitó zárójelet, jelölje ki azt a cellatartományt, amelyet hozzá szeretne adni a képlethez, majd írjon be egy záró zárójelet.
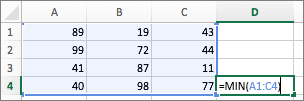
-
Nyomja le a RETURN billentyűt.
Ebben a példában a MIN függvény a 11-et adja vissza, amely az A1-től C4-ig tartó cellákban található számok közül a legkisebb.
Tippek
Amikor beírja a képletet a cellába, a képlet a szerkesztőlécen is megjelenik.
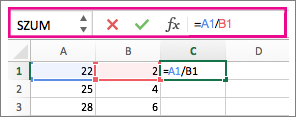
A szerkesztőléc billentyűparancsaival egyszerűbben hozhatja létre a képleteket:
-
A képlet ellenőrzéséhez válassza a


-
Ha szeretne visszatérni az előző képlethez, válassza az

-
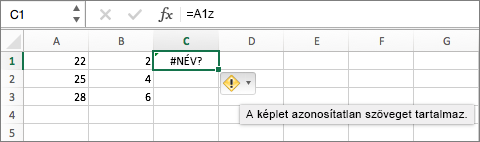
-
Függvény kiválasztásához használja a függvénylistát.

Amikor kiválaszt egy függvény, megnyílik a Képletszerkesztő, amelyben további információt talál a képlettel kapcsolatban.