Az importált külső adatok naprakészen tartásához frissítheti őket a legutóbbi frissítések és törlések megtekintéséhez. Az Excel számos lehetőséget kínál az adatok frissítésére, például a munkafüzet megnyitásakor és időzítéssel.
Megjegyzés: A frissítés leállításához nyomja le az Esc billentyűt. Munkalap frissítéséhez nyomja le a Ctrl + F5 billentyűkombinációt. Munkafüzet frissítéséhez nyomja le a Ctrl + Alt + F5 billentyűkombinációt.
Tudnivalók az Adatok frissítése az Excel alkalmazásban
Az alábbi táblázat összefoglalja a frissítési műveleteket, a billentyűparancsokat és a parancsokat.
|
Cél |
Billentyűparancs |
vagy |
|---|---|---|
|
A kijelölt adatok frissítése a munkalapon |
Alt + F5 |
Válassza az Adatok > Az összes frissítése > frissítés |
|
A munkafüzet összes adatának frissítése |
Ctrl + Alt + F5 |
Válassza az Adatok > Az összes |
|
Frissítés állapotának ellenőrzése |
Kattintson duplán az állapotsor "Adatok beolvasása" üzenetére.  |
|
|
Frissítés leállítása |
Esc |
 |
|
Háttérbeli frissítés leállítása: |
Kattintson duplán az üzenetre az állapotsoron.  Ezután válassza a Frissítés leállítása lehetőséget a Külső adatfrissítés állapota párbeszédpanelen. 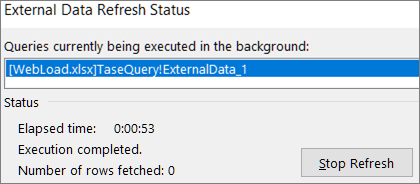 |
A munkafüzetben lévő adatokat tárolhatja közvetlenül a munkafüzetben, vagy külső adatforrásban, például szövegfájlban, adatbázisban vagy felhőben. Amikor először importál külső adatokat, az Excel kapcsolati adatokat hoz létre, amelyeket néha egy Office-adatkapcsolati (ODC-) fájlba ment, amely leírja, hogyan keresheti meg, jelentkezhet be, kérdezheti le és érheti el a külső adatforrást.
Amikor külső adatforráshoz csatlakozik, frissítési műveletet hajthat végre a frissített adatok lekéréséhez. Az adatok minden egyes frissítésekor az adatok legújabb verziója jelenik meg, beleértve az adatokon az utolsó frissítés óta végrehajtott módosításokat is.
További információ az adatok frissítéséről
Ez a cikk azt ismerteti, hogy mi történik, ha külső adatforráshoz kapcsolódó adatokat frissít:
-
Valaki elkezdi frissíteni a munkafüzet kapcsolatait, hogy naprakész adatokat kapjon.
-
Connections a munkafüzetben használt külső adatforrásokhoz készülnek.
Megjegyzés: Számos különböző adatforrás érhető el, például OLAP, SQL Server, OLEDB-szolgáltatók és ODBC-illesztőprogramok.
-
A munkafüzet adatai frissülnek.
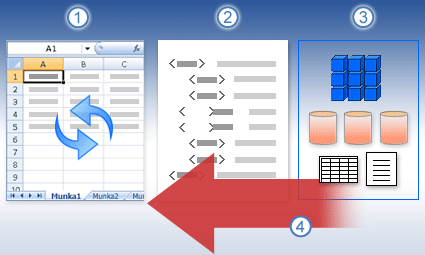
Tudnivalók a biztonsági problémákról
Ha külső adatforráshoz csatlakozik, és megkísérli frissíteni az adatokat, fontos tisztában lennie a lehetséges biztonsági problémákkal, és tudnia kell, hogy mit tehet a biztonsági problémákkal kapcsolatban.
Megbízhatósági Connections – Előfordulhat, hogy a külső adatok jelenleg le vannak tiltva a számítógépen. Ha frissíteni szeretné az adatokat egy munkafüzet megnyitásakor, engedélyeznie kell az adatkapcsolatokat az Adatvédelmi központ sávjának használatával, vagy megbízható helyre kell helyeznie a munkafüzetet. További információt az alábbi cikkekben talál:
-
Megbízható hely hozzáadása, eltávolítása vagy módosítása a fájlokhoz
-
Megbízható közzétevő hozzáadása, eltávolítása és megtekintése
-
A beállításaim és beállításaim megtekintése az Adatvédelmi központban.
ODC-fájl – Az adatkapcsolatfájl (.odc) gyakran tartalmaz egy vagy több lekérdezést, amelyek a külső adatok frissítésére szolgálnak. Ha lecseréli ezt a fájlt, a rosszindulatú szándékkal rendelkező felhasználók úgy tervezhetnek lekérdezést, hogy bizalmas információkhoz férhessenek hozzá, és terjeszthessék azokat más felhasználók számára, vagy más káros műveleteket hajthatnak végre. Ezért fontos meggyőződni arról, hogy a kapcsolatfájlt egy megbízható személy hozta létre, a kapcsolatfájl pedig biztonságos, és megbízható adatkapcsolati kódtárból (DCL) származik.
Credentials – Külső adatforráshoz való hozzáféréshez általában a felhasználó hitelesítéséhez használt hitelesítő adatokra (például felhasználónévre és jelszóra) van szükség. Győződjön meg arról, hogy ezek a hitelesítő adatok biztonságosan és biztonságosan vannak megadva, és hogy ezeket a hitelesítő adatokat nem tárja fel véletlenül másoknak. Ha a külső adatforrásnak jelszóra van szüksége az adatokhoz való hozzáféréshez, megkövetelheti a jelszó megadását minden alkalommal, amikor a külső adattartomány frissül.
Megosztása- Megosztja ezt a munkafüzetet másokkal, akik esetleg frissíteni szeretnék az adatokat? Segítsen munkatársainak elkerülni az adatfrissítési hibákat, ha emlékezteti őket arra, hogy engedélyeket kérjenek az adatokat biztosító adatforrásokhoz.
További információ: Adatforrás beállításainak és engedélyeinek kezelése.
A külső adattartományokat automatikusan frissítheti a munkafüzet megnyitásakor. A külső adatok mentése nélkül is mentheti a munkafüzetet a fájl méretének csökkentése érdekében.
-
Jelöljön ki egy cellát a külső adattartományban.
-
Válassza az Adatok > Lekérdezések & Connections >Connections fület, kattintson a jobb gombbal egy lekérdezésre a listában, majd válassza a Tulajdonságok lehetőséget.
-
A Kapcsolat tulajdonságai párbeszédpanel Használat lapján, a Frissítés vezérlő alatt jelölje be az Adatok frissítése a fájl megnyitásakor jelölőnégyzetet.
-
Ha a munkafüzetet a lekérdezés definíciójával együtt, de a külső adatok nélkül szeretné menteni, jelölje be az Adatok eltávolítása a külső adattartományból a munkafüzet mentése előtt jelölőnégyzetet.
-
Jelöljön ki egy cellát a külső adattartományban.
-
Válassza az Adatok > Lekérdezések & Connections >Connections fület, kattintson a jobb gombbal egy lekérdezésre a listában, majd válassza a Tulajdonságok lehetőséget.
-
Kattintson a Használat fülre.
-
Jelölje be a Frissítés jelölőnégyzetet, majd írja be a mezőbe az egyes frissítések közötti időt percekben.
Ha a munkafüzet nagy méretű adatforráshoz csatlakozik, a frissítés a vártnál hosszabb ideig is eltarthat. Érdemes lehet háttérfrissítést futtatni. A háttérbeli frissítés esetén nem kell minden frissítésnél perceket várakoznia, hanem közben is folytathatja a munkáját.
Megjegyzés: A háttérben nem futtathat OLAP-lekérdezést, és nem futtathat olyan kapcsolattípusra vonatkozó lekérdezést, amely az adatmodell adatait kéri le.
-
Jelöljön ki egy cellát a külső adattartományban.
-
Válassza az Adatok > Lekérdezések & Connections >Connections fület, kattintson a jobb gombbal egy lekérdezésre a listában, majd válassza a Tulajdonságok lehetőséget.
-
Válassza a Használat lapot.
-
A lekérdezés háttérben történő futtatásához jelölje be a Háttérbeni frissítés engedélyezése jelölőnégyzetet. Ha törli a jelölőnégyzet jelét, várnia kell, amíg a lekérdezés be nem fejeződik.
Tipp Miközben egy lekérdezést tartalmazó makró rögzít, az Excel nem futtatja a lekérdezést a háttérben. Ha úgy szeretné módosítani a rögzített makrót, hogy a lekérdezés a háttérben fusson, szerkessze a makrót a Visual Basic Editor. Módosítsa a QueryTable objektum frissítési módszerét a BackgroundQuery := False értékről a BackgroundQuery := True értékre.
A jelszavak nem titkosított formában tárolódnak, ezért nem ajánlott őket tárolni,. Ha egy adatforrás jelszó igényel a csatlakozáshoz, az adatkapcsolat beállítható úgy, hogy a külső adattartomány frissítése előtt kérje a jelszó megadását. Az alábbi eljárás nem vonatkozik a szövegfájlból (.txt) vagy webes lekérdezésből (.iqy) lekért adatokra.
Tipp: Használjon nagy- és kisbetűket, számokat, valamint szimbólumokat tartalmazó erős jelszót. A gyenge jelszavak nem tartalmazzák ezeket az elemeket. Például: Erős jelszó: Y6dh!et5. Gyenge jelszó: Szoba27. A jelszavaknak 8 vagy több karakterből kell állniuk. A 14 vagy több karaktert használó jelszavak jobbak.
Nagyon fontos, hogy ne felejtse el a jelszót. Ha mégis elfelejtené, a Microsoft nem tudja visszakeresni. Írja le és tárolja biztonságos helyen a jelszót, messze a védeni kívánt adatoktól.
-
Jelöljön ki egy cellát a külső adattartományban.
-
Válassza az Adatok > Lekérdezések & Connections >Connections fület, kattintson a jobb gombbal egy lekérdezésre a listában, majd válassza a Tulajdonságok lehetőséget.
-
Válassza a Definíció lapot, majd törölje a jelet a Jelszó mentése jelölőnégyzetből.
Megjegyzés: Az Excel minden példánya csak egyszer kéri a külső adattartomány jelszavát, mégpedig az első frissítésekor. Amikor legközelebb elindítja az Excelt, és megnyitja a lekérdezést tartalmazó munkafüzetet, majd adatfrissítési műveletet kezdeményez, újra meg kell adnia a jelszót.
Részletes segítség az adatok frissítéséhez
Amikor Power Query alakítja az adatokat, általában betölti a módosításokat egy munkalapra vagy adatmodellbe. Fontos tisztában lenni azzal, hogy mi a különbség az adatok frissítésekor és azok frissítésének módjában.
Megjegyzés: Frissítéskor a rendszer az utolsó frissítési művelet óta hozzáadott új oszlopokat ad hozzá a Power Query. Az új oszlopok megtekintéséhez vizsgálja meg újra a lekérdezés Forrás lépését. További információ: Power Query képletek létrehozása.
A legtöbb lekérdezés egy vagy több külső adaterőforráson alapul. Az Excel és a Power Query között azonban fontos különbség van. Power Query a teljesítmény javítása érdekében helyileg gyorsítótárazza a külső adatokat. Emellett a Power Query nem frissíti automatikusan a helyi gyorsítótárat, hogy megelőzze az Azure-beli adatforrások költségeit.
Fontos: Ha az ablak tetején lévő sárga üzenetsávon egy "Ez az előnézet akár n napos is lehet" üzenet jelenik meg, az általában azt jelenti, hogy a helyi gyorsítótár elavult. A Frissítés lehetőséget választva frissítheti a frissítést.
Lekérdezés frissítése a Power Query-szerkesztő
Amikor frissít egy lekérdezést a Power Query-szerkesztő, nemcsak a külső adatforrásból hoz be frissített adatokat, hanem a helyi gyorsítótárat is frissíti. Ez a frissítési művelet azonban nem frissíti a lekérdezést a munkalapon vagy az adatmodellben.
-
A Power Query-szerkesztő válassza a Kezdőlap lehetőséget
-
Válassza az Előnézet frissítése > a Frissítés előnézete (az aktuális lekérdezés az adatok előnézetében) vagy Az összes frissítése (az összes megnyitott lekérdezés a Lekérdezések panelről) lehetőséget.
-
A jobb oldali Power Query-szerkesztő alján egy üzenet jelenik meg: "Preview downloaded at <hh:mm> AM/PM". Ez az üzenet az első importáláskor és a Power Query-szerkesztő minden további frissítési művelete után jelenik meg.
Lekérdezés frissítése munkalapon
-
Az Excelben jelöljön ki egy cellát egy munkalap lekérdezésében.
-
Válassza a menüszalag Lekérdezés lapjának Frissítés > Frissítés elemét.
-
A munkalap és a lekérdezés a külső adatforrásból és a Power Query gyorsítótárból frissül.
Megjegyzések:
-
Amikor egy Excel-táblázatból vagy névvel ellátott tartományból importált lekérdezést frissít, figyeljen az aktuális munkalapra. Ha módosítani szeretné az Excel-táblázatot tartalmazó munkalap adatait, győződjön meg arról, hogy a megfelelő munkalapot választotta ki, nem pedig a betöltött lekérdezést tartalmazó munkalapot.
-
Ez különösen akkor fontos, ha az Excel-táblázat oszlopfejléceit módosítja. Gyakran hasonlónak tűnnek, és könnyű összekeverni a kettőt. Érdemes átnevezni a munkalapokat, hogy tükrözzék a különbséget. Átnevezheti például őket "TableData" és "QueryTable" névre, hogy kiemelje a különbséget.
A Frissítés gombra kattintva bármikor frissítheti a munkafüzet kimutatásainak adatait. Frissítheti a külső adatokhoz kapcsolódó kimutatások adatait, például egy adatbázist (SQL Server, Oracle, Access vagy más), Analysis Services-kockát, adatcsatornát, valamint az ugyanabban vagy egy másik munkafüzetben lévő forrástáblából származó adatokat. A kimutatások manuálisan vagy automatikusan frissíthetők a munkafüzet megnyitásakor.
Megjegyzés: További információ: Kimutatás létrehozása munkalapadatok elemzéséhezés Kimutatás forrásadatainak módosítása.
Manuális frissítés
-
A kimutatás tetszőleges pontjára kattintva megjelenítheti a kimutatás elemzési lapját a menüszalagon.
Megjegyzés: Ha frissíteni szeretne egy kimutatást Webes Excel, kattintson a jobb gombbal a kimutatás tetszőleges pontjára, majd válassza a Frissítés parancsot.
-
Válassza a Frissítés vagy az Összes frissítése lehetőséget.
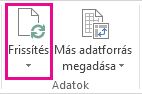
-
A frissítés állapotának ellenőrzéséhez, ha a frissítés a vártnál több időt vesz igénybe, válassza a Frissítés > Frissítés állapota területen található nyilat.
-
A frissítés leállításához válassza a Frissítés megszakítása lehetőséget, vagy nyomja le az Esc billentyűt.
Az oszlopszélességek és a cellaformázás módosításának megakadályozása
Ha a kimutatás adatainak frissítésekor az adatok oszlopszélessége és cellaformázása módosul, és nem szeretné, hogy ez megtörténjen, győződjön meg arról, hogy a következő beállítások vannak bejelölve:
-
A kimutatás tetszőleges pontjára kattintva megjelenítheti a kimutatás elemzési lapját a menüszalagon.
-
Válassza a Kimutatás elemzése lapot > a Kimutatás csoportban, majd válassza a Beállítások lehetőséget.
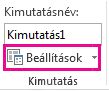
-
Az Elrendezés & Formátum lapon > jelölje be az Oszlopszélességek automatikus méretezése frissítéskor és a Cellaformázás megőrzése frissítéskor jelölőnégyzetet.
Adatok automatikus frissítése a munkafüzet megnyitásakor
-
A kimutatás tetszőleges pontjára kattintva megjelenítheti a kimutatás elemzési lapját a menüszalagon.
-
Válassza a Kimutatás elemzése lapot > a Kimutatás csoportban, majd válassza a Beállítások lehetőséget.
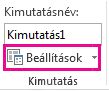
-
Az Adatok lapon válassza az Adatok frissítése a fájl megnyitásakor lehetőséget.
Az offline kockafájlok frissítése (ami a fájlnak a kiszolgálói kockában tárolt legújabb adatokból történő ismételt létrehozását jelenti) hosszú időt vehet igénybe, és átmenetileg nagy lemezterületet foglalhat le. A műveletet akkor indítsa el, amikor más fájlokhoz nem kell azonnal hozzáférnie az Excelben, és a fájl mentéséhez elegendő lemezterület áll rendelkezésre.
-
Válassza ki az offline kockafájlhoz csatlakoztatott kimutatást.
-
Az Adatok lap Lekérdezések & Connections csoportjában kattintson az Összes frissítése csoport nyilára, majd a Frissítés gombra.
További információ: Offline kockafájlok használata.
-
A munkalap egyik megfeleltetett cellájára kattintva jelölje ki a frissítendő XML-megfeleltetést.
-
Ha nem látható a Fejlesztőeszközök lap, megjelenítéséhez tegye a következőket:
-
Kattintson a Fájl fülre, majd a Beállítások parancsra, és válassza a Menüszalag testreszabása kategóriát.
-
A Fő lapok listában jelölje be a Fejlesztőeszközök jelölőnégyzetet, majd kattintson az OK gombra.
-
-
A Fejlesztőeszközök lap XML csoportjában kattintson az Adatok frissítése gombra.
További információ: Az XML áttekintése az Excelben.
Amikor frissít egy adatmodellt a Power Pivotban, azt is láthatja, hogy a frissítés sikeres, sikertelen vagy megszakított-e. További információ: Power Pivot: Hatékony adatelemzés és adatmodellezés az Excelben.
Megjegyzés: Az adatok hozzáadása, az adatok módosítása vagy a szűrők szerkesztése mindig aktiválja az adatforrástól függő DAX-képletek újraszámítását.
Frissítés és a frissítés állapotának megtekintése
-
A Power Pivotban válassza a Kezdőlap > Külső adatok lekérése > Frissítés vagy Az összes frissítése lehetőséget az aktuális tábla vagy az adatmodell összes táblájának frissítéséhez.
-
A frissítés állapota az adatmodellben használt minden kapcsolatnál meg van jelölve. Három lehetséges eredmény érhető el:
-
Success – Az egyes táblákba importált sorok számáról készít jelentést.
-
Hiba – Akkor fordul elő, ha az adatbázis offline állapotban van, ön már nem rendelkezik engedélyekkel, vagy ha egy táblát vagy oszlopot törölnek vagy átneveznek a forrásban. Ellenőrizze, hogy az adatbázis elérhető-e, például hozzon létre egy új kapcsolatot egy másik munkafüzetben.
-
Megszakítva – Az Excel nem adta ki a frissítési kérelmet, valószínűleg azért, mert a frissítés le van tiltva a kapcsolaton.
Táblatulajdonságok használata az adatfrissítésben használt lekérdezések megjelenítéséhez
Az adatfrissítés egyszerűen újrafuttatja ugyanazt a lekérdezést, amelyet az adatok lekéréséhez használt. A lekérdezést a Power Pivot ablak táblatulajdonságainak megtekintésével tekintheti meg és módosíthatja.
-
Az adatfrissítés során használt lekérdezés megtekintéséhez válassza a Power Pivot > Kezelés lehetőséget a Power Pivot ablak megnyitásához.
-
Válassza a Tervezés > Tábla tulajdonságai lehetőséget.
-
Váltson Lekérdezésszerkesztő a mögöttes lekérdezés megtekintéséhez.
A lekérdezések nem láthatók minden adatforrástípus esetében. A lekérdezések például nem jelennek meg az adatcsatornák importálásához.
Kapcsolattulajdonságok beállítása az adatfrissítés megszakításához
Az Excelben megadhatja az adatfrissítés gyakoriságát meghatározó kapcsolati tulajdonságokat. Ha a frissítés nem engedélyezett egy adott kapcsolaton, lemondási értesítés jelenik meg, amikor az Összes frissítése parancsot futtatja, vagy megpróbál frissíteni egy adott táblát, amely a kapcsolatot használja.
-
A kapcsolat tulajdonságainak megtekintéséhez az Excelben válassza az Adatok > lekérdezések & Connections lehetőséget a munkafüzetben használt kapcsolatok listájának megtekintéséhez.
-
Válassza a Connections lapot, kattintson a jobb gombbal egy kapcsolatra, majd kattintson a Tulajdonságok parancsra.
-
Ha a Használat lap Frissítés csoportjában a Kapcsolat frissítése az Összes frissítése beállításnál nincs bejelölve a jelölőnégyzet, a Power Pivot ablakban az Összes frissítése lehetőség kipróbálása esetén a rendszer törli a lemondást.
Adatok frissítése a SharePoint Server 2013-on
A SharePoint Serveren ütemezhet felügyelet nélküli adatfrissítést a kiszolgálón, de ehhez a SharePoint 2013-hoz készült Power Pivot telepítése és konfigurálása szükséges a SharePoint-környezetben. Kérdezze meg a SharePoint-rendszergazdát, hogy elérhető-e az ütemezett adatfrissítés. További információ: A Power Pivot ütemezett adatfrissítésének konfigurálása.
Amikor megváltoznak a térképhez használt adatai, a 3D térképekben kézzel is frissítheti azokat. A módosítások ekkor megjelennek a térképen is. Ennek módja az alábbi:
-
A 3D térképekben válassza a Kezdőlap > Adatok frissítése lehetőséget.
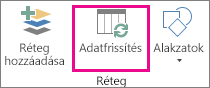
Adatok felvétele a Power Mapre
Új adatok felvétele a 3D térképekPower Mapre:
-
A 3D térképekben lépjen a térképre, amelyre adatokat szeretne felvenni.
-
Hagyja nyitva a 3D térképek ablakot.
-
Az Excelben jelölje ki a hozzáadni kívánt munkalapadatokat.
-
Az Excel menüszalagján kattintson a Beszúrás > Térkép nyíl > Kijelölt adatok felvétele a Power Mapbe parancsra. A 3D térképek automatikusan frissül a további adatokkal. További információ: Adatok lekérése és előkészítése a Power Maphez.
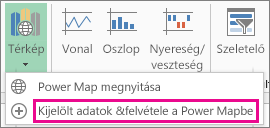
A külső adatok frissítése Excel Services egyedi követelményekkel rendelkezik.
Az adatok frissítésének szabályozása
Az alábbi műveletek végrehajtásával szabályozhatja, hogy miként frissítheti az adatokat külső adatforrásból.
Frissítés megnyitásra a Excel Services
Az Excelben létrehozhat egy munkafüzetet, amely automatikusan frissíti a külső adatokat a fájl megnyitásakor. Ebben az esetben Excel Services mindig frissíti az adatokat, mielőtt megjelenítené a munkafüzetet, és új munkamenetet hoz létre. Ezt akkor használja, ha azt szeretné, hogy a munkafüzet Excel Services-ban való megnyitásakor mindig naprakész adatok jelenjenek meg.
-
Külső adatkapcsolatokkal rendelkező munkafüzetben válassza az Adatok lapot.
-
A Connectionscsoportban válassza Connections > válassza ki a kapcsolatot > Tulajdonságok elemet.
-
Válassza a Használat lapot, majd a fájl megnyitásakor válassza az Adatok frissítése lehetőséget.
Figyelmeztetés: Ha törli az Adatok frissítése a fájl megnyitásakor jelölőnégyzet jelölését, megjelennek a munkafüzettel gyorsítótárazott adatok, ami azt jelenti, hogy amikor egy felhasználó manuálisan frissíti az adatokat, a felhasználó az aktuális munkamenet során naprakész adatokat lát, de az adatokat nem menti a munkafüzetbe.
Frissítés .odc fájllal
Ha Office-adatkapcsolatfájlt (.odc) használ, győződjön meg arról, hogy a Kapcsolatfájl mindig használata jelölőnégyzetet is bejelölte:
-
Külső adatkapcsolatokkal rendelkező munkafüzetben válassza az Adatok lapot.
-
A Connectionscsoportban válassza Connections > válassza ki a kapcsolatot > Tulajdonságok elemet.
-
Válassza a Definíció lapot, majd válassza a Kapcsolatfájl mindig használata lehetőséget.
A megbízható fájlhely helybeállításai, a rövid munkamenet időtúllépése és a külső adat-gyorsítótár élettartama szintén hatással lehet a frissítési műveletekre. További információért forduljon a rendszergazdához vagy a súgórendszerhez.
Manuális frissítés
-
Jelöljön ki egy cellát a kimutatásban.
-
Az Excel Web Access eszköztár Frissítés menüjében válassza a Kijelölt kapcsolat frissítése lehetőséget.
Megjegyzések:
-
Ha ez a Frissítés parancs nem látható, akkor a kijelző szerzője törölte a Kijelölt kapcsolat frissítése, Az összes frissítése Connections tulajdonságot. További információ: Az Excel Web Access kijelző egyéni tulajdonságai.
-
Minden olyan interaktív művelet, amely egy OLAP-adatforrás ismételt lekérdezését okozza, manuális frissítési műveletet kezdeményez.
-
-
Az összes kapcsolat frissítése – Az Excel Web Access eszköztár Frissítés menüjében kattintson az Összes frissítése Connections elemre.
-
Rendszeres frissítés – Megadhatja, hogy az adatok automatikusan frissülnek a munkafüzet egyes kapcsolatainak megnyitása után megadott időközönként. Előfordulhat például, hogy egy leltáradatbázis óránként frissül, így a munkafüzet szerzője úgy definiálta a munkafüzetet, hogy 60 percenként automatikusan frissüljön.
A kijelzők szerzői kiválaszthatják vagy törölhetik az Excel Web Access periodikus adatfrissítésének engedélyezése tulajdonságot az időszakos frissítés engedélyezéséhez vagy megakadályozásához. Amikor az időintervallum eltelt, alapértelmezés szerint egy frissítési riasztás jelenik meg az Excel Web Access kijelző alján.
Az Excel Web Access-kijelzők szerzői beállíthatják az Időszakos adatfrissítési kérés megjelenítése tulajdonságot is annak az üzenetnek a viselkedésének szabályozására, amely akkor jelenik meg, amikor Excel Services rendszeres adatfrissítést hajt végre egy munkamenet során:
További információ: Az Excel Web Access kijelző egyéni tulajdonságai.
-
Mindig – azt jelenti, hogy az üzenet minden időközönként megjelenik egy üzenettel.
-
Opcionálisan – azt jelenti, hogy a felhasználó úgy is dönthet, hogy üzenet megjelenítése nélkül folytatja az időszakos frissítést.
-
Soha – azt jelenti, hogy az Excel Web Access rendszeres frissítést hajt végre üzenet vagy üzenet megjelenítése nélkül.
-
Frissítés megszakítása – Amíg a munkafüzet frissül,Excel Services megjelenít egy üzenetet egy üzenettel, mert az a vártnál tovább tarthat. A Mégse gombra kattintva leállíthatja a frissítést, hogy később kényelmesebben fejezhesse be. A lekérdezések által a frissítés megszakítása előtt visszaadott adatok megjelennek.
Az Excel Power Query (más néven Get & Transform) technológiával teszi lehetővé az adatforrások importálását, frissítését és hitelesítését, az Power Query adatforrások kezelését és az adatok igény szerinti táblázattá alakítását.
További információért tekintse meg ezt a lapot: Power Query használata a Webes Excelben – Microsoft ügyfélszolgálata
SharePoint Server esetén tekintse meg ezt a lapot: Adatok frissítése munkafüzetben a SharePoint Serverben – Microsoft ügyfélszolgálata
A legtöbb kapcsolat esetében kattintson a kapcsolatot használó tartomány vagy táblázat bármelyik cellájára, majd tegye az alábbiak egyikét:
-
Csak a kijelölt adatok frissítése Nyomja le az ALT+F5 billentyűkombinációt, vagy az Adatok lap Connections csoportjában kattintson az Összes frissítése csoport nyilára, majd a Frissítés gombra.
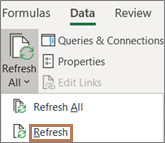
-
A munkafüzet összes adatának frissítése Nyomja le a CTRL+ALT+F5 billentyűkombinációt, vagy az Adatok lap Connections csoportjában kattintson az Összes frissítése gombra.
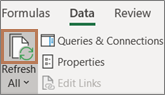
-
A kapcsolat frissítésének vagy frissítésének szabályozása Az Adatok lap Connections csoportjában kattintson az Összes frissítése csoport nyilára, majd a Kapcsolat tulajdonságai elemre.
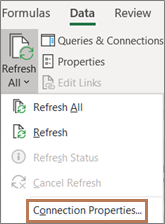
A megnyíló párbeszédpanelen válassza ki a kívánt beállításokat a Használat lapon, a Frissítési vezérlő területen.
Egyes frissítési műveletekhez további lépések szükségesek, az alábbi szakaszokban leírtak szerint. Ha az adatforrás megjelenik a listában, tekintse át a megfelelő szakaszt.
A külső adattartományokat automatikusan frissítheti a munkafüzet megnyitásakor. Ha szeretné, a külső adatok mentése nélkül is mentheti a munkafüzetet a fájl méretének csökkentése érdekében.
-
Kattintson a külső adattartomány valamelyik cellájára.
-
Az Adatok lap Kapcsolatok csoportjában kattintson Az összes frissítése gombra, majd kattintson a Kapcsolat tulajdonságai parancsra.
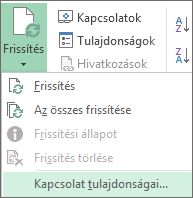
-
Kattintson a Használat fülre.
-
Jelölje be a Frissítési szabályok csoport Adatfrissítés a fájl megnyitásakor jelölőnégyzetét.
-
Ha a munkafüzetet a lekérdezés definíciójával együtt, de a külső adatok nélkül szeretné menteni, jelölje be az Adatok eltávolítása a külső adattartományból a munkafüzet mentése előtt jelölőnégyzetet.
-
Kattintson a külső adattartomány valamelyik cellájára.
-
Az Adatok lap Kapcsolatok csoportjában kattintson Az összes frissítése gombra, majd kattintson a Kapcsolat tulajdonságai parancsra.
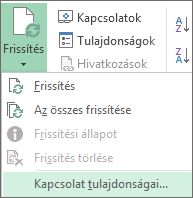
-
Kattintson a Használat fülre.
-
Jelölje be a Frissítés jelölőnégyzetet, majd írja be a mezőbe az egyes frissítések közötti időt percekben.
A jelszavak nem titkosított formában tárolódnak, ezért nem ajánlott őket tárolni,. Ha egy adatforrás jelszó igényel a csatlakozáshoz, az adatkapcsolat beállítható úgy, hogy a külső adattartomány frissítése előtt kérje a jelszó megadását. Az alábbi eljárás nem vonatkozik a szövegfájlból (.txt) vagy webes lekérdezésből (.iqy) lekért adatokra.
Használjon nagy- és kisbetűket, számokat, valamint szimbólumokat tartalmazó erős jelszót. A gyenge jelszavak nem tartalmazzák ezeket az elemeket. Például: Erős jelszó: Y6dh!et5. Gyenge jelszó: Szoba27. A jelszavaknak 8 vagy több karakterből kell állniuk. A 14 vagy több karaktert használó jelszavak jobbak.
Nagyon fontos, hogy ne felejtse el a jelszót. Ha mégis elfelejtené, a Microsoft nem tudja visszakeresni. Írja le és tárolja biztonságos helyen a jelszót, messze a védeni kívánt adatoktól.
-
Kattintson a külső adattartomány valamelyik cellájára.
-
Az Adatok lap Kapcsolatok csoportjában kattintson Az összes frissítése gombra, majd kattintson a Kapcsolat tulajdonságai parancsra.
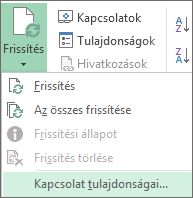
-
Kattintson a Definíció fülre, és törölje a jelet a Jelszó mentése jelölőnégyzetből.
Megjegyzés: Az Excel minden példánya csak egyszer kéri a külső adattartomány jelszavát, mégpedig az első frissítésekor. Amikor legközelebb elindítja az Excelt, és megnyitja a lekérdezést tartalmazó munkafüzetet, majd adatfrissítési műveletet kezdeményez, újra meg kell adnia a jelszót.
Nagyon nagy méretű adathalmazok esetén érdemes megfontolni a háttérbeli frissítés lehetőségét. A háttérbeli frissítés esetén nem kell minden frissítésnél perceket várakoznia, hanem közben is folytathatja a munkáját.
-
Kattintson a külső adattartomány valamelyik cellájára.
-
Az Adatok lap Kapcsolatok csoportjában kattintson Az összes frissítése gombra, majd kattintson a Kapcsolat tulajdonságai parancsra.
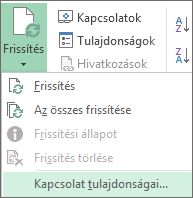
Megjegyzés: Az OLAP-lekérdezések nem futtathatók a háttérben.
Megjegyzés: Az adatmodellhez adatokat beolvasó kapcsolattípusokra nem futtathatók lekérdezések.
-
Kattintson a Használat fülre.
-
A lekérdezés háttérben történő futtatásához jelölje be a Háttérbeni frissítés engedélyezése jelölőnégyzetet. Ha törli a jelölőnégyzet jelét, várnia kell, amíg a lekérdezés be nem fejeződik.
Miközben egy lekérdezést tartalmazó makró rögzít, az Excel nem futtatja a lekérdezést a háttérben. Ha úgy szeretné módosítani a rögzített makrót, hogy a lekérdezés a háttérben fusson, szerkessze a makrót a Visual Basic Editor. Módosítsa a QueryTable objektum frissítési módszerét a BackgroundQuery := False értékről a BackgroundQuery := True értékre.
Ha a munkafüzet nagy méretű adatforráshoz csatlakozik, a frissítés a vártnál hosszabb ideig is eltarthat. Az alábbi lépésekkel megtekintheti a folyamat állapotát, illetve megszakíthatja a frissítést:
-
Lekérdezés állapotának ellenőrzése: A frissítés tényét egy üzenet jelzi az Excel állapotsorában. Kattintson duplán az üzenetre a lekérdezés állapotának ellenőrzéséhez.
-
Háttérbeli frissítés leállítása: Ha szeretne megszakítani egy háttérben zajló frissítést, kattintson duplán a lekérdezés állapotsorbeli üzenetére a Külső adatfrissítés állapota párbeszédpanel megnyitásához, azon pedig kattintson a Frissítés leállítása gombra.
-
Lekérdezés megszakítása: Ha nincs bekapcsolva a háttérbeli frissítés, az ESC billentyű lenyomásával szakíthatja meg a futó lekérdezést.
Ha a Get & Transform függvényt használta egy szövegfájl lekérdezéséhez, nincs szükség további lépésekre. Ha importálta a szövegfájlt, a frissítés lépései a következők:
-
Kattintson tetszőleges cellára az importált szövegfájlra mutató hivatkozást tartalmazó tartományban vagy táblázatban.
-
Az Adatok lap Connections csoportjában kattintson az Összes frissítése gombra.
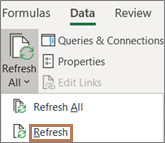
Ha csak a kijelölt adatokat szeretné frissíteni, kattintson a Frissítés parancsra.
Azt is megteheti, hogy a jobb gombbal a tartomány vagy táblázat valamelyik cellájára kattint, majd a Frissítés parancsot választja.
-
A Szövegfájl beolvasása párbeszédpanelen keresse meg a megfelelő szövegfájlt, majd kattintson a Beolvasás gombra.
Az offline kockafájlok frissítése (ami a fájlnak a kiszolgálói kockában tárolt legújabb adatokból történő ismételt létrehozását jelenti) hosszú időt vehet igénybe, és átmenetileg nagy lemezterületet foglalhat le. A műveletet akkor indítsa el, amikor más fájlokhoz nem kell azonnal hozzáférnie az Excelben, és a fájl mentéséhez elegendő lemezterület áll rendelkezésre.
-
Kattintson az offline kockafájlhoz kapcsolt kimutatásra.
-
Az Adatok lap Connections csoportjában kattintson az Összes frissítése, majd a Frissítés gombra.
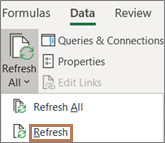
-
A munkalap egyik megfeleltetett cellájára kattintva jelölje ki a frissítendő XML-megfeleltetést.
-
Ha nem látható a Fejlesztőeszközök lap, megjelenítéséhez tegye a következőket:
-
Kattintson a Fájl fülre, majd a Beállítások parancsra, és válassza a Menüszalag testreszabása kategóriát.
-
A Fő lapok listában jelölje be a Fejlesztőeszközök jelölőnégyzetet, majd kattintson az OK gombra.
-
-
A Fejlesztőeszközök lap XML csoportjában kattintson az Adatok frissítése gombra.

-
Az Adatok lap Connections csoportjában kattintson az Összes frissítése gombra.
Ha több kapcsolattal rendelkezik, és csak egy bizonyos cellát szeretne frissíteni, jelöljön ki egy cellát az adattartományon belül, kattintson az Összes frissítése elem melletti nyílra, és kattintson a Frissítés gombra.
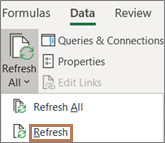
A kapcsolat frissítésének vagy frissítésének szabályozása
-
Kattintson bármelyik cellára, amely a csatlakoztatott adatokat tartalmazza.
-
Az Adatok lap Connections csoportjában kattintson az Összes frissítése elem melletti nyílra, majd a Kapcsolat tulajdonságai elemre.
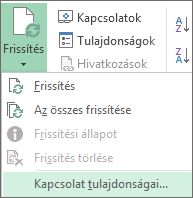
-
A Használat lapon adja meg a módosítani kívánt beállításokat.
Nagyon nagy adatkészletek esetén érdemes lehet ellenőrizni a Háttérben futó frissítés engedélyezése lehetőséget. Ez visszaadja az Excel vezérlését, amint a frissítés elkezdődik, ahelyett, hogy megvárja a frissítés befejezését.
Frissítési művelet állapotának ellenőrzése vagy a frissítés megszakítása
Ha a munkafüzet nagy méretű adatforráshoz csatlakozik, a frissítés a vártnál hosszabb ideig is eltarthat. Az alábbi lépésekkel megtekintheti a folyamat állapotát, illetve megszakíthatja a frissítést:
-
Lekérdezés állapotának ellenőrzése: A frissítés tényét egy üzenet jelzi az Excel állapotsorában. Kattintson duplán az üzenetre a lekérdezés állapotának ellenőrzéséhez.
-
Háttérbeli frissítés leállítása: Ha szeretne megszakítani egy háttérben zajló frissítést, kattintson duplán a lekérdezés állapotsorbeli üzenetére a Külső adatfrissítés állapota párbeszédpanel megnyitásához, azon pedig kattintson a Frissítés leállítása gombra.
-
Lekérdezés megszakítása: Ha nincs bekapcsolva a háttérbeli frissítés, az ESC billentyű lenyomásával szakíthatja meg a futó lekérdezést.
Ha a Power Pivot bővítményt használja a korábban importált adatok frissítéséhez, láthatja, hogy a frissítés sikeres, sikertelen vagy megszakított-e.
A Power Pivot kattintson a Kezdőlap > Külső adatok lekérése > Frissítés vagy Az összes frissítése elemre az aktuális tábla vagy az adatmodell összes táblájának újraimportálásához.
A frissítés állapota az adatmodellben használt minden kapcsolatnál meg van jelölve. Három lehetséges eredmény érhető el.
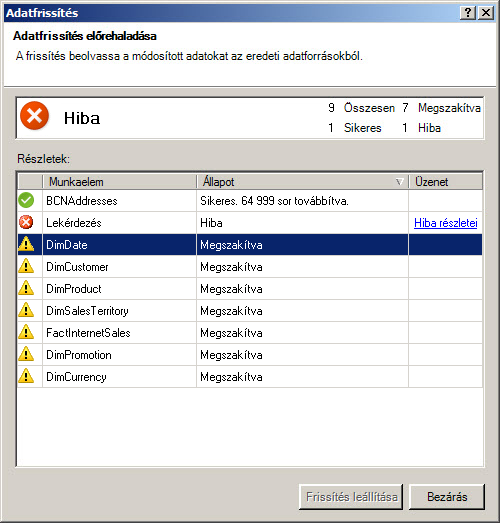
"Sikeres" jelentés az egyes táblákba importált sorok számáról.
"Hiba" akkor fordulhat elő, ha az adatbázis offline állapotban van, ön már nem rendelkezik engedélyekkel, vagy ha egy táblát vagy oszlopot törölnek vagy átneveznek a forrásban. Ellenőrizze, hogy az adatbázis elérhető-e, például hozzon létre egy új kapcsolatot egy másik munkafüzetben.
A "megszakítva" azt jelenti, hogy az Excel nem adta ki a frissítési kérelmet, valószínűleg azért, mert a frissítés le van tiltva a kapcsolaton.
Tipp: Megosztja ezt a munkafüzetet másokkal, akik esetleg frissíteni szeretnék az adatokat? Segítsen munkatársainak elkerülni az adatfrissítési hibákat, ha emlékezteti őket arra, hogy engedélyeket kérjenek az adatokat biztosító adatforrásokhoz.
A táblatulajdonságok az adatfrissítés során használt lekérdezéseket jelenítik meg
Az adatfrissítés egyszerűen újrafuttatja ugyanazt a lekérdezést, amelyet az adatok lekéréséhez használt. A lekérdezést a táblatulajdonságok Power Pivot ablakban való megtekintésével tekintheti meg és módosíthatja.
-
Az adatfrissítés során használt lekérdezés megtekintéséhez kattintson Power Pivot > Kezelés elemre a Power Pivot ablak megnyitásához.
-
Kattintson a Tervezés > Tábla tulajdonságai elemre.
-
Váltson Lekérdezésszerkesztő a mögöttes lekérdezés megtekintéséhez.
A lekérdezések nem láthatók minden adatforrástípus esetében. A lekérdezések például nem jelennek meg az adatcsatornák importálásához.
Az adatfrissítést megszakító kapcsolattulajdonságok
Az Excelben megadhatja az adatfrissítés gyakoriságát meghatározó kapcsolati tulajdonságokat. Ha a frissítés nem engedélyezett egy adott kapcsolaton, lemondási értesítés jelenik meg, amikor az Összes frissítése parancsot futtatja, vagy megpróbál frissíteni egy adott táblát, amely a kapcsolatot használja.
-
A kapcsolat tulajdonságainak megtekintéséhez az Excelben kattintson az Adatok > Connections elemre a munkafüzetben használt kapcsolatok listájának megtekintéséhez.
-
Jelöljön ki egy kapcsolatot, és kattintson a Tulajdonságok elemre.
-
Ha a Használat területen a Frissítés vezérlő alatt nincs bejelölve a Kapcsolat frissítése az Összes frissítése beállításnál jelölőnégyzet, a Power Pivot ablakban az Összes frissítése lehetőség megkísérlésekor megszakítást fog kapni.
Adatok frissítése a SharePoint Server 2013 vagy újabb verzióban
A SharePoint Serveren ütemezhet felügyelet nélküli adatfrissítést a kiszolgálón, de ehhez a SharePoint 2013 Power Pivot telepítve és konfigurálva kell lennie a SharePoint-környezetben. Kérdezze meg a SharePoint-rendszergazdát, hogy elérhető-e az ütemezett adatfrissítés.
Megjegyzés: A Power Query-szerkesztő a Get & Transform része. További információt a Beolvasás és átalakítás az Excel 2016-ban című cikkben talál.
A Power Query-szerkesztő frissíthet egy lekérdezést, hogy a legújabb adatokat importálja egy táblába anélkül, hogy újra létre kellene hoznia a lekérdezést.
Lekérdezés frissítése:
-
Kattintson a Get & Transform > Show Queries (Lekérdezések megjelenítése) gombra.
-
A Munkafüzet lekérdezései panelen válassza ki a frissíteni kívánt lekérdezést.
-
A Power Query-szerkesztő menüszalagon kattintson a Kezdőlap > Lekérdezés > Frissítés előnézete elemre.

Amikor megváltoznak a térképhez használt adatai, a 3D térképekben kézzel is frissítheti azokat. A módosítások ekkor megjelennek a térképen is. Ennek módja az alábbi:
-
A 3D térképek ablakban kattintson a Kezdőlap > Adatfrissítés gombra.
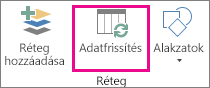
Adatok felvétele a Power Mapre
Új adatok felvétele a 3D térképekPower Mapre:
-
A 3D térképekben lépjen a térképre, amelyre adatokat szeretne felvenni.
-
Hagyja nyitva a 3D térképek ablakát, kattintson az Excelben, és jelölje ki a felvenni kívánt munkalapadatokat.
-
Az Excel menüszalagján kattintson a Beszúrás > Térkép nyíl > Kijelölt adatok felvétele a Power Mapbe parancsra.
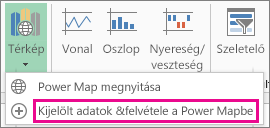
A 3D térképek automatikusan frissül a további adatokkal.
Az Excel Services megjelenített Microsoft Office Excel-munkafüzetek adatai két különböző helyről származhatnak. Az adatok tárolhatók közvetlenül a munkafüzetben, vagy egy külső adatforrásban, például egy adatbázisban vagy egy OLAP-kockában.
Ha az adatok külső adatforrásból származnak, a munkafüzet szerzője vagy rendszergazdája meghatározta a kapcsolati adatokat, gyakran egy Office-adatkapcsolati (.odc) fájlban, amely leírja, hogyan keresheti meg, jelentkezhet be, kérdezheti le és érheti el a külső adatforrást.
Amikor külső adatforráshoz csatlakozik, frissítési műveletet hajthat végre a frissített adatok lekéréséhez. Az adatok minden egyes frissítésekor az adatok legújabb verziója jelenik meg, beleértve az adatokon az utolsó frissítés óta végrehajtott módosításokat is.
Tudnivalók az adatok frissítéséről
Az alábbi ábra azt az alapvető folyamatot mutatja be, hogy mi történik, ha külső adatforráshoz kapcsolódó adatokat frissít.
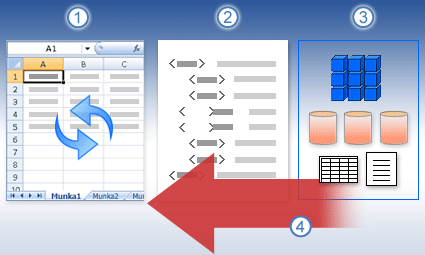
-
A frissítési művelet naprakész adatokat kap.
-
A gyakran kapcsolatfájlba mentett kapcsolatok meghatározzák a külső adatforrások adatainak eléréséhez és lekéréséhez szükséges összes információt.
-
Számos különböző adatforrás érhető el, például OLAP, SQL Server, OLEDB-szolgáltatók és ODBC-illesztőprogramok.
-
A rendszer naprakész adatokat ad hozzá az aktuális munkafüzethez.
Tudnivalók a biztonsági problémákról
Ha külső adatforráshoz csatlakozik, és megkísérli frissíteni az adatokat, fontos tisztában lennie a lehetséges biztonsági problémákkal, és tudnia kell, hogy mit tehet a biztonsági problémákkal kapcsolatban.
Az adatkapcsolatfájl gyakran tartalmaz egy vagy több lekérdezést, amelyek a külső adatok frissítésére szolgálnak. Ha lecseréli ezt a fájlt, a rosszindulatú szándékkal rendelkező felhasználók úgy tervezhetnek lekérdezést, hogy bizalmas információkhoz férhessenek hozzá, és terjeszthessék azokat más felhasználók számára, vagy más káros műveleteket hajthatnak végre. Ezért fontos meggyőződni arról, hogy a kapcsolatfájlt egy megbízható személy hozta létre, a kapcsolatfájl pedig biztonságos, és megbízható adatkapcsolati kódtárból (DCL) származik.
Ha többet szeretne megtudni arról, hogy a rendszergazda hogyan hozhat létre kapcsolatfájlokat, hozhat létre megbízható helyeket és biztonságos kapcsolatfájlokat, olvassa el a Microsoft Office Excel súgóját és az Office SharePoint Server központi felügyeletének súgóját.
Megjegyzés: A külső adatforrásokhoz való hozzáféréshez általában a felhasználó hitelesítéséhez használt hitelesítő adatokra (például felhasználónévre és jelszóra) van szükség. Győződjön meg arról, hogy ezek a hitelesítő adatok biztonságosan és biztonságosan vannak megadva, és hogy ezeket a hitelesítő adatokat nem tárja fel véletlenül másoknak.
Az adatok frissítésének szabályozása
A külső adatforrások adatainak frissítését az alábbi műveletek végrehajtásával szabályozhatja:
-
Frissítés megnyitásra Az Excelben a munkafüzet szerzője létrehozhat egy munkafüzetet, amely automatikusan frissíti a külső adatokat a munkafüzet megnyitásakor. Ehhez jelölje be az Adatok frissítése a fájl megnyitásakor jelölőnégyzetet a Kapcsolat tulajdonságai párbeszédpanelen. (Az Adatok lap Connections csoportjában kattintson a Connections elemre, jelölje ki a kapcsolatot, kattintson a Tulajdonságok elemre, kattintson a Használat fülre, majd a fájl megnyitásakor kattintson az Adatok frissítése elemre.) Ebben az esetben Excel Services mindig frissíti az adatokat, mielőtt megjelenítené a munkafüzetet, és új munkamenetet hoz létre. Ha a munkafüzet szerzője törli az Adatok frissítése a fájl megnyitásakor jelölőnégyzet jelölését, megjelennek a munkafüzettel gyorsítótárazott adatok, ami azt jelenti, hogy amikor egy felhasználó manuálisan frissíti az adatokat, a felhasználó az aktuális munkamenet során frissített, naprakész adatokat lát, de az adatokat nem menti a munkafüzetbe. Ha azt szeretné, hogy a munkafüzet Excel Services való megjelenítésekor mindig naprakész adatok jelenjenek meg, jelölje be az Adatok frissítése a fájl megnyitásakor jelölőnégyzetet az Office Excellel.
Ha Office-adatkapcsolatfájlt (.odc) használ, győződjön meg arról, hogy a Kapcsolat tulajdonságai párbeszédpanel Mindig használja a kapcsolatfájlt jelölőnégyzetet is be kell állítania (Az Adatok lap Connections csoportjában kattintson a Connections elemre, jelölje ki a kapcsolatot, kattintson a Tulajdonságok elemre, kattintson a Definíció fülre, majd a Kapcsolatfájl használata mindig elemre).
A megbízható fájlhely helybeállításai, a rövid munkamenet időtúllépése és a külső adat-gyorsítótár élettartama szintén hatással lehet a frissítési műveletekre. További információt a rendszergazdától vagy a Microsoft Office SharePoint Server központi felügyeleti súgórendszerétől kaphat.
-
Manuális frissítés
Megjegyzés: Csak a kimutatásokat frissítheti manuálisan.
-
Jelöljön ki egy cellát egy kimutatásban.
-
Az Excel Web Access eszköztár Frissítés menüjében kattintson a Kijelölt kapcsolat frissítése elemre.
Megjegyzések:
-
Minden olyan interaktív művelet, amely egy OLAP-adatforrás ismételt lekérdezését okozza, manuális frissítési műveletet kezdeményez.
-
Ha ez a Frissítés parancs nem látható, akkor a kijelző szerzője törölte a Kijelölt kapcsolat frissítése, Az összes frissítése Connections tulajdonságot. További információ: Az Excel Web Access kijelző egyéni tulajdonságai.
-
-
-
Az összes kapcsolat frissítése Az Excel Web Access eszköztár Frissítés menüjében kattintson az Összes frissítése Connections elemre.
-
Rendszeres frissítés Az Excel használatával a munkafüzet szerzője megadhatja, hogy az adatok automatikusan frissülnek a munkafüzet egyes kapcsolatainak megnyitása után megadott időközönként. Előfordulhat például, hogy egy leltáradatbázis óránként frissül, így a munkafüzet szerzője úgy definiálta a munkafüzetet, hogy 60 percenként automatikusan frissüljön.
A kijelzők szerzői kijelölhetik vagy törölhetik az Excel Web Access periodikus adatfrissítésének engedélyezése tulajdonságot az időszakos frissítés engedélyezéséhez vagy letiltásához, ha a tulajdonságot a munkafüzet szerzője definiálta. Amikor az időintervallum eltelt, alapértelmezés szerint a következő frissítési riasztás jelenik meg az Excel Web Access kijelző alján:
Frissíti <Connections> listáját? (Most) (Mindig) (Ne kérdezzen újra)
Az Excel Web Access-kijelzők szerzői beállíthatják az Időszakos adatfrissítési kérés megjelenítése tulajdonságot is annak az üzenetnek a viselkedésének szabályozására, amely akkor jelenik meg, amikor Excel Services rendszeres adatfrissítést hajt végre egy munkamenet során:
-
Mindig azt jelenti, hogy az üzenet minden időközönként megjelenik egy üzenettel.
-
Tetszés szerint azt jelenti, hogy a felhasználó dönthet úgy, hogy üzenet megjelenítése nélkül folytatja az időszakos frissítést.
-
Soha nem Azt jelenti, hogy az Excel Web Access rendszeres frissítést hajt végre üzenet vagy üzenet megjelenítése nélkül.
További információ: Az Excel Web Access kijelző egyéni tulajdonságai.
-
-
Frissítés megszakítása Mivel egy frissítési művelet a vártnál több időt vehet igénybe, megszakíthatja azt. A frissítési művelet közben Excel Services egy üzenetet jelenít meg egy üzenettel. Kattintson a Mégse gombra a művelet megszakításához, hogy a frissítési műveletet kényelmesebb időpontban hajthassa végre. A lekérdezések által a frissítési művelet megszakítása előtt visszaadott adatok megjelennek.
-
Kattintson tetszőleges cellára a külső adatokra mutató hivatkozást tartalmazó tartományban vagy táblázatban.
-
Az Adatok lap Connections csoportjában kattintson az Összes frissítése gombra.
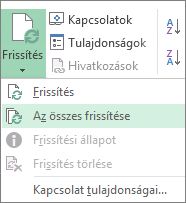
Ha csak a kijelölt adatokat szeretné frissíteni, kattintson a Frissítés parancsra.
Azt is megteheti, hogy a jobb gombbal a tartomány vagy táblázat valamelyik cellájára kattint, majd a Frissítés parancsot választja.
Megjegyzés: Ha több munkafüzet van megnyitva, akkor a műveletet mindegyik munkafüzetben meg kell ismételni.
-
Kattintson tetszőleges cellára az importált szövegfájlra mutató hivatkozást tartalmazó tartományban vagy táblázatban.
-
Az Adatok lap Connections csoportjában kattintson az Összes frissítése gombra.
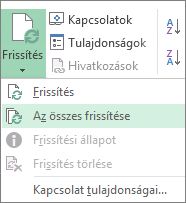
Ha csak a kijelölt adatokat szeretné frissíteni, kattintson a Frissítés parancsra.
Azt is megteheti, hogy a jobb gombbal a tartomány vagy táblázat valamelyik cellájára kattint, majd a Frissítés parancsot választja.
-
A Szövegfájl beolvasása párbeszédpanelen keresse meg a megfelelő szövegfájlt, majd kattintson a Beolvasás gombra.
Az offline kockafájlok frissítése (ami a fájlnak a kiszolgálói kockában tárolt legújabb adatokból történő ismételt létrehozását jelenti) hosszú időt vehet igénybe, és átmenetileg nagy lemezterületet foglalhat le. A műveletet akkor indítsa el, amikor más fájlokhoz nem kell azonnal hozzáférnie az Excelben, és a fájl mentéséhez elegendő lemezterület áll rendelkezésre.
-
Kattintson az offline kockafájlhoz kapcsolt kimutatásra.
-
Az Adatok lap Connections csoportjában kattintson az Összes frissítése, majd a Frissítés gombra.
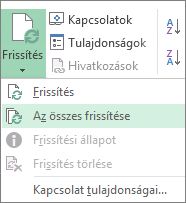
-
A munkalap egyik megfeleltetett cellájára kattintva jelölje ki a frissítendő XML-megfeleltetést.
-
Ha nem látható a Fejlesztőeszközök lap, megjelenítéséhez tegye a következőket:
-
Kattintson a Fájl fülre, majd a Beállítások parancsra, és válassza a Menüszalag testreszabása kategóriát.
-
A Fő lapok listában jelölje be a Fejlesztőeszközök jelölőnégyzetet, majd kattintson az OK gombra.
-
-
A Fejlesztőeszközök lap XML csoportjában kattintson az Adatok frissítése gombra.

-
Az Adatok lapon kattintson az Összes frissítése elemre.
Ha több kapcsolattal rendelkezik, és csak egy bizonyos cellát szeretne frissíteni, jelöljön ki egy cellát az adattartományon belül, kattintson az Összes frissítése elem melletti nyílra, és kattintson a Frissítés gombra.
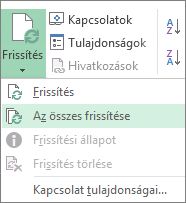
A kapcsolat frissítésének vagy frissítésének szabályozása
-
Kattintson bármelyik cellára, amely a csatlakoztatott adatokat tartalmazza.
-
Az Adatok lapon kattintson az Összes frissítése elem melletti nyílra, majd a Kapcsolat tulajdonságai elemre.
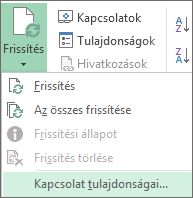
-
A Használat lapon adja meg a módosítani kívánt beállításokat.
Nagyon nagy adatkészletek esetén érdemes lehet ellenőrizni a Háttérben futó frissítés engedélyezése lehetőséget. Ez az Excel vezérlését adja vissza Önnek ahelyett, hogy megvárja a frissítés befejezését.
Frissítési művelet állapotának ellenőrzése vagy a frissítés megszakítása
Ha a munkafüzet nagy méretű adatforráshoz csatlakozik, a frissítés a vártnál hosszabb ideig is eltarthat. Az alábbi lépésekkel megtekintheti a folyamat állapotát, illetve megszakíthatja a frissítést:
-
Lekérdezés állapotának ellenőrzése: A frissítés tényét egy üzenet jelzi az Excel állapotsorában. Kattintson duplán az üzenetre a lekérdezés állapotának ellenőrzéséhez.
-
Háttérbeli frissítés leállítása: Ha szeretne megszakítani egy háttérben zajló frissítést, kattintson duplán a lekérdezés állapotsorbeli üzenetére a Külső adatfrissítés állapota párbeszédpanel megnyitásához, azon pedig kattintson a Frissítés leállítása gombra.
-
Lekérdezés megszakítása: Ha nincs bekapcsolva a háttérbeli frissítés, az ESC billentyű lenyomásával szakíthatja meg a futó lekérdezést.
Ha a Power Pivot bővítményt használja a korábban importált adatok frissítéséhez, láthatja, hogy a frissítés sikeres, sikertelen vagy megszakított-e.
-
A Power Pivot kattintson a Kezdőlap > Külső adatok lekérése > Frissítés vagy Az összes frissítése elemre az aktuális tábla vagy az adatmodell összes táblájának újraimportálásához.
A frissítés állapota az adatmodellben használt minden kapcsolatnál meg van jelölve. Három lehetséges eredmény érhető el.
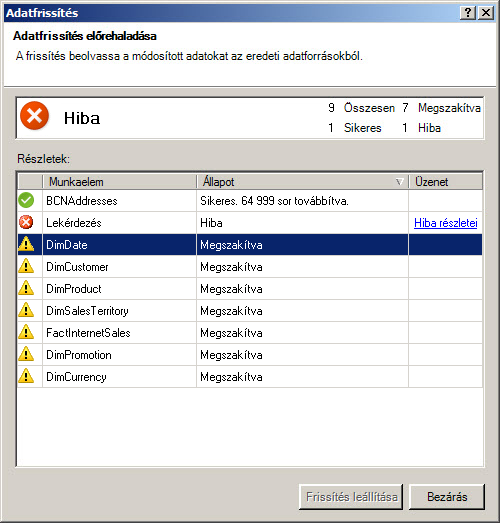
"Sikeres" jelentés az egyes táblákba importált sorok számáról.
"Hiba" akkor fordulhat elő, ha az adatbázis offline állapotban van, ön már nem rendelkezik engedélyekkel, vagy ha egy táblát vagy oszlopot törölnek vagy átneveznek a forrásban. Ellenőrizze, hogy az adatbázis elérhető-e, például hozzon létre egy új kapcsolatot egy másik munkafüzetben.
A "megszakítva" azt jelenti, hogy az Excel nem adta ki a frissítési kérelmet, valószínűleg azért, mert a frissítés le van tiltva a kapcsolaton.
Tipp: Megosztja ezt a munkafüzetet másokkal, akik esetleg frissíteni szeretnék az adatokat? Segítsen munkatársainak elkerülni az adatfrissítési hibákat, ha emlékezteti őket arra, hogy engedélyeket kérjenek az adatokat biztosító adatforrásokhoz.
A táblatulajdonságok az adatfrissítés során használt lekérdezéseket jelenítik meg
Az adatfrissítés egyszerűen újrafuttatja ugyanazt a lekérdezést, amelyet az adatok lekéréséhez használt. A lekérdezést a táblatulajdonságok Power Pivot ablakban való megtekintésével tekintheti meg és módosíthatja.
-
Az adatfrissítés során használt lekérdezés megtekintéséhez kattintson Power Pivot > Kezelés elemre a Power Pivot ablak megnyitásához.
-
Kattintson a Tervezés > Tábla tulajdonságai elemre.
-
Váltson Lekérdezésszerkesztő a mögöttes lekérdezés megtekintéséhez.
A lekérdezések nem láthatók minden adatforrástípus esetében. A lekérdezések például nem jelennek meg az adatcsatornák importálásához.
Az adatfrissítést megszakító kapcsolattulajdonságok
Az Excelben megadhatja az adatfrissítés gyakoriságát meghatározó kapcsolati tulajdonságokat. Ha a frissítés nem engedélyezett egy adott kapcsolaton, lemondási értesítés jelenik meg, amikor az Összes frissítése parancsot futtatja, vagy megpróbál frissíteni egy adott táblát, amely a kapcsolatot használja.
-
A kapcsolat tulajdonságainak megtekintéséhez az Excelben kattintson az Adatok > Connections elemre a munkafüzetben használt kapcsolatok listájának megtekintéséhez.
-
Jelöljön ki egy kapcsolatot, és kattintson a Tulajdonságok elemre.
-
Ha a Használat területen a Frissítés vezérlő alatt nincs bejelölve a Kapcsolat frissítése az Összes frissítése beállításnál jelölőnégyzet, a Power Pivot ablakban az Összes frissítése lehetőség megkísérlésekor megszakítást fog kapni.
Adatok frissítése a SharePoint Server 2013-on
A SharePoint Server 2013-ban ütemezhet felügyelet nélküli adatfrissítést a kiszolgálón, de ehhez a SharePoint 2013 Power Pivot telepítve és konfigurálva kell lennie a SharePoint-környezetben. Kérdezze meg a SharePoint-rendszergazdát, hogy elérhető-e az ütemezett adatfrissítés.
A Power Query a lekérdezések frissítésével a legújabb adatokat importálhatja egy táblába anélkül, hogy újra létre kellene hoznia a lekérdezést.
Fontos:
-
Excel 2010 Power Query nem része az Excel 2010-nek, de letöltheti, telepítheti és aktiválhatja a Power Query bővítményt.
-
A Power Query bővítmény aktiválásához kattintson a Fájl > Beállítások > bővítmények elemre. A Kezelés szakasz alján lévő legördülő listában válassza a COM-bővítmények lehetőséget, majd kattintson az Indítás elemre. Kattintson a Power Query jelölőnégyzetbe, majd az OK gombra. A Power Query menüszalagnak automatikusan meg kell jelennie, de ha nem, zárja be és indítsa újra az Excelt.
Lekérdezés frissítése:
-
A Lekérdezésszerkesztő menüszalagon kattintson az Előnézet frissítése elemre.

Megjegyzés: A Lekérdezésszerkesztő csak akkor jelenik meg, ha betölt, szerkeszt vagy létrehoz egy új lekérdezést a Power Query használatával. A következő videó a Lekérdezésszerkesztő ablakot mutatja be, amely azt követően jelenik meg, hogy szerkesztett egy lekérdezést egy Excel-munkafüzetben. Ha a Lekérdezésszerkesztő meglévő munkafüzet-lekérdezés betöltése vagy szerkesztése nélkül szeretné megtekinteni, a Power Query menüszalaglap Külső adatok lekérése szakaszában válassza az Egyéb forrásokból > Üres lekérdezés lehetőséget. A következő videó a Lekérdezésszerkesztő megjelenítésének egyik módját mutatja be.
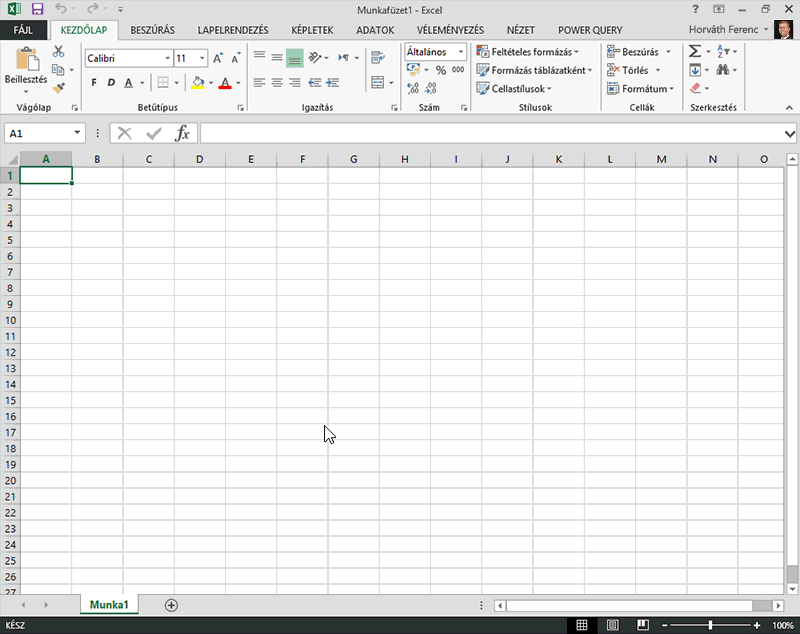
Ha az Excel-munkafüzet egy Access-adatbázisban lévő táblához vagy lekérdezéshez kapcsolódik, győződjön meg arról, hogy a legfrissebb információkat jeleníti meg. Ehhez használja a Frissítés parancsot (az Adatok lapon).
-
A munkalapon kattintson bármelyik cellára, amely az Access-adatokat tartalmazza.
-
Az Adatok lap Connections csoportjában kattintson az Összes frissítése elem melletti nyílra, majd a Frissítés gombra.
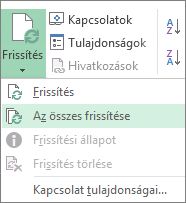
A kapcsolat frissítésének módjának vagy gyakoriságának szabályozása:
-
Kattintson bármelyik cellára, amely az Access-adatokat tartalmazza.
-
A Connections csoportban kattintson az Összes frissítése elem melletti nyílra, majd a Kapcsolat tulajdonságai elemre.
Nagyon nagy méretű adathalmazok esetén érdemes megfontolni a háttérbeli frissítés lehetőségét. A háttérbeli frissítés esetén nem kell minden frissítésnél perceket várakoznia, hanem közben is folytathatja a munkáját.
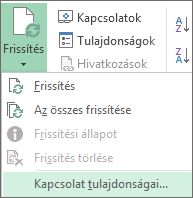
-
A Használat lapon adja meg a módosítani kívánt beállításokat.
Frissítés állapotának ellenőrzése vagy megszakítása
Ha a munkafüzet nagy méretű adatforráshoz csatlakozik, a frissítés a vártnál hosszabb ideig is eltarthat. A frissítés ellenőrzéséhez vagy megszakításához hajtsa végre az alábbi műveletek egyikét:
-
Lekérdezés állapotának ellenőrzése: A frissítés tényét egy üzenet jelzi az Excel állapotsorában. Kattintson duplán az üzenetre a lekérdezés állapotának ellenőrzéséhez.
-
Háttérbeli frissítés leállítása: Ha szeretne megszakítani egy háttérben zajló frissítést, kattintson duplán a lekérdezés állapotsorbeli üzenetére a Külső adatfrissítés állapota párbeszédpanel megnyitásához, azon pedig kattintson a Frissítés leállítása gombra.
-
Lekérdezés megszakítása: Ha nincs bekapcsolva a háttérbeli frissítés, az ESC billentyű lenyomásával szakíthatja meg a futó lekérdezést.
Ha az Excel-munkafüzet egy SQL Server-adatbázisban lévő táblához vagy lekérdezéshez kapcsolódik, győződjön meg arról, hogy a legfrissebb információkat jeleníti meg. Ehhez használja a Frissítés parancsot (az Adatok lapon).
-
A munkalapon kattintson a SQL Server adatokat tartalmazó cellára.
-
Az Adatok lap Connections csoportjában kattintson az Összes frissítése elem melletti nyílra, majd a Frissítés gombra.
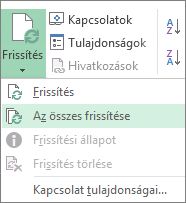
A kapcsolat frissítésének módjának vagy gyakoriságának szabályozása:
-
Kattintson a SQL Server adatokat tartalmazó cellára.
-
A Connections csoportban kattintson az Összes frissítése elem melletti nyílra, majd a Kapcsolat tulajdonságai elemre.
Nagyon nagy méretű adathalmazok esetén érdemes megfontolni a háttérbeli frissítés lehetőségét. A háttérbeli frissítés esetén nem kell minden frissítésnél perceket várakoznia, hanem közben is folytathatja a munkáját.
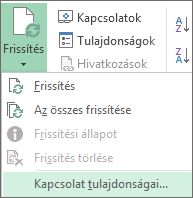
-
A Használat lapon adja meg a módosítani kívánt beállításokat, például engedélyezze a háttérfrissítést.
Frissítési művelet állapotának ellenőrzése vagy a frissítés megszakítása
Ha a munkafüzet nagy méretű adatforráshoz csatlakozik, a frissítés a vártnál hosszabb ideig is eltarthat. Az alábbi lépésekkel megtekintheti a folyamat állapotát, illetve megszakíthatja a frissítést:
-
Lekérdezés állapotának ellenőrzése: A frissítés tényét egy üzenet jelzi az Excel állapotsorában. Kattintson duplán az üzenetre a lekérdezés állapotának ellenőrzéséhez.
-
Háttérbeli frissítés leállítása: Ha szeretne megszakítani egy háttérben zajló frissítést, kattintson duplán a lekérdezés állapotsorbeli üzenetére a Külső adatfrissítés állapota párbeszédpanel megnyitásához, azon pedig kattintson a Frissítés leállítása gombra.
-
Lekérdezés megszakítása: Ha nincs bekapcsolva a háttérbeli frissítés, az ESC billentyű lenyomásával szakíthatja meg a futó lekérdezést.
Ha az Excel-munkafüzet OLE DB-adatforrásban lévő táblához vagy lekérdezéshez kapcsolódik, győződjön meg arról, hogy a legfrissebb információkat jeleníti meg. Ehhez használja a Frissítés parancsot (az Adatok lapon).
-
A munkalapon kattintson bármelyik cellára, amely az OLE DB-adatokat tartalmazza.
-
Az Adatok lap Connections csoportjában kattintson az Összes frissítése elem melletti nyílra, majd a Frissítés gombra.
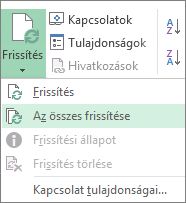
A kapcsolat frissítésének módjának vagy gyakoriságának szabályozása:
-
Kattintson bármelyik cellára, amely az OLE DB-adatokat tartalmazza.
-
A Connections csoportban kattintson az Összes frissítése elem melletti nyílra, majd a Kapcsolat tulajdonságai elemre.
Nagyon nagy méretű adathalmazok esetén érdemes megfontolni a háttérbeli frissítés lehetőségét. A háttérbeli frissítés esetén nem kell minden frissítésnél perceket várakoznia, hanem közben is folytathatja a munkáját.
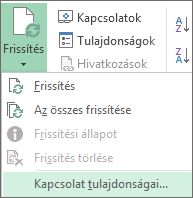
-
A Használat lapon adja meg a módosítani kívánt beállításokat.
Frissítés ellenőrzése vagy megszakítása
Ha a munkafüzet nagy méretű adatforráshoz csatlakozik, a frissítés a vártnál hosszabb ideig is eltarthat. A frissítés ellenőrzéséhez vagy megszakításához tegye a következők egyikét:
-
Lekérdezés állapotának ellenőrzése: A frissítés tényét egy üzenet jelzi az Excel állapotsorában. Kattintson duplán az üzenetre a lekérdezés állapotának ellenőrzéséhez.
-
Háttérbeli frissítés leállítása: Ha szeretne megszakítani egy háttérben zajló frissítést, kattintson duplán a lekérdezés állapotsorbeli üzenetére a Külső adatfrissítés állapota párbeszédpanel megnyitásához, azon pedig kattintson a Frissítés leállítása gombra.
-
Lekérdezés megszakítása: Ha nincs bekapcsolva a háttérbeli frissítés, az ESC billentyű lenyomásával szakíthatja meg a futó lekérdezést.
Amikor megváltoznak a térképhez használt adatai, a 3D térképekben kézzel is frissítheti azokat. A módosítások ekkor megjelennek a térképen is. Ennek módja az alábbi:
-
A 3D térképek ablakban kattintson a Kezdőlap > Adatfrissítés gombra.
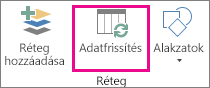
Adatok felvétele a Power Mapre
Új adatok felvétele a 3D térképekPower Mapre:
-
A 3D térképekben lépjen a térképre, amelyre adatokat szeretne felvenni.
-
Hagyja nyitva a 3D térképek ablakát, kattintson az Excelben, és jelölje ki a felvenni kívánt munkalapadatokat.
-
Az Excel menüszalagján kattintson a Beszúrás > Térkép nyíl > Kijelölt adatok felvétele a Power Mapbe parancsra.
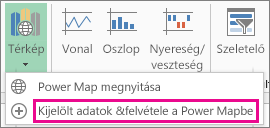
A 3D térképek automatikusan frissül a további adatokkal.
Manuális frissítés
-
Kattintson a kimutatás tetszőleges pontjára.
Ekkor megjelenik a Kimutatáseszközök, egy Beállítások és egy Tervezés lap.
-
A Beállítások lap Adatok csoportjában tegye az alábbiak egyikét:
-
Ha az adatforrásnak megfelelően szeretné frissíteni az adatokat, kattintson a Frissítés gombra, vagy nyomja le az ALT+F5 billentyűkombinációt.
Azt is megteheti, hogy a jobb gombbal a kimutatásra kattint, majd a Frissítés parancsra kattint.
-
A munkafüzet összes kimutatásának frissítéséhez kattintson a Frissítés gombra, majd az Összes frissítése parancsra.
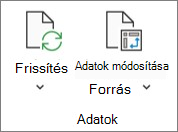
Ha a frissítés a vártnál tovább tart, kattintson a Beállítások > Frissítés > Frissítés állapota elemre a frissítés állapotának ellenőrzéséhez.
A frissítés leállításához kattintson a Frissítés megszakítása gombra.
Az oszlopszélességek és a cellaformázás módosításának megakadályozása
Ha a kimutatás adatainak frissítésekor az adatok oszlopszélessége és cellaformázása módosul, és nem szeretné, hogy ez megtörténjen, győződjön meg arról, hogy a következő beállítások vannak bejelölve:
-
Kattintson a Beállítások > Beállítások elemre.
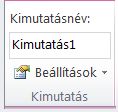
-
Az Elrendezés & Formátum lapon jelölje be az Oszlopszélességek automatikus méretezése frissítéskor és A cellaformázás megőrzése a frissítési mezőkön jelölőnégyzetet.
Kimutatásadatok automatikus frissítése a munkafüzet megnyitásakor
-
Kattintson a kimutatás tetszőleges pontjára.
-
Kattintson a Beállítások lap Kimutatás csoportjában a Beállítások gombra.
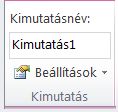
-
A Kimutatás beállításai párbeszédpanel Adatok lapján jelölje be az Adatok frissítése a fájl megnyitásakor jelölőnégyzetet.
Az Excel Services megjelenített Microsoft Office Excel-munkafüzetek adatai két különböző helyről származhatnak. Az adatok tárolhatók közvetlenül a munkafüzetben, vagy egy külső adatforrásban, például egy adatbázisban vagy egy OLAP-kockában.
Ha az adatok külső adatforrásból származnak, a munkafüzet szerzője vagy rendszergazdája meghatározta a kapcsolati adatokat, gyakran egy Office-adatkapcsolati (.odc) fájlban, amely leírja, hogyan keresheti meg, jelentkezhet be, kérdezheti le és érheti el a külső adatforrást.
Amikor külső adatforráshoz csatlakozik, frissítési műveletet hajthat végre a frissített adatok lekéréséhez. Az adatok minden egyes frissítésekor az adatok legújabb verziója jelenik meg, beleértve az adatokon az utolsó frissítés óta végrehajtott módosításokat is.
Tudnivalók az adatok frissítéséről
Az alábbi ábra azt az alapvető folyamatot mutatja be, hogy mi történik, ha külső adatforráshoz kapcsolódó adatokat frissít.
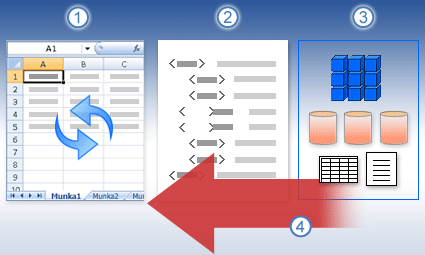
-
A frissítési művelet naprakész adatokat kap.
-
A gyakran kapcsolatfájlba mentett kapcsolatok meghatározzák a külső adatforrások adatainak eléréséhez és lekéréséhez szükséges összes információt.
-
Számos különböző adatforrás érhető el, például OLAP, SQL Server, OLEDB-szolgáltatók és ODBC-illesztőprogramok.
-
A rendszer naprakész adatokat ad hozzá az aktuális munkafüzethez.
Tudnivalók a biztonsági problémákról
Ha külső adatforráshoz csatlakozik, és megkísérli frissíteni az adatokat, fontos tisztában lennie a lehetséges biztonsági problémákkal, és tudnia kell, hogy mit tehet a biztonsági problémákkal kapcsolatban.
Az adatkapcsolatfájl gyakran tartalmaz egy vagy több lekérdezést, amelyek a külső adatok frissítésére szolgálnak. Ha lecseréli ezt a fájlt, a rosszindulatú szándékkal rendelkező felhasználók úgy tervezhetnek lekérdezést, hogy bizalmas információkhoz férhessenek hozzá, és terjeszthessék azokat más felhasználók számára, vagy más káros műveleteket hajthatnak végre. Ezért fontos meggyőződni arról, hogy a kapcsolatfájlt egy megbízható személy hozta létre, a kapcsolatfájl pedig biztonságos, és megbízható adatkapcsolati kódtárból (DCL) származik.
A Microsoft Office Excel 2007 súgója és az Office SharePoint Server központi felügyeleti súgója című témakörben talál további információt arról, hogy a rendszergazdák hogyan hozhatnak létre kapcsolatfájlokat, hozhatnak létre megbízható helyeket és biztonságos kapcsolatfájlokat.
Biztonsági megjegyzés: A külső adatforrásokhoz való hozzáféréshez általában a felhasználó hitelesítéséhez használt hitelesítő adatokra (például felhasználónévre és jelszóra) van szükség. Győződjön meg arról, hogy ezek a hitelesítő adatok biztonságosan és biztonságosan vannak megadva, és hogy ezeket a hitelesítő adatokat nem tárja fel véletlenül másoknak.
Az adatok frissítésének szabályozása
A külső adatforrások adatainak frissítését az alábbi műveletek végrehajtásával szabályozhatja:
-
Frissítés megnyitásra A Microsoft Office Excel 2007-ben a munkafüzet szerzője létrehozhat egy munkafüzetet, amely automatikusan frissíti a külső adatokat a munkafüzet megnyitásakor. Ehhez jelölje be az Adatok frissítése a fájl megnyitásakor jelölőnégyzetet a Kapcsolat tulajdonságai párbeszédpanelen. (Az Adatok lap Connections csoportjában kattintson a Connections elemre, jelölje ki a kapcsolatot, kattintson a Tulajdonságok elemre, kattintson a Használat fülre, majd a fájl megnyitásakor kattintson az Adatok frissítése elemre.) Ebben az esetben Excel Services mindig frissíti az adatokat, mielőtt megjelenítené a munkafüzetet, és új munkamenetet hoz létre. Ha a munkafüzet szerzője törli az Adatok frissítése a fájl megnyitásakor jelölőnégyzet jelölését, megjelennek a munkafüzettel gyorsítótárazott adatok, ami azt jelenti, hogy amikor egy felhasználó manuálisan frissíti az adatokat, a felhasználó az aktuális munkamenet során frissített, naprakész adatokat lát, de az adatokat nem menti a munkafüzetbe. Ha azt szeretné, hogy a munkafüzet Excel Services való megjelenítésekor mindig naprakész adatok jelenjenek meg, jelölje be az Adatok frissítése a fájl megnyitásakor jelölőnégyzetet az Office Excellel.
Ha Office-adatkapcsolatfájlt (.odc) használ, győződjön meg arról, hogy a Kapcsolat tulajdonságai párbeszédpanel Mindig használja a kapcsolatfájlt jelölőnégyzetet is be kell állítania (Az Adatok lap Connections csoportjában kattintson a Connections elemre, jelölje ki a kapcsolatot, kattintson a Tulajdonságok elemre, kattintson a Definíció fülre, majd a Kapcsolatfájl használata mindig elemre).
A megbízható fájlhely helybeállításai, a rövid munkamenet időtúllépése és a külső adat-gyorsítótár élettartama szintén hatással lehet a frissítési műveletekre. További információt a rendszergazdától vagy a Microsoft Office SharePoint Server központi felügyeleti súgórendszerétől kaphat.
-
Manuális frissítés
Megjegyzés: Csak a kimutatásokat frissítheti manuálisan.
-
Jelöljön ki egy cellát egy kimutatásban.
-
Az Excel Web Access eszköztár Frissítés menüjében kattintson a Kijelölt kapcsolat frissítése elemre.
Megjegyzések:
-
Minden olyan interaktív művelet, amely egy OLAP-adatforrás ismételt lekérdezését okozza, manuális frissítési műveletet kezdeményez.
-
Ha ez a Frissítés parancs nem látható, akkor a kijelző szerzője törölte a Kijelölt kapcsolat frissítése, Az összes frissítése Connections tulajdonságot. További információ: Az Excel Web Access kijelző egyéni tulajdonságai.
-
-
-
Az összes kapcsolat frissítése Az Excel Web Access eszköztár Frissítés menüjében kattintson az Összes frissítése Connections elemre.
-
Rendszeres frissítés A Office Excel 2007 használatával a munkafüzet szerzője megadhatja, hogy az adatok automatikusan frissülnek a munkafüzet egyes kapcsolatainak megnyitása után megadott időközönként. Előfordulhat például, hogy egy leltáradatbázis óránként frissül, így a munkafüzet szerzője úgy definiálta a munkafüzetet, hogy 60 percenként automatikusan frissüljön.
A kijelzők szerzői kijelölhetik vagy törölhetik az Excel Web Access periodikus adatfrissítésének engedélyezése tulajdonságot az időszakos frissítés engedélyezéséhez vagy letiltásához, ha a tulajdonságot a munkafüzet szerzője definiálta. Amikor az időintervallum eltelt, alapértelmezés szerint a következő frissítési riasztás jelenik meg az Excel Web Access kijelző alján:
Frissíti <Connections> listáját? (Most) (Mindig) (Ne kérdezzen újra)
Az Excel Web Access-kijelzők szerzői beállíthatják az Időszakos adatfrissítési kérés megjelenítése tulajdonságot is annak az üzenetnek a viselkedésének szabályozására, amely akkor jelenik meg, amikor Excel Services rendszeres adatfrissítést hajt végre egy munkamenet során:
-
Mindig azt jelenti, hogy az üzenet minden időközönként megjelenik egy üzenettel.
-
Tetszés szerint azt jelenti, hogy a felhasználó dönthet úgy, hogy üzenet megjelenítése nélkül folytatja az időszakos frissítést.
-
Soha nem Azt jelenti, hogy az Excel Web Access rendszeres frissítést hajt végre üzenet vagy üzenet megjelenítése nélkül.
További információ: Az Excel Web Access kijelző egyéni tulajdonságai.
-
-
Frissítés megszakítása Mivel egy frissítési művelet a vártnál több időt vehet igénybe, megszakíthatja azt. A frissítési művelet közben Excel Services egy üzenetet jelenít meg egy üzenettel. Kattintson a Mégse gombra a művelet megszakításához, hogy a frissítési műveletet kényelmesebb időpontban hajthassa végre. A lekérdezések által a frissítési művelet megszakítása előtt visszaadott adatok megjelennek.
A külső adattartományokat automatikusan frissítheti a munkafüzet megnyitásakor. Ha szeretné, a külső adatok mentése nélkül is mentheti a munkafüzetet a fájl méretének csökkentése érdekében.
-
Kattintson a külső adattartomány valamelyik cellájára.
-
Az Adatok lap Kapcsolatok csoportjában kattintson Az összes frissítése gombra, majd kattintson a Kapcsolat tulajdonságai parancsra.
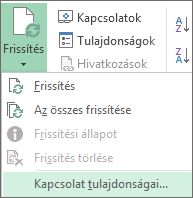
-
Kattintson a Használat fülre.
-
Jelölje be a Frissítési szabályok csoport Adatfrissítés a fájl megnyitásakor jelölőnégyzetét.
-
Ha a munkafüzetet a lekérdezés definíciójával együtt, de a külső adatok nélkül szeretné menteni, jelölje be az Adatok eltávolítása a külső adattartományból a munkafüzet mentése előtt jelölőnégyzetet.
-
Kattintson a külső adattartomány valamelyik cellájára.
-
Az Adatok lap Kapcsolatok csoportjában kattintson Az összes frissítése gombra, majd kattintson a Kapcsolat tulajdonságai parancsra.
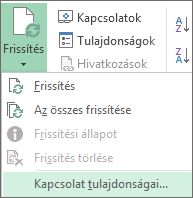
-
Kattintson a Használat fülre.
-
Jelölje be a Frissítés jelölőnégyzetet, majd írja be a mezőbe az egyes frissítések közötti időt percekben.
A jelszavak nem titkosított formában tárolódnak, ezért nem ajánlott őket tárolni,. Ha egy adatforrás jelszó igényel a csatlakozáshoz, az adatkapcsolat beállítható úgy, hogy a külső adattartomány frissítése előtt kérje a jelszó megadását. Az alábbi eljárás nem vonatkozik a szövegfájlból (.txt) vagy webes lekérdezésből (.iqy) lekért adatokra.
Használjon nagy- és kisbetűket, számokat, valamint szimbólumokat tartalmazó erős jelszót. A gyenge jelszavak nem tartalmazzák ezeket az elemeket. Például: Erős jelszó: Y6dh!et5. Gyenge jelszó: Szoba27. A jelszavaknak 8 vagy több karakterből kell állniuk. A 14 vagy több karaktert használó jelszavak jobbak.
Nagyon fontos, hogy ne felejtse el a jelszót. Ha mégis elfelejtené, a Microsoft nem tudja visszakeresni. Írja le és tárolja biztonságos helyen a jelszót, messze a védeni kívánt adatoktól.
-
Kattintson a külső adattartomány valamelyik cellájára.
-
Az Adatok lap Kapcsolatok csoportjában kattintson Az összes frissítése gombra, majd kattintson a Kapcsolat tulajdonságai parancsra.
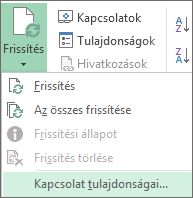
-
Kattintson a Definíció fülre, és törölje a jelet a Jelszó mentése jelölőnégyzetből.
Megjegyzés: Az Excel minden példánya csak egyszer kéri a külső adattartomány jelszavát, mégpedig az első frissítésekor. Amikor legközelebb elindítja az Excelt, és megnyitja a lekérdezést tartalmazó munkafüzetet, majd adatfrissítési műveletet kezdeményez, újra meg kell adnia a jelszót.
Nagyon nagy méretű adathalmazok esetén érdemes megfontolni a háttérbeli frissítés lehetőségét. A háttérbeli frissítés esetén nem kell minden frissítésnél perceket várakoznia, hanem közben is folytathatja a munkáját.
-
Kattintson a külső adattartomány valamelyik cellájára.
-
Az Adatok lap Kapcsolatok csoportjában kattintson Az összes frissítése gombra, majd kattintson a Kapcsolat tulajdonságai parancsra.
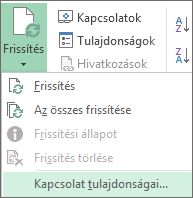
Megjegyzés: Az OLAP-lekérdezések nem futtathatók a háttérben.
Megjegyzés: Az adatmodellhez adatokat beolvasó kapcsolattípusokra nem futtathatók lekérdezések.
-
Kattintson a Használat fülre.
-
A lekérdezés háttérben történő futtatásához jelölje be a Háttérbeni frissítés engedélyezése jelölőnégyzetet. Ha törli a jelölőnégyzet jelét, várnia kell, amíg a lekérdezés be nem fejeződik.
Miközben egy lekérdezést tartalmazó makró rögzít, az Excel nem futtatja a lekérdezést a háttérben. Ha úgy szeretné módosítani a rögzített makrót, hogy a lekérdezés a háttérben fusson, szerkessze a makrót a Visual Basic Editor. Módosítsa a QueryTable objektum frissítési módszerét a BackgroundQuery := False értékről a BackgroundQuery := True értékre.
Ha a munkafüzet nagy méretű adatforráshoz csatlakozik, a frissítés a vártnál hosszabb ideig is eltarthat. Az alábbi lépésekkel megtekintheti a folyamat állapotát, illetve megszakíthatja a frissítést:
-
Lekérdezés állapotának ellenőrzése: A frissítés tényét egy üzenet jelzi az Excel állapotsorában. Kattintson duplán az üzenetre a lekérdezés állapotának ellenőrzéséhez.
-
Háttérbeli frissítés leállítása: Ha szeretne megszakítani egy háttérben zajló frissítést, kattintson duplán a lekérdezés állapotsorbeli üzenetére a Külső adatfrissítés állapota párbeszédpanel megnyitásához, azon pedig kattintson a Frissítés leállítása gombra.
-
Lekérdezés megszakítása: Ha nincs bekapcsolva a háttérbeli frissítés, az ESC billentyű lenyomásával szakíthatja meg a futó lekérdezést.
Lásd még
Excelhez készült Microsoft Power Query – súgó
Külső adatok frissítése egy munkafüzetben a SharePoint Serverben
Képletek újraszámításának, iterálásának vagy pontosságának módosítása az Excelben
Külső tartalom engedélyezése és tiltása Office dokumentumokban










