AVisio Professional és aVisio 2. csomagOtthoni terv sablonjával új házterveket rajzolhat vagy átalakíthat, új konyha- és bútortervekkel kísérletezhet, vagy terveket rajzolhat, hogy új szobát adjon hozzá az otthonához.
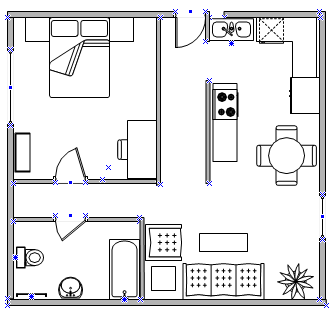
Lakásalaprajz létrehozása
-
A Fájl lapon válassza az Új, majd az Otthoni csomag lehetőséget.
-
Válassza a Metrikaegységek vagy az USA-beli egységek lehetőséget, majd válassza a Létrehozás lehetőséget.
Ez a sablon alapértelmezés szerint méretaránnyal rendelkező rajzlapot nyit meg, fekvő tájolással

-
Hozza létre az alapszintű külső falszerkezet az alábbi módszerek egyikével:
Helyiségalakzatok használata.
-
A Falak, burkolatok és szerkezet rajzsablonról húzza a megfelelő helyiségalakzatot a rajzlapra.
-
Méretezze át a helyiség alakzatát a vezérlőfogópontok


Fal alakzatok használata.
-
A Falak, burkolatok és szerkezet rajzsablonról húzzon külső fal alakzatokat a rajzlapra.
-
Méretezze át a falakat a végpontok (


-
A falak összeillesztéséhez húzza az egyik fal valamelyik végpontját (


A falak összekapcsolásakor a végpontok színe pirosra vált. A falak keresztezéseit a program automatikusan üresen hagyja.
Megjegyzés: Ha szeretné, hogy a falak megfelelően illeszkedjenek, az Illesztés és kapcsolás párbeszédpanelen jelölje ki a Kapcsolás alakzatgeometriához jelölőnégyzetet.
-
-
Hozza létre a belső falszerkezetet.
-
Húzza a külső fal alakzatokat a rajzlapra, és helyezze el őket a külső szerkezeten belül.
-
Méretezze át a falakat a végpontok (


-
A falak összeillesztéséhez húzza az egyik fal valamelyik végpontját (


A falak összekapcsolásakor a végpontok színe pirosra vált. A falak keresztezéseit a program automatikusan üresen hagyja.
Megjegyzés: Ha szeretné, hogy a falak megfelelően illeszkedjenek, az Illesztés és kapcsolás párbeszédpanelen jelölje ki a Kapcsolás alakzatgeometriához jelölőnégyzetet.
-
-
Adja hozzá a többi szerkezeti elemet.
-
A Falak, burkolatok és szerkezet rajzsablonról húzza a szerkezeti alakzatokat (például oszlopokat) a rajzlapra.
-
Az Épület alapelemei rajzsablonról húzza a kívánt alapelemeket, például lépcsőket a rajzlapra.
-
-
Adja hozzá az ajtókat és ablakokat.
-
A Falak, burkolatok és szerkezet rajzsablonból húzza az ajtó- és ablakalakzatokat a falakra.
Az ajtók és ablakok a falnak megfelelő irányba fordulnak és a falhoz kapcsolódnak. Felveszik a fal vastagságát és áthelyezéskor azzal együtt elmozdulnak.
-
-
Miután összeállította az épület vázát és a falszerkezetet, a villamossági jeleket és a méretvonalakat és hozzáadhatja.
Villamossági jelek hozzáadása.
-
Az Elektromosság és távközlés rajzsablonról húzza a kívánt fali kapcsolókat, aljzatokat és egyéb fali szerelvényeket a fal alakzatokra.
-
Engedje fel az egérgombot, amikor megjelenik egy piros négyzet

Mennyezeti szerelvények alakzatait (például Mennyezeti ventilátor) is a rajzlapra húzhatja.
Méretvonalak hozzáadása a falakhoz.
-
Kattintson a jobb gombbal egy falra, majd válassza a Dimenzió hozzáadása lehetőséget.
-
A méretvonalak és méretszám áthelyezéséhez húzza el a vezérlőfogópontot

Megjegyzés: Ha meg szeretné jeleníteni egy adott alakzat vezérlőfogópontjának tippjét, vigye az egérmutatót a fogópont fölé.
-
Ha méretet ad hozzá egy falhoz, átméretezheti a falat úgy, hogy kijelöli a méretalakzatot, beírja a kívánt méretet, majd kiválasztja a méretet a méretalakzattól távol.
-
CAD-lakásalaprajz beszúrása
-
A Fájl lapon válassza az Új, majd az Otthoni csomag lehetőséget.
-
Válassza a Metrikaegységek vagy az USA-beli egységek lehetőséget, majd válassza a Létrehozás lehetőséget.
Ez a sablon alapértelmezés szerint méretaránnyal rendelkező rajzlapot nyit meg, fekvő tájolással

-
A Beszúrás lapon válassza a CAD-rajz lehetőséget.
-
Keresse meg a CAD-fájlt, és válassza a Megnyitás lehetőséget.
-
A CAD-rajz méretének és helyének elfogadásához kattintson az OK gombra.
Miután beszúrta a rajzot, átméretezheti, módosíthatja vagy áthelyezheti. Zárolhatja a CAD-rajzot tartalmazó réteget is, hogy ne módosítsa véletlenül, ha új tervet hoz létre a tetején.
Meglévő Visio-lakásalaprajz másolása egy új rajzra
-
A Fájl lapon válassza az Új, majd az Otthoni csomag lehetőséget.
-
Válassza a Metrikaegységek vagy az USA-beli egységek lehetőséget, majd válassza a Létrehozás lehetőséget.
Ez a sablon alapértelmezés szerint méretaránnyal rendelkező rajzlapot nyit meg, fekvő tájolással

-
Nyisson meg egy meglévő Visio-rajzot.
-
A Tervezés lapon válassza az Oldalbeállítás, majd a Rajzméretezés lapot. Jegyezze fel a meglévő rajz méretarányait, és igazítsa hozzájuk az új rajz arányait.
-
A meglévő rajzon jelölje ki az új rajzon használni kívánt alakzatokat, majd a Kezdőlap lapon válassza a Másolás lehetőséget.
-
Váltson az új rajzra, majd a Kezdőlap lapon válassza a Beillesztés lehetőséget.
Tipp: Igény szerint zárolhatja a rajzon szereplő meglévő rétegeket, így az új terv létrehozásakor nem módosíthatja azokat véletlenül.










