Ha egy legördülő listára már nincs szükség a munkalapon, akkor eltávolíthatja.
-
Jelölje ki legördülő listát tartalmazó cellát.
Ha több cella legördülő listáját szeretné törölni, a Ctrl+Bal kattintás kombinációval egyszerre is kijelölheti őket.
-
Kattintson az Adatok >Érvényesítés gombra.
-
Kattintson a Beállítások lapon Az összes törlése gombra.
-
Kattintson az OK gombra.
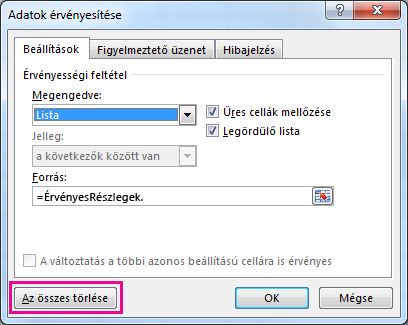
Ha minden adatérvényesség-ellenőrzési funkciót el szeretne távolítani egy munkalapról (a legördülő listákat is beleértve), de nem tudja, hogy hol vannak, használhatja az Irányított kijelölés párbeszédpanelt. Nyomja le a Ctrl+G billentyűkombinációt, kattintson az Irányított gombra, jelölje be az Adatok érvényesítése, majd a Mind vagy az Azonosak választógombot, és ismételje meg a fenti lépéseket.
Ha törlés helyett inkább módosítani szeretné a legördülő listában elérhető elemeket, akkor olvassa el a Legördülő lista elemeinek felvétele és eltávolítása című témakört.
-
Jelölje ki legördülő listát tartalmazó cellát.
Ha több cella legördülő listáját szeretné törölni, a Ctrl+Bal kattintás kombinációval egyszerre is kijelölheti őket.
-
Kattintson az Adatok >Érvényesítés gombra.
-
Kattintson a Beállítások lapon Az összes törlése gombra.
-
Kattintson az OK gombra.
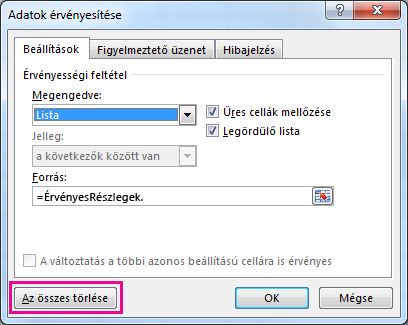
Ha minden adatérvényesség-ellenőrzési funkciót el szeretne távolítani egy munkalapról (a legördülő listákat is beleértve), de nem tudja, hogy hol vannak, használhatja az Irányított kijelölés párbeszédpanelt. Nyomja le a Ctrl+G billentyűkombinációt, kattintson az Irányított gombra, jelölje be az Adatok érvényesítése, majd a Mind vagy az Azonosak választógombot, és ismételje meg a fenti lépéseket.
Ha törlés helyett inkább módosítani szeretné a legördülő listában elérhető elemeket, akkor olvassa el a Legördülő lista elemeinek felvétele és eltávolítása című témakört.
-
Jelölje ki legördülő listát tartalmazó cellákat.
-
Kattintson az Adatok >Érvényesítés gombra.
-
Kattintson a Beállítások lapon Az összes törlése gombra.
-
Kattintson az OK gombra.
Ha a legördülő lista törlése helyett inkább az elemeket szeretné módosítani, akkor olvassa el a Legördülő lista elemeinek felvétele és eltávolítása című cikket.
További segítségre van szüksége?
Kérdéseivel mindig felkeresheti az Excel technikai közösség egyik szakértőjét, vagy segítséget kérhet a közösségekben.










