Ha a verziószámozás engedélyezve van a listában vagy tárban, azok módosításakor elemeket tárolhat, követhet nyomon és visszaállíthat a tárakban. A tárak mindkét főverziót nyomon követhetik, például azokat, amelyekben új szakaszt adtak hozzá egy dokumentumhoz, valamint az alverziókat, például azokat, amelyekben helyesírási hibát javítottak. A listák csak a főverziókat követhetik nyomon. A verziószámozásról további információt a Verziószámozás használata SharePoint tárakban.
Megjegyzés: A verziószámozás alapértelmezés szerint be van kapcsolva a SharePoint, és alapértelmezés szerint ki van kapcsolva a SharePoint listákban. A verziószámozás beállításáról további információt a Verziószámozás engedélyezése és beállítása lista vagy tár esetén.
Verzióelőzmények megtekintése SharePoint Server 2019 Microsoft 365 vagy SharePoint Server 2021 verzióelőzményében
-
Nyissa meg a listát vagy tárat a Fontos rovatok sávról.
Ha a lista vagy tár neve nem jelenik meg, kattintson a Webhely tartalma vagy a Teljes webhelytartalom megjelenítése elemre, majd kattintson a lista vagy tár nevére.
-
Kattintson a jobb gombbal az elem vagy dokumentum neve és dátuma közötti területre, és válassza a menü Korábbi verziók parancsát. Előfordulhat, hogy görgetnie kell a menüben a Korábbi verziók parancs megjelenítéséhez.
Ha nem látható a Korábbi verziók parancs, kattintson a három pontra (...) a párbeszédpanelen, és válassza a Korábbi verziók gombra.
Ekkor megjelenik a fájlverziók listája.
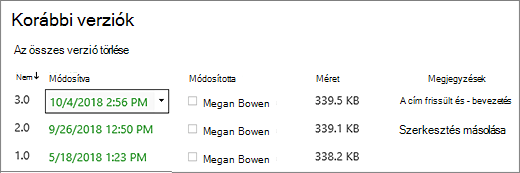
-
A Korábbi verziók párbeszédpanelen mutasson a megtekinteni kívánt változatra, és kattintson jobb oldalon a Le nyílra a választási lehetőségek listájának megjelenítéséhez.
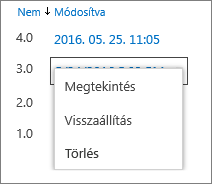
Kattintson a Nézet fülre.
Megjegyzés: A legújabb kivételével az összes dokumentumverzióban a Megtekintés, a Visszaállítás és a Törlés parancs látható. A legújabb változat esetében csak a Nézet és Visszaállítás lehetőség jelenik meg.
-
Megnyílik a Korábbi verziók párbeszédpanel, és számos művelet közül választhat.
Az elérhető műveletek a verziótól és a rendszergazda vagy a tulajdonos által beállított attribútumtól függően változhatnak.
A választási lehetőségek attól függenek, hogy a legújabb fájlt választotta, vagy egy korábbi változatot.
A fájl legutóbbi verziójának Verzióelőzmények ablaka tartalmaz munkafolyamat kezeléséhez, értesítéséhez, kiveszéhezéhez vagy létrehozásához szükséges műveleteket.
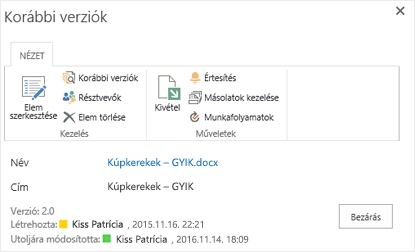
A fájl korábbi verzióinak verzióelőzmények nézetében látható az adott verzió visszaállítására vagy törlésére vonatkozó lehetőség.
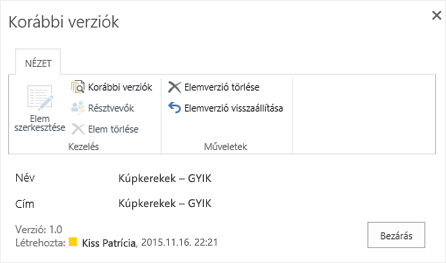
Verzióelőzmények megtekintése a SharePoint Server 2016, 2013 vagy 2010 verzióelőzményében
-
Nyissa meg a felfedezni kívánt elemet vagy fájlt tartalmazó listát vagy tárat.
-
Mutasson arra az elemre vagy fájlra, amelynek az előzményeit meg szeretné tekinteni, kattintson a megjelenő nyílra, és válassza a legördülő lista Verzióelőzmények elemét.
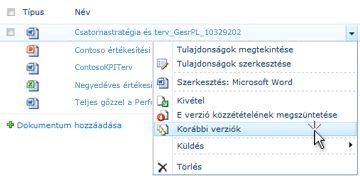
Megnyílik a Verzióelőzmények párbeszédpanel.
Megjegyzés: Ha nem látja a Verzióelőzmények parancsot, előfordulhat, hogy a lista vagy a tár nem követi nyomon a verziókat. További információért forduljon a webhely rendszergazdájához vagy tulajdonosához.
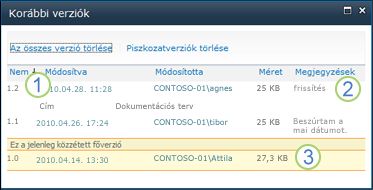
|
|
A legújabb alverzió |
|---|---|
|
|
Egy megjegyzés, amelyet az utolsó személy hagyott be a fájlba. |
|
|
A fájl első verziója. Az első verzió mindig 1.0-s számot ad meg. |
Verzióelőzmények megtekintése dokumentumon Microsoft Office belül
Ha Microsoft Office-dokumentummal, például Word-, Excel- vagy PowerPoint-fájllal dolgozik, akkor az előzmények megtekintéséhez ne a listához vagy tárhoz, hanem az appnézetből tekintse meg a verzióelőzményeket.
Az alábbi példa egy Microsoft-fájl Backstage nézetében PowerPoint található. A főverzió és az alverzió is látható rajta.
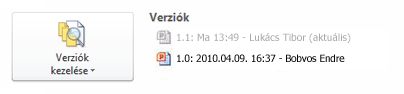
A következő példa egy Microsoft Word fájlból. Ebben a verzióelőzményben csak a főverziók jelennek meg. Ez azt jelentheti, hogy csak a főverziók engedélyezettek a dokumentumtárban, vagy azt, hogy csak a főverziók megtekintésére van engedélye, a kisebb verziókra nem.
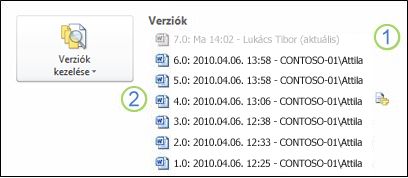
|
|
A fájl aktuális verziója |
|---|---|
|
|
Egy olyan verzió, amely az ebben a verzióban bejelentkezett személy megjegyzését fűzi hozzá. A megjegyzés megtekintéséhez mutasson a szerző neve melletti ikonra. |
-
Nyissa meg a webhelyen azt a dokumentumtárat, amely a megnyitni kívánt fájlt tartalmazza.
-
Mutasson a fájl nevére, amíg meg nem látja a legördülő nyilat, majd kattintson a Szerkesztés a következőben : < alkalmazásnév vagy>. A fenti példában a Szerkesztés a következőben lehetőséget Microsoft Word.
Megjegyzés: Ha a tár megköveteli a fájlok kiveszétét, vagy ha inkább kiveszi a fájlt, akkor ki kell azt előbb kivesznie, mielőtt megnyitja.
-
Az alkalmazásban a Fájl fület választva tegye elérhetővé a Backstage nézetet. A verzióelőzmények a Verziók kezelése gomb mellett jelennek meg, a fenti két példában látható módon.
-
Válassza ki a listából a megtekinteni kívánt verziót. Ez a verzió megnyílik, hogy megtekintd
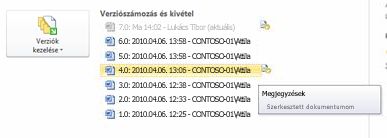
Egyszerűen megtekintheti a fájlt, vagy ha meg van nyitva, a fájl tetején lévő sárga szalagcímen a Visszaállítás gombra kattintva választhatja azt aktuális verzióként, vagy összehasonlíthatja a kijelölt verziót az aktuális verzióval a Compare (Összehasonlítás) gombra kattintva.

-
Ha végzett a megtekintésével, zárja be a kijelölt verziót. A rendszer megkérdezi, hogy menti-e a fájlt, vagy sem. Mentheti a helyi meghajtóra, vagy kattintson a Nincs mentés elemre.
-
Az eredetileg megnyitott fájlon való munka folytatásához válasszon egy fület a dokumentum tetején, például a Kezdőlap fület.
A verziószámozás alapértelmezés szerint be van kapcsolva a SharePoint, és alapértelmezés szerint ki van kapcsolva a SharePoint listákban. A verziószámozást be kell kapcsolva ahhoz, hogy a verzióelőzmények menükben vagy a menüszalagon is látható legyen. A verzióelőzmények bekapcsoláról a Verziószámozás engedélyezése és konfigurálása lista vagy tár számára.
A verziószámozás beállításakor azt adja meg, hogy legfeljebb hány verziót mentsen. Ha a program legfeljebb több verziót ment, a SharePoint a legrégebbit törli, hogy az újabb verzióknak is elférjön. Beállíthatja, SharePoint verziókat menthet a rendszerkorlátig. További információt a Verziószámozás használata SharePoint tárakban.
Igen, az asztali Office-appokban megtekintheti a korábbi verziókat. További információt a Fájl korábbi verziójának visszaállítása a Fájl előző verziójának visszaállítása a OneDrive.
További súgó és források
Az alábbi hivatkozásokra kattintva további információt és kapcsolódó témaköröket is elérhető a verziószámozással kapcsolatban:
-
Verziószámozás
-
Be- és kijelentkezás
-
Fájlok és mappák hozzáadása és törlése
Mondja el nekünk!
Hasznos volt ez a cikk? Ha igen, kérjük, jelezze számunkra a lap alján. Ha nem találta hasznosnak, tudassa velünk, hogy mi volt zavaró, vagy mi hiányzott. Kérjük, hogy a visszajelzésben tüntesse fel, hogy milyen verziójú SharePointot, operációs rendszert és böngészőt használ. Visszajelzése alapján felül fogjuk vizsgálni a cikkben szereplő adatokat, valamint további információkkal egészítjük ki és frissítjük a cikket.













