Amikor adatokat ad meg űrlapokon az asztali Access-adatbázisokban, gyorsabban és egyszerűbben választhat ki egy értéket egy listából, mint megjegyezni egy begépelendő értéket. A választási lehetőségek listája azt is biztosítja, hogy a mezőben megadott érték megfelelő legyen. A listavezérlők csatlakozhatnak a meglévő adatokhoz, vagy megjeleníthetik a vezérlőelem létrehozásakor megadott rögzített értékeket. A cikkből megismerheti az Access-űrlapokhoz elérhető listavezérlőket, és megtudhatja, hogyan hozhatja létre és szabhatja testre őket.
Kapcsolódó műveletek
Tudnivalók a listamező-vezérlők típusairól
Az Access két listavezérlőt biztosít az űrlapokhoz – a listamezőt és a kombinált listát.
Listamező A listamező vezérlőelem megjeleníti az értékek vagy választási lehetőségek listáját. A listamező adatsorokat tartalmaz, és általában úgy van méretezve, hogy egyszerre több sor is látható legyen. A sorok tartalmazhatnak egy vagy több oszlopot, amelyek címsorokkal vagy anélkül is megjelenhetnek. Ha a listában több sor található, mint amennyi megjeleníthető a vezérlőben, az Access egy görgetősávot jelenít meg a vezérlőben. A felhasználó a listamezőben megadott választási lehetőségekre korlátozódik; listamezőbe nem lehet értéket begépelni.
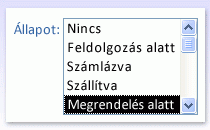
Kombinált lista A kombinált lista vezérlőelem tömörebb módot kínál a választási lehetőségek listájának bemutatására; a lista el van rejtve, amíg a legördülő nyílra nem kattint. A kombinált listákban olyan értéket is megadhat, amely nem szerepel a listában. Így a kombinált lista vezérlőelem kombinálja a szövegmező és a lista funkcióit.
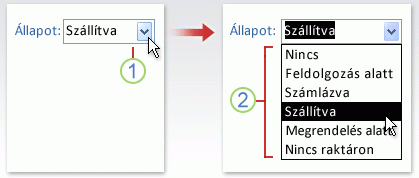
1. Kattintson a nyílra a legördülő lista megjelenítéséhez.
2. Kattintson egy lehetőségre a legördülő listában.
A listamezők és kombinált listák lehetnek kötött vagy kötetlen vezérlők. Ezek a vezérlők olyan rögzített listában kereshetnek értékeket, amelyeket Ön ír be, vagy értékeket kereshetnek egy táblában vagy lekérdezésben. Ha olyan kötött listát vagy kombinált listát szeretne létrehozni, amely értékeket keres egy táblában vagy lekérdezésben, győződjön meg arról, hogy az űrlap egy idegen kulcs mezőt vagy keresőmező tartalmazó rekordforrás alapul. Ez lehetővé teszi a lista vagy kombinált lista adatainak az űrlapon lévő adatokhoz való csatolásához szükséges kapcsolatokat.
Lista vagy kombinált lista létrehozása varázslóval
-
Kattintson a jobb gombbal az űrlapra a navigációs ablakban, és válassza a Tervező nézet menüpontot.
Megjegyzés: Ez az eljárás feltételezi, hogy az űrlap egy táblához vagy lekérdezéshez van kötve. Néhány lépés nem lesz alkalmazva, ha az űrlap kötetlen. Annak megállapításához, hogy az űrlap egy táblához vagy lekérdezéshez van-e kötve, nyomja le az F4 billentyűt a tulajdonságlap megjelenítéséhez. A tulajdonságlap Adatok lapján a Rekordforrás tulajdonságmező megjeleníti az űrlaphoz kötött táblát vagy lekérdezést.
-
Az Űrlaptervezés lap Vezérlők csoportjában győződjön meg arról, hogy a Vezérlővarázslók használata beállítás be van jelölve.
-
Kattintson a Lista


-
Az űrlapon kattintson arra a helyre, ahová a listát vagy a kombinált listát el szeretné helyezni.
-
A választott lehetőségtől függően elindul a Lista varázsló vagy a Kombinált lista varázsló.
-
-
Amikor a varázsló megkérdezi, hogyan szeretné lekérni a vezérlőelem értékeit, tegye az alábbiak egyikét:
-
Ha egy rekordforrásból szeretné megjeleníteni az aktuális adatokat, kattintson a Lista/kombinált lista elemre, hogy megkeresse az értékeket egy táblában vagy lekérdezésben.
-
Ha olyan rögzített értéklistát szeretne megjeleníteni, amely ritkán változik, kattintson a Beírom a kívánt értékeket elemre.
-
Ha azt szeretné, hogy a vezérlő keresési műveletet hajt végre adatbeviteli eszköz helyett, kattintson a Rekord keresése az űrlapomon a lista/kombinált lista által kiválasztott érték alapján lehetőségre. Ez létrehoz egy kötetlen vezérlőt egy beágyazott makróval, amely a felhasználó által megadott érték alapján hajt végre keresési műveletet.
-
-
Kövesse az értékek megjelenési módjának megadására vonatkozó utasításokat.
-
Ha a varázsló első lapján az első két lehetőség egyikét választotta, a varázsló megkérdezi, hogy mit szeretne tenni az Accessben egy érték kiválasztásakor. Tegye a következők valamelyikét:
-
kötetlen vezérlőelem létrehozásához kattintson az Emlékezzen az értékre későbbi használatra elemre. Ez azt jelenti, hogy az Access mindaddig a kijelölt értéket fogja tárolni, amíg a felhasználó nem módosítja vagy bezárja az űrlapot, de nem írja az értéket egy táblába.
-
kötött vezérlőelem létrehozásához kattintson a Mező értékének tárolása elemre, majd válassza ki azt a mezőt, amelyhez a vezérlőt hozzá szeretné kötni.
-
-
Kattintson a Tovább gombra, és írja be a vezérlő címkéjét. Ez a címke jelenik meg a vezérlő mellett.
-
Kattintson a Befejezés gombra.
Lista vagy kombinált lista létrehozása keresőmező űrlaphoz való hozzáadásával
Kötött lista vagy kombinált lista létrehozásához adjon hozzá egy Keresőmezőt egy űrlaphoz.
-
Keresőmező létrehozása egy táblában. A létrehozott Keresőmező többértékű is lehet, vagy egyetlen értéket tartalmazhat.
A többértékű keresőmezők létrehozásáról további információt a Többértékű mező létrehozása vagy törlése című cikkben talál.
-
Tegye a következők valamelyikét:
-
Hozzon létre egy új űrlapot, amely a Keresőmezőt tartalmazó rekordforráson alapul. A navigációs ablakban például jelöljön ki egy táblát vagy lekérdezést, amely tartalmazza a Keresés mezőt, majd a Létrehozás lap Forms csoportjában kattintson az Űrlap elemre.
Az Access automatikusan létrehoz egy kombinált listát a Keresőmezőhöz.
-
Lista vagy kombinált lista hozzáadása űrlaphoz:
-
Tervező nézetben nyisson meg egy olyan űrlapot, amely a Keresőmező mezőt tartalmazó rekordforráson alapul.
-
Ha a Mezőlista panel nem jelenik meg, az Alt+F8 billentyűkombinációt lenyomva jelenítse meg.
-
Kattintson duplán a Keresőmezőre, vagy húzza a Keresőmező mezőt a Mezőlista panelről az űrlapra. Az Access automatikusan létrehoz egy, a mezőhöz kötött kombinált listát.
Tipp: Ha listamezőre szeretne módosítani egy kombinált listát (vagy fordítva), kattintson a jobb gombbal a vezérlőre, kattintson a helyi menü Módosítás parancsára, majd kattintson a kívánt vezérlőtípusra.
-
-
Lista vagy kombinált lista létrehozása varázsló használata nélkül
Ha varázsló használata nélkül hoz létre lista- vagy kombinált listát, a vezérlő számos tulajdonságát saját maga állíthatja be. Ha további információra van szüksége egy adott tulajdonságról, kattintson a megfelelő tulajdonságmezőre, és nyomja le az F1 billentyűt.
-
Nyisson meg egy űrlapot Tervező nézetben.
-
Győződjön meg arról, hogy az Űrlaptervezés lap Vezérlők csoportjában nincs bejelölve a Vezérlővarázslók használata beállítás.
-
Kattintson a Lista


-
Kattintson egyszer az űrlapon belül egy alapértelmezett méretű vezérlő létrehozásához, vagy kattintson és húzza addig, amíg a vezérlőelem meg nem adja a kívánt méretet.
-
Ha a vezérlő továbbra is ki van jelölve, nyomja le az F4 billentyűt a tulajdonságlap megnyitásához.
-
Állítsa be a Sorforrás típusa és a Sorforrás tulajdonságot az alábbi táblázat útmutatásával.
Cél
állítsa a Sorforrás típusa tulajdonságot...
és állítsa be a Sorforrás tulajdonságot az alábbiak szerint:
Értékek megjelenítése egy táblából vagy lekérdezésből, illetve egy SQL-utasítás eredményeiből
Tábla/lekérdezés
A legördülő listában jelölje ki a listában vagy kombinált listában megjeleníteni kívánt értékeket tartalmazó táblát vagy lekérdezést.
– vagy –
Írjon be egy SQL-utasítást.
– vagy –
A tulajdonságlap Adatok lapján kattintson a

Rögzített értékek listájának megjelenítése
Értéklista
Írja be a pontosvesszővel (;) elválasztott rögzített értékek listáját. Például : Észak; Dél; Kelet; West
– vagy –
A tulajdonságlap Adatok lapján kattintson a

Tábla vagy lekérdezés mezőlistájának megjelenítése
Mezőlista
A legördülő listában jelölje ki a listában vagy kombinált listában megjeleníteni kívánt mezőneveket tartalmazó táblát vagy lekérdezést.
-
Ha egynél több oszlopot szeretne megjeleníteni a vezérlőben, kattintson az Oszlopszám tulajdonságmezőre, és írja be a kívánt oszlopok számát. Állítsa be az Oszlopszélességek tulajdonságot az oszlopok szélességének módosításához. Az egyes tulajdonságokkal kapcsolatos további információkért helyezze a kurzort a tulajdonságmezőbe, majd nyomja le az F1 billentyűt.
-
Ha azt szeretné, hogy az Access tárolja a kiválasztott értéket, kattintson a Vezérlőforrás tulajdonságmezőre, és jelölje ki azt a mezőt, amelyhez a listát vagy kombinált listát kötni szeretné.
Lista vagy kombinált lista testreszabása
Ha az űrlap meg van nyitva Tervező nézetben, győződjön meg arról, hogy a lista vagy kombinált lista ki van jelölve, majd nyomja le az F4 billentyűt a vezérlő tulajdonságlapjának megnyitásához. Ezután tegye a következők egyikét:
-
Lista vagy kombinált lista rendezési sorrendjének módosítása Ha varázslóval hozta létre a listát vagy a kombinált listát, az Access automatikusan az első látható oszlop szerint rendezi a listát alkotó sorokat. Ha más rendezési sorrendet szeretne megadni, vagy ha a vezérlőelem Sorforrás tulajdonságát mentett lekérdezésre állította be, kövesse az alábbi eljárást:
-
Kattintson az Adatok fülre, majd a Sorforrás tulajdonságmezőre.
-
A tulajdonságlap Adatok lapján kattintson a

-
A rendezni kívánt oszlop Rendezés sorában adja meg a kívánt rendezési sorrendet.
-
-
Oszlop kötése listamezőből vagy kombinált listából
A lista vagy a kombinált lista Kötött oszlop tulajdonságmezőjében adjon meg egy számot, amely megfelel az oszlopnak a listában vagy kombinált listában való elhelyezésének. Írja be például az 1 értéket, ha a lista vagy kombinált lista első oszlopát a Vezérlőforrás tulajdonságban megadott mögöttes mezőhöz szeretné kötni. Rejtett oszlopok belefoglalása az oszlopok megszámlálásakor.
Ha a Kötött oszlop tulajdonságot 0-ra állítja, az Access az egyik oszlopból származó érték helyett menti a listaindexet. Ez akkor hasznos, ha a listaérték helyett számsorozatot szeretne tárolni.
-
Oszlop elrejtése listamezőben vagy kombinált listában egy űrlapon
-
Az Oszlopszélességek tulajdonságmezőbe írja be a 0 értéket az elrejteni kívánt oszlophoz vagy oszlopokhoz.
Tegyük fel például, hogy van egy kötött kétoszlopos kombinált lista, amely egy 0,5" széles SupplierID oszloptal és egy 2" széles SupplierName oszloppal rendelkezik. A SupplierID oszlop a lista első oszlopa, ezért az Oszlopszélességek tulajdonság értéke 0,5"; 2". A SupplierID oszlop elrejtéséhez állítsa az Oszlopszélességek tulajdonságot 0"- ra; 2". A Szállítóazonosító oszlop továbbra is a kötött oszlop lehet, annak ellenére, hogy rejtett.
Megjegyzés: A kombinált listában az első látható oszlop akkor jelenik meg a kombinált lista szövegmező részében, ha a lista nem jelenik meg. Az előző példában például a SupplierName oszlop jelenik meg, mert a SupplierID oszlop rejtett. Ha a SupplierID oszlop nem rejtett, akkor a SupplierName oszlop helyett jelenik meg.
-
-
Oszlopfejlécek hozzáadása egy űrlap kombinált listához
-
Az Oszlopfejlécek tulajdonságmezőben kattintson az Igen gombra az oszlopfejlécek megjelenítéséhez. A kombinált listák címsorai csak akkor jelennek meg, ha a lista meg van nyitva.
Ha a kombinált lista vagy lista egy rekordforráson alapul, az Access a rekordforrás mezőneveit használja oszlopfejlécként. Ha a kombinált lista vagy lista rögzített értéklistán alapul, az Access az értéklista első n adatelemét (Sorforrás tulajdonság) használja oszlopfejlécként, ahol n = az Oszlopszám tulajdonságban beállított szám.
-
-
Az űrlapon lévő kombinált lista kitöltési funkciójának kikapcsolása
-
Az Automatikus kibontás tulajdonságmezőben kattintson a Nem gombra.
Ha az Automatikus kibontás tulajdonság értéke Nem, ki kell választania egy értéket a listából, vagy be kell gépelnie a teljes értéket.
-
-
Kombinált lista lista részének szélességének beállítása űrlapon
-
A Listaszélesség tulajdonságmezőbe írja be a kívánt szélességet az aktuális mértékegység használatával (windowsos Vezérlőpult). Ha nem az alapértelmezett mértékegységet szeretné használni, adjon meg egy mérési mutatót. Írja be például a 2 cm-t. Ügyeljen arra, hogy elegendő helyet hagyjon a görgetősávnak.
A kombinált lista listarésze szélesebb lehet, mint a szövegdoboz része, de nem lehet szűkebb. Az alapértelmezett (Automatikus) beállítással a listamező szélessége megegyezik a kombinált lista szövegdoboz-részével.
-
-
Az űrlap kombinált listában megjelenítendő sorok maximális számának beállítása
-
A Listasorok tulajdonságmezőbe írjon be egy számot.
Ha a sorok tényleges száma meghaladja a Listasorok tulajdonságban megadott számot, a kombinált listában egy függőleges görgetősáv jelenik meg.
-
-
Kombinált lista bejegyzéseinek korlátozása az űrlap kombinált lista részének elemeire
-
A Listára korlátozás tulajdonságmezőben kattintson az Igen gombra.
Megjegyzések:
-
Ha a kombinált listában megjelenő első oszlop nem a kötött oszlop, az Access akkor is a listára korlátozza a bejegyzéseket, ha a Listakorlát tulajdonság értéke Nem.
-
Ha a Lista korlátja tulajdonság értéke Nem, akkor ha olyan bejegyzést ad meg, amely nem szerepel a listában, ha a kombinált lista kötött, a bejegyzést a mögöttes mezőben tárolja a rendszer, de nem adja hozzá a listához. Ha új bejegyzéseket szeretne hozzáadni a listához, használja a Nincs a listában tulajdonságot és a Nincs a listában eseményt.
-
-










