Megjegyzés: Szeretnénk, ha minél gyorsabban hozzáférhetne a saját nyelvén íródott súgótartalmakhoz. Ez az oldal gépi fordítással lett lefordítva, ezért nyelvtani hibákat és pontatlanságokat tartalmazhat. A célunk az, hogy ezek a tartalmak felhasználóink hasznára váljanak. Kérjük, hogy a lap alján írja meg, hogy hasznos volt-e az Ön számára az itt található információ. Az eredeti angol nyelvű cikket itt találja .
Microsoft Exchange-fiók használata esetén megoszthatja a fiók mappáit az ugyanazon Exchange-kiszolgálón található felhasználókkal. Leveleket, névjegyeket, feladatokat vagy feljegyzéseket tartalmazó naptárakat vagy mappákat oszthat meg másokkal.
Mappa megosztása
-
A navigációs ablak alján kattintson arra a mappára, amely a megosztani kívánt: levelezés, Naptárvagy személyek.
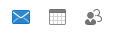
-
A Rendezés lapon:
A Naptár nézetben kattintson a Naptár engedélyeihivatkozásra.

A levelek és emberek kattintson a Mappaengedélyekgombra.
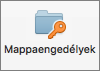
-
A Tulajdonságok párbeszédpanelen kattintson a Felhasználó hozzáadásalehetőséget.
-
A Keresés mezőbe írja be annak a személynek a nevét. Amikor megjelenik a listában, kattintson rá, és kattintson a Hozzáadásgombra.
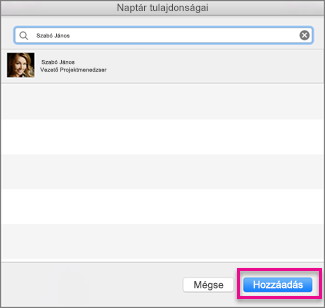
Tipp: A nevüket jelennek meg a Tulajdonságok mezőben.
-
Kattintson a felhasználó nevét, és a Jogosultsági szint listájában válassza a kívánt hozzáférési szinttel. Egyéni jogosultsági szintek a rendszer automatikusan kitölti az alábbi listában a kijelölés alapján.
A felhasználó a jogosultsági szintek testreszabása, jelölje be, vagy törölje a jelet a olvasható, Írja be, törléseés az egyéb.
Megjegyzések:
-
Mappa megosztása, amikor a felhasználók, akik megtekintheti azokat a mappákat is megtekinthetett a saját névjegyek, események vagy e-mailek más alkalmazások használatával. A személyes adatok védelme érdekében külön, a nem megosztott mappában helyezi el a magánjellegű elemekhez.
-
A mappák megosztásával nem automatikusan osztja almappákat is. Megoszthatja azt az almappát, hogy az elsődleges mappát kell megosztania először, és ezután beállíthatja, hogy megosztása az almappa engedélyeinek.
-
Mappa megosztásának megszüntetése
-
A navigációs ablak alján kattintson arra a mappára, hogy meg szeretné szüntetni a megosztást: levelezés, Naptárvagy személyek.
-
A Rendezés lapon:
A Naptár nézetben kattintson a Naptár engedélyeihivatkozásra.

A levelek és emberek kattintson a Mappaengedélyekgombra.
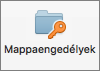
-
Kattintson a nevére a felhasználó számára, akikkel meg szeretné szüntetni a megosztást.
-
Ideiglenes felfüggesztése az access, az Olvasás és törlése, válassza a nincslehetőséget.
Véglegesen leállíthatja a megosztást, azzal a személlyel, kattintson az Eltávolításgombra.
Tipp: Ha módosítja a jogosultsági szint nincs, a felhasználó a listában, amely lehetővé teszi, hogy gyorsan visszaállíthatja az engedélyek később marad. Ha a mappa engedélyek látható a mappába , a mappa még mindig látható a felhasználónak, felfüggesztheti, az access.
Lásd még
Nyissa meg levelezési, naptár vagy személyek megosztott mappa a Mac Outlook 2016-ban
A naptár megosztása a Mac Outlook 2016-ban
Megosztott Exchange naptár megnyitása a Mac Outlook 2016-ban
Mappa megosztása
-
A navigációs ablaktábla területén kattintson a megosztani kívánt mappára.
-
A Rendezés lapon kattintson az Engedélyek elemre.
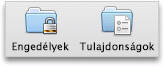
-
Kattintson a Felhasználó hozzáadása gombra, írja be a felhasználói nevét, majd kattintson a Keresés gombra.
-
A keresési eredmények között kattintson a felhasználó nevére, majd az OK gombra.
-
A Név listában kattintson a felhasználó nevére, majd a Jogosultsági szint előugró menüben kattintson a kívánt hozzáférési szintre.
A felhasználó jogosultsági szintjének módosításához jelölje be a jelölőnégyzeteket, vagy törölje azok jelölését. Az Elemek szerkesztése és az Elemek törlése beállításait is módosíthatja.
Megjegyzések:
-
Címjegyzék, naptár vagy levelezőmappa delegálásakor vagy megosztásakor a mappákhoz delegált vagy azokat megosztó felhasználók más szoftveres alkalmazásokkal is megtekinthetik személyes névjegyeit, eseményeit vagy e-mailjeit. Adatai védelme érdekében helyezze át személyes elemeit egy különálló, nem megosztott címjegyzékbe, naptárba vagy levelezőmappába.
-
A mappák megosztásával nem osztja meg automatikusan annak almappáit. Almappa megosztásához először az elsődleges mappát kell megosztania, majd megadhatja az almappa megosztási engedélyeit.
-
Mappa megosztásának megszüntetése
-
A navigációs ablaktábla területén kattintson arra a mappára, amelynek a megosztását le szeretné állítani.
-
A Rendezés lapon kattintson az Engedélyek elemre.
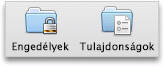
-
Az Engedélyek lapon kattintson azon felhasználó nevére, akivel többé nem szeretné megosztani a tartalmait.
-
A hozzáférés ideiglenes felfüggesztéséhez a Jogosultsági szint előugró menüben kattintson a Nincs elemre.
Ha a megosztást véglegesen meg szeretné szüntetni, kattintson az Eltávolítás gombra.
Tipp: Ha a jogosultsági szintet Nincs értékre állítja, a felhasználó a listán marad, így később gyorsan visszaállíthatja a jogosultságait. Ha a naptárhoz, címjegyzékhez vagy levelezőmappához Látható mappa jogosultságok vannak rendelve, a mappa továbbra is látható marad a felhasználó számára a hozzáférés felfüggesztésekor.
Lásd még
A megosztás és meghatalmazás ismertetése
Nyissa meg a megosztott naptár, a címjegyzék vagy a Levélszemét mappába










