Megjegyzés hozzáadása, módosítása, elrejtése vagy törlése bemutatóban
Megjegyzéseket akkor használhat, ha szeretné, hogy mások véleményt és visszajelzést adjanak az Ön által készített bemutatóról, vagy ha munkatársai az Ön visszajelzését kérik egy bemutatóról. A megjegyzések olyan jegyzetek, amelyeket egy dián szereplő betűhöz vagy szóhoz, illetve akár egy teljes diához kapcsolhat.

- Melyik PC-hez készült Office-verziót használja?
- Újabb verziók
- Office 2010
Megjegyzés hozzáadása
-
Válassza a Véleményezés > Új megjegyzés gombot. Vagy válassza az Új gombot, ha a Megjegyzések munkaablak meg van nyitva.
-
A Megjegyzések munkaablakban írja be a megjegyzését a beviteli mezőbe, és nyomja le az Enter billentyűt.
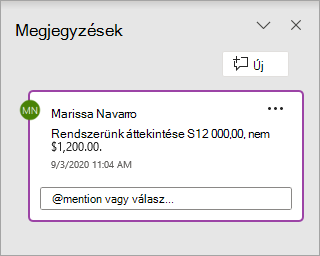
Megjegyzések megtekintése vagy megválaszolása
-
Jelölje ki a megjegyzésikont

Megnyílik a Megjegyzések munkaablak, és ekkor láthatók a diához tartozó megjegyzések.
-
A megjegyzésre a Válasz mezőben adhat választ.
-
A megjegyzések és a diák között a Következő vagy az Előző gombbal lépkedhet.
Megjegyzés törlése
-
A Megjegyzések munkaablakban jelölje ki a törölni kívánt megjegyzést, és válassza az X ikont.
-
A dián kattintson a jobb gombbal a megjegyzésikonra

Megjegyzések nyomtatása
A megjegyzéseket a nyomtatott diákra is felveheti.
-
Válassza a Fájl > Nyomtatás parancsot.
-
A Beállításokcsoportban válassza a második legördülő listát. Ellenőrizze, hogy a megjelenő előugró menü alján ki van-e jelölve a Megjegyzések nyomtatása (vagy a Megjegyzések és szabadkézi elemek nyomtatása) elem.
A megjegyzések szerkeszthetők
Ne feledje, hogy mások is szerkeszthetik a megjegyzéseit. A Office-dokumentumok megjegyzéseit a program a fájlban tárolja, így a fájljához szerkesztési jogosultsággal hozzáférők szerkeszthetik a megjegyzését.
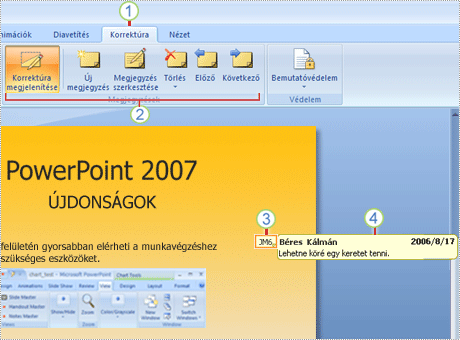
1 Véleményezés lap
2 Véleményezési parancsok
3 Véleményezői megjegyzés miniatűrje
4 Megjegyzés
Az alábbi, részletes útmutatást tartalmazó szakaszokat a címükre kattintva nyithatja meg.
-
A dián, amelyhez megjegyzést kíván fűzni, végezze el az alábbi műveletek egyikét:
-
A dián szereplő szöveggel vagy objektummal kapcsolatos megjegyzés hozzáadásához jelölje ki a szöveget vagy az objektumot.
-
A diával kapcsolatos általános megjegyzés hozzáadásához kattintson a dia bármely területére.
-
-
A Korrektúra lapon található Megjegyzések csoportban kattintson az Új megjegyzés gombra.
-
Írja be a megjegyzéseit, majd kattintson a megjegyzésmezőn kívülre.
Tipp: Akár több megjegyzést is hozzáadhat a bemutatóban lévő szöveghez, objektumhoz vagy diához.
A bemutatót véleményezők módosíthatják a más véleményezők által hozzáadott megjegyzéseket, ami módosítja a véleményezői megjegyzés miniatűrjének színét, valamint a monogramokat az aktuális véleményező monogramjára cseréli.
-
Kattintson a véleményezői megjegyzés miniatűrjére (a fenti képen a 3-as szám jelöli).
Megjegyzések:
-
A véleményezői megjegyzés miniatűrje általában a megjegyzést eredetileg hozzáadó személy monogramját tartalmazza.
-
Ha a véleményezői megjegyzés miniatűrje rejtett, a Korrektúra lap Megjegyzések csoportjában kattintson a Korrektúra megjelenítése gombra.
-
-
A Korrektúra lap Megjegyzések csoportjában kattintson a Megjegyzés szerkesztése gombra.
-
Írja be a megjegyzéseit, majd kattintson a megjegyzésmezőn kívülre.
A bemutatót véleményezők törölhetik a más véleményezők által hozzáadott megjegyzéseket, ami módosítja a véleményezői megjegyzés miniatűrjének színét, valamint a monogramokat az aktuális véleményező monogramjára cseréli.
-
Kattintson a törölni kívánt megjegyzésre.
-
A Korrektúra lap Megjegyzések csoportjában kattintson a Törlés gombra.
Ha az összes megjegyzést el szeretné távolítani egy diáról vagy bemutatóból, törölje őket egyszerre. A Véleményezés lapon kattintson a Törlés gomb alatti nyílra, majd válasszon az alábbi lehetőségek közül:
-
Aktuális dia összes jelölésének törlése: A megnyitott diáról távolítja el a megjegyzéseket.
-
A bemutatóban lévő összes megjegyzés törlése: A teljes bemutatóból eltávolítja az összes megjegyzést.
-
Ha el szeretné rejteni a bemutatóban lévő megjegyzéseket, kattintson a Korrektúra megjelenítése elemre a Megjegyzések lapon. A megjegyzések ismételt megjelenítéséhez kattintson újra a Korrektúra megjelenítése elemre.
-
A megjegyzések közötti váltáshoz kattintson a Véleményezés lap Megjegyzések csoportjában található Előző vagy Következő gombra.
A megjegyzéseket a nyomtatott diákra is felveheti.
-
Válassza a Fájl > Nyomtatás parancsot.
-
A Beállításokcsoportban válassza a második legördülő listát. Ellenőrizze, hogy a megjelenő előugró menü alján a Megjegyzések és szabadkézi elemek nyomtatása elem be van-e jelölve.
A megjegyzések szerkeszthetők
Ne feledje, hogy mások is szerkeszthetik a megjegyzéseit. A Office-dokumentumok megjegyzéseit a program a fájlban tárolja, így a fájljához szerkesztési jogosultsággal hozzáférők szerkeszthetik a megjegyzését.
Megjegyzés hozzáadása
-
A navigációs ablakban, Normál nézetben kattintson arra a diára, amelyhez megjegyzést szeretne hozzáadni.
-
Tegye a következők valamelyikét:
Cél
Művelet
Dián lévő szövegre vagy objektumra vonatkozó megjegyzés hozzáadása
Kattintson a szövegre vagy az objektumra
Diára vonatkozó megjegyzés hozzáadása
Kattintson a dia egy tetszőleges pontjára.
-
A Véleményezés lapon kattintson az Új megjegyzés gombra.
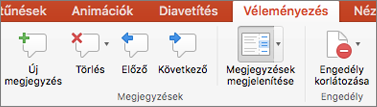
-
Írja be a megjegyzését, majd kattintson a megjegyzésmezőn kívülre.
Ha meg szeretne nézni egy megjegyzést, kattintson a megjegyzés miniatűrjére a dián.
Személy megjelölése megjegyzésben
|
|
Amikor megjegyzést fűz egy dokumentumhoz vagy bemutatóhoz, és a @ jelet használja egy személy nevével, a megemlített személy a megjegyzésre mutató hivatkozást tartalmazó e-mailt kap. További részletekért olvassa el Az @említés funkció használata megjegyzésekben valaki megcímkézéséhez című cikket.
A funkcióhoz az Microsoft 365 Mac PowerPoint 16.24-es verziója szükséges.
Megjegyzések szerkesztése
-
A navigációs ablakban, Normál nézetben kattintson arra a diára, amelyhez megjegyzést szeretne hozzáadni.
-
Kattintson a dián annak a megjegyzésnek a miniatűrjére, amelyet szerkeszteni szeretne.
-
A Megjegyzések munkaablakban kattintson a szerkeszteni kívánt megjegyzésre, majd kattintson újból a módosítások elvégzéséhez, vagy a Válasz mezőbe kattintva adjon választ egy megjegyzésre.
Tipp: Egy megjegyzés miniatűrjét kijelölve a dián megnézheti a megfelelő megjegyzést a Megjegyzések munkaablakban.
Megjegyzés áthelyezése
-
A navigációs ablakban, Normál nézetben kattintson arra a diára, amelyhez megjegyzést szeretne hozzáadni.
-
Jelölje ki és húzza a megjegyzés miniatűrjét egy másik helyre ugyanazon a dián.
Megjegyzés törlése
-
A navigációs ablakban, Normál nézetben kattintson arra a diára, amelyhez megjegyzést szeretne hozzáadni.
-
Kattintson a törölni kívánt megjegyzés miniatűrjére.
-
A Véleményezés lapon kattintson a Törlés gombra, majd kattintson újból a Törlés parancsra, illetve a dián vagy a bemutatóban lévő összes megjegyzés törléséhez válasszon ki egy beállítást.

Tipp: Megjegyzést törölhet úgy is, hogy a Ctrl billentyűt lenyomva a megjegyzésre, majd a Törlés gombra kattint.
Megjegyzések megjelenítése vagy elrejtése
-
Kattintson a Nézet lap Normál gombjára.
-
A Nézet lapon kattintson a Megjegyzések megjelenítése gombra.

Megjegyzések nyomtatása
A macOS PowerPoint nem támogatja a megjegyzések nyomtatását. Ha igényelni szeretné ezt a funkciót, kérjük, hogy küldje el visszajelzését.Ez segít nekünk fontossági sorrendbe állítani a jövőbeli frissítések új funkcióit. További információért lásd: Hogyan küldhetek visszajelzést a Microsoft Office-ról?.
A megjegyzések szerkeszthetők
Ne feledje, hogy mások is szerkeszthetik a megjegyzéseit. A Office-dokumentumok megjegyzései a fájlban tárolhatók, így a fájljához szerkesztési jogosultsággal hozzáférők szerkeszthetik a megjegyzését.
Amikor egy megjegyzéseket tartalmazó fájlt nyit meg, az ablak jobb szélén megnyílik a Megjegyzések panel.
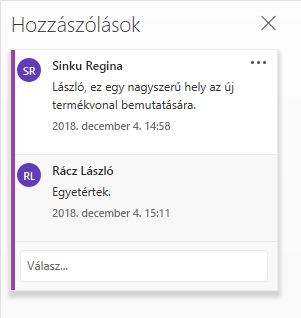
Megjegyzésjelzők
A bal oldali dián a dia miniatűrjének paneljén a számokat ábrázoló, kis méretű megjegyzésjelzők megmutatják, hogy mely diákhoz tartoznak megjegyzések.
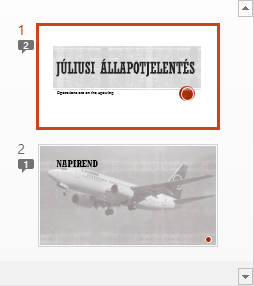
A Megjegyzések munkaablak megnyitása
Kattintson a Véleményezés lap Megjegyzések megjelenítése > Megjegyzések munkaablak elemére.
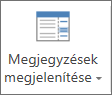
Megjegyzések hozzáfűzése bemutatóhoz
-
Jelölje ki a dián azt az elemet, amelyhez megjegyzést szeretne írni.
-
Kattintson a Beszúrás lap Megjegyzés gombjára.
Billentyűparancs Windows rendszerben: Ctrl+Alt+M
Billentyűparancs macOS rendszerben:

-
Írja be a megjegyzést, és nyomja le az Enter billentyűt.
-
Ha egy megjegyzésre válaszolni szeretne, kattintson a Válasz mezőbe, és írja be az üzenetét.
-
A dián egy megjegyzésbuborék

-
Személy megjelölése megjegyzésben
Amikor megjegyzést fűz egy dokumentumhoz vagy bemutatóhoz, és a @ jelet használja egy személy nevével, a megemlített személy a megjegyzésre mutató hivatkozást tartalmazó e-mailt kap. További információt Az @említés funkció használata valaki megcímkézéséhez című cikkben talál.
Ez a funkció akkor érhető el, ha Microsoft 365-ös munkahelyi vagy iskolai fiókkal van bejelentkezve az Office.com-ra, és egy SharePoint-tárba vagy OneDrive Munkahelyi vagy iskolai verzióba mentett bemutatón dolgozik.
A megjegyzések szerkeszthetők
Ne feledje, hogy mások is szerkeszthetik a megjegyzéseit. A Office-dokumentumok megjegyzéseit a program a fájlban tárolja, így a fájljához szerkesztési jogosultsággal hozzáférők szerkeszthetik a megjegyzését.
Az alábbi, részletes útmutatást tartalmazó szakaszokat a címükre kattintva nyithatja meg.
Személy megjelölése megjegyzésben
|
|
Amikor megjegyzést fűz egy dokumentumhoz vagy bemutatóhoz, és a @ jelet használja egy személy nevével, a megemlített személy a megjegyzésre mutató hivatkozást tartalmazó e-mailt kap. További információt Az @említés funkció használata valaki megcímkézéséhez című cikkben talál.
A funkcióhoz az Android PowerPoint 16.0.11231-es verziója szükséges.
-
Keressen egy megjegyzéseket tartalmazó diát.
-
A Megjegyzés gombra koppintva

Az eszköztár segítségével előre és hátra lépkedhet a megjegyzések között, válaszolhat az aktuális megjegyzésre, illetve törölheti azt:

-
Koppintson duplán arra a diára, amelyhez megjegyzést szeretne adni.
-
A lebegő eszköztáron koppintson az Új megjegyzés gombra.

Ekkor teljes képernyőn megjelenik a Megjegyzések munkaablak az Ön nevét és a dátumot tartalmazó jelöléssel.
-
Írja be a megjegyzést. Nyomja le a Kész gombot a Megjegyzések munkaablak átméretezéséhez és a dia újból láthatóvá tételéhez.
-
Az eszköztár segítségével előre és hátra lépkedhet a megjegyzések között:

-
A menüszalagon koppintson a Véleményezés fülre, majd koppintson a Megjegyzések megjelenítése gombra:

Megjelenik a Megjegyzések munkaablak.
-
A menüszalagon lévő gombokkal előre és hátra lépkedhet a megjegyzések között.
-
Koppintson duplán arra a diára, amelyhez megjegyzést szeretne adni.
-
A menüszalagon koppintson a Véleményezés fülre, majd koppintson az Új megjegyzés gombra:

Megjelenik a Megjegyzések munkaablak.
-
Írja be a megjegyzést. Amikor elkészült, koppintson a bezárás (X) gombra a Megjegyzések munkaablakban.
A menüszalagon lévő gombokkal is lépkedhet előre és hátra a megjegyzések között.
Személy megjelölése megjegyzésben
|
|
Amikor megjegyzést fűz egy dokumentumhoz vagy bemutatóhoz, és az @ jelet használja egy személy nevével, a megemlített személy a megjegyzésre mutató hivatkozást tartalmazó e-mailt kap.
(Ez a funkció a 2.21-es és újabb verziókban érhető el.)
Az alábbi, részletes útmutatást tartalmazó szakaszokat a címükre kattintva nyithatja meg.
-
Keressen egy megjegyzéseket tartalmazó diát.
-
A Megjegyzés gombra koppintva

Az eszköztár segítségével előre és hátra lépkedhet a megjegyzések között, válaszolhat az aktuális megjegyzésre, illetve törölheti azt:
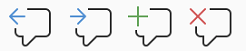
-
Koppintson duplán arra a diára, amelyhez megjegyzést szeretne adni.
-
A lebegő eszköztáron

Ekkor teljes képernyőn megjelenik a Megjegyzések munkaablak az Ön nevét és a dátumot tartalmazó jelöléssel.
-
Írja be a megjegyzést. Nyomja le a Kész gombot a Megjegyzések munkaablak átméretezéséhez és a dia újból láthatóvá tételéhez.
-
Az eszköztár segítségével előre és hátra lépkedhet a megjegyzések között:

-
Keressen egy megjegyzéseket tartalmazó diát.
-
A Megjegyzés gombra koppintva

Az eszköztár segítségével előre és hátra lépkedhet a megjegyzések között, válaszolhat az aktuális megjegyzésre, illetve törölheti azt:

-
Koppintson duplán arra a diára, amelyhez megjegyzést szeretne adni.
-
A lebegő eszköztáron koppintson az Új megjegyzés gombra.

Ekkor teljes képernyőn megjelenik a Megjegyzések munkaablak az Ön nevét és a dátumot tartalmazó jelöléssel.
-
Írja be a megjegyzést. Nyomja le a Kész gombot a Megjegyzések munkaablak átméretezéséhez és a dia újból láthatóvá tételéhez.
-
Az eszköztár segítségével előre és hátra lépkedhet a megjegyzések között:

Az alábbi, részletes útmutatást tartalmazó szakaszokat a címükre kattintva nyithatja meg.
-
A Véleményezés lapon koppintson a Megjegyzések megjelenítése gombra.

Megnyílik a Megjegyzések munkaablak, ahol a bemutatóhoz fűzött minden megjegyzés látható lesz.
-
Koppintson arra a diára, amelyhez megjegyzést szeretne hozzáfűzni.
Az eszköztár segítségével új megjegyzést hozhat létre, törölheti az aktuális megjegyzést, előre és hátra lépkedhet a megjegyzések között, válaszolhat az aktuális megjegyzésre, illetve törölheti azt:

Ekkor megjelenik a Megjegyzések munkaablak az Ön nevét és a dátumot tartalmazó jelöléssel.
-
Írja be a megjegyzést. Amikor befejezte a beírást, koppintson a képernyőn egy tetszőleges pontra.
Windowsos táblagépen nem szúrhat be megjegyzéseket PowerPointban.
-
A Megjegyzések munkaablakban koppintson a megválaszolni kívánt megjegyzés alatt található Válasz mezőre, és kezdjen el gépelni.
Windowsos táblagépen nem válaszolhat a megjegyzésekre PowerPointban.











