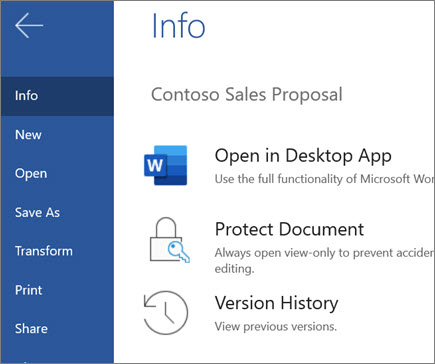Megosztás és együttműködés a Webes Wordben
A Webes Wordben megoszthatja a fájlt munkatársaival, hogy azonnal megkezdhesse az együttműködést. Függetlenül attól, hogy létre kell hoznia, közösen kell szerkesztenie vagy meg kell tekintenie a verzióelőzményeket, bárhonnan dolgozhat a Webes Worddel, bárhol is van.
Dokumentum megosztása
-
Válassza a Megosztás parancsot.
-
Írja be annak nevét vagy e-mail-címét, akivel meg szeretné osztani a tartalmat.
-
Válassza ki a kívánt jogosultsági szintet.
-
Ha szeretne, adjon hozzá egy üzenetet, majd válassza a Küldés gombot.
További lehetőségek:
-
Válassza a Hivatkozás másolása lehetőséget, hogy létrehozzon egy e-mailben megosztható hivatkozást.
-
Válassza az Outlook lehetőséget, hogy létrehozzon egy új e-mailt, amely tartalma egy megosztható hivatkozást a webes Outlook-ban.
-
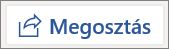
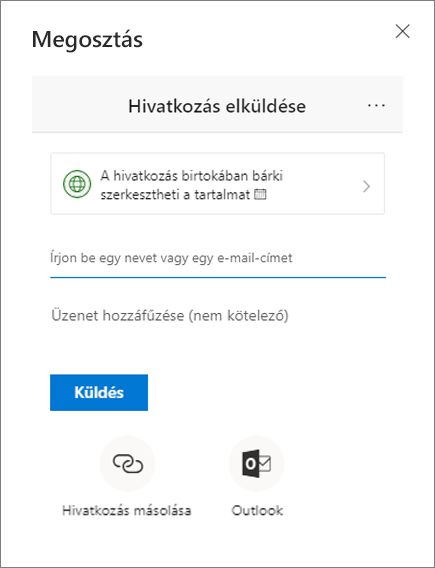
Dokumentum közös szerkesztése
Miután megosztotta a dokumentumot, a közreműködők többek között szerkeszthetik a dokumentumokat, @mention másokat.
-
Válassza ki, hogy hol szeretné módosítani a módosításokat, és kezdje el a szerkesztést.
Ha megosztotta a dokumentumot másokkal, valós időben láthatja a módosításaikat.
-
Írja be a @ szimbólumot és a név első néhány betűjét a @mention.
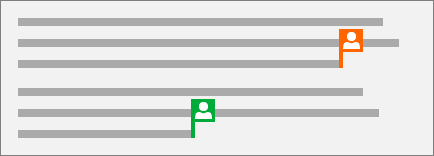
Megjegyzés hozzáadása
-
Válassza a Véleményezés > Új megjegyzés gombot.
Vagy válassza az Új megjegyzésbeszúrása > lehetőséget. Azt is megteheti, hogy a jobb gombbal a dokumentumra kattint, és kiválasztja az Új megjegyzés parancsot.
Ekkor egy megjegyzést tartalmazó buborék

-
Írja be a megjegyzést, és válassza a Bejegyzés gombot.

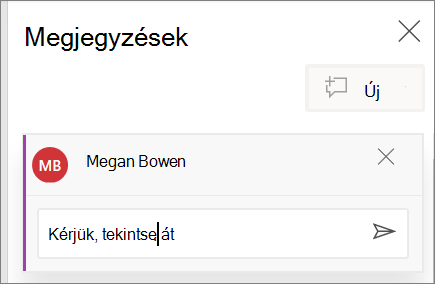
Megjegyzés megválaszolása, @mention vagy törlése
-
Válassza a Válasz

-
Írja be a @ karaktert és valaki nevét, és válassza ki a @mention kívánt nevet.
-
Válassza a Véleményezés > Megjegyzés törlése lehetőséget.
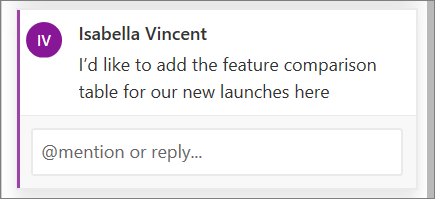
Megjegyzések megtekintése
-
A Megjegyzések megjelenítése elemet választva a dokumentum összes megjegyzését megjelenítheti.
-
A megjegyzések közötti váltáshoz válassza az Előnézet vagy a Tovább lehetőséget.
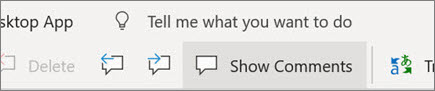
A verzióelőzmények megtekintése
-
Válassza a Fájl > Verzióelőzmények lehetőséget.