Megosztás és együttműködés a Word webes felületén
Dokumentum megosztása
-
Válassza a Megosztás parancsot.
-
Állítsa be a kívánt engedélyeket.
-
Írja be azoknak a nevét vagy e-mail-címét, akikkel meg szeretné osztani a tartalmat.
-
Ha kíván, fűzzön hozzá üzenetet.
-
Válassza a Küldés gombot.
További lehetőségek:
-
Válassza a Hivatkozás másolása lehetőséget, hogy létrehozzon egy e-mailben megosztható hivatkozást.
-
Válassza az Outlook lehetőséget, hogy létrehozzon egy új e-mailt, amely tartalma egy megosztható hivatkozást a webes Outlook-ban.
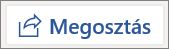
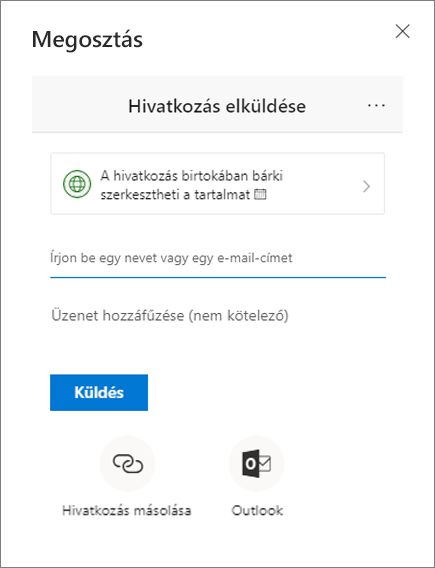
Dokumentum közös szerkesztése
Miután megosztotta a dokumentumot, Ön és mások egyidejűleg is dolgozhatnak rajta.
-
Ha valós időben látni szeretnék a módosításokat, a Webes Word-ban kell együtt dolgozniuk.
-
A Megosztás mellett látható, hogy Önön kívül még kik szerkesztik a fájlt.
-
A színes jelölők alapján pontosan láthatja a dokumentumban, hogy az egyes személyek éppen melyik részén dolgoznak.
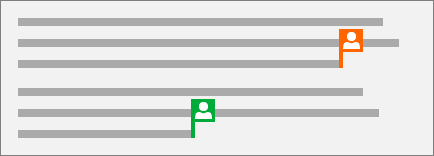
Megjegyzés hozzáadása
-
Válassza a Véleményezés > Új megjegyzés elemet.
Vagy kattintson a jobb gombbal a dokumentumra, és válassza az Új megjegyzés parancsot.
Ekkor egy megjegyzést tartalmazó buborék

-
Írja be a megjegyzést, és válassza a Bejegyzés gombot.

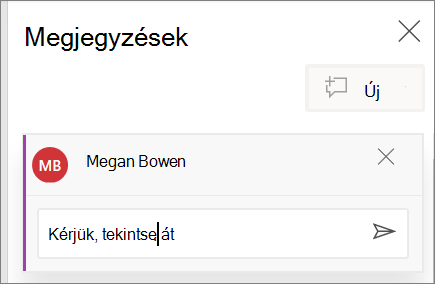
Megjegyzés megválaszolása vagy törlése, @megemlítés megjegyzésben
-
Megjegyzés megválaszolásához válassza a Válasz lehetőséget.
-
Ha szeretne @megemlítést tenni valakiről egy megjegyzésben, írja be a @ karaktert és a személy nevét, és válassza ki a kívánt nevet.
-
Megjegyzés törléséhez válassza a Véleményezés > Törlés lehetőséget.
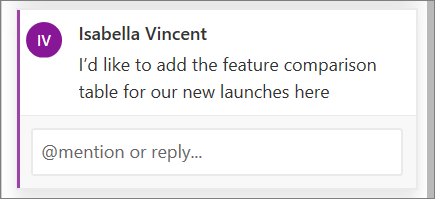
Megjegyzések megtekintése
-
A Megjegyzések megjelenítése elemet választva a dokumentum összes megjegyzését megjelenítheti.
-
A megjegyzések között az Előző vagy a Következő elemet választva mozoghat.











