A megosztott postaládákkal a felhasználói csoportok egyszerűen nyomon követhetnek és küldhetnek e-maileket nyilvános e-mail-aliasokról (például info@contoso.com). Amikor egy személy a csoportból megválaszol egy, a megosztott postaládába küldött üzenetet, akkor az e-mail feladója a megosztott postaláda címe lesz, nem pedig a választ elküldő felhasználó. A klasszikus Outlooka megosztott postaládát megosztott csoportnaptárként is használhatja.
Tipp: Ha Ön kisvállalati tulajdonos, és további információt szeretne kapni a Microsoft 365 beállításáról, tekintse meg a Kisvállalati súgó és tanulás című témakört.
A megosztott postaládák azonban nem közvetlen bejelentkezésre lettek kialakítva. A megosztott postaláda felhasználói fiókjának letiltott állapotban kell maradnia.

Tipp: Megosztott postaláda használatához a szervezet Microsoft 365 felügyelet-rendszergazdájának létre kell hoznia a postaládát, és fel kell vennie Önt a tagok közé. További információt a Megosztott postaláda létrehozása című cikkben olvashat, amelyben a rendszergazdai teendők leírása is megtalálható.
Megosztott postaláda hozzáadása az Outlookhoz
Miután a rendszergazda felvette Önt egy megosztott postaláda tagjai közé, zárja be, majd indítsa újra az Outlookot. A megosztott postaláda automatikusan megjelenik Outlook Mappa ablaktáblájában.
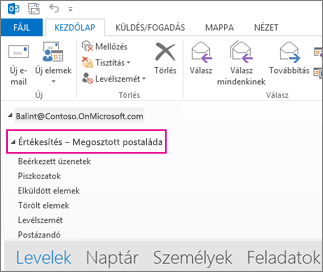
Mi a teendő, ha nem így történt?
-
Ha a rendszergazda csak nemrégiben vette fel Önt a megosztott postaládába, eltarthat néhány percig, amíg megjelenik a megosztott postaláda. Várjon egy kicsit, majd zárja be és indítsa újra ismét az Outlookot.
-
Ha ez nem vezet eredményre, vegye fel manuálisan a megosztott postaládát az Outlookba:
-
Nyissa meg az Outlookot.
-
Válassza a menüszalagOn a Fájl fület, majd válassza a Fiókbeállítások > Fiókbeállítások lehetőséget.
-
Válassza az E-mail fület.
-
Győződjön meg arról, hogy a megfelelő fiók van kijelölve, és válassza a Módosítás elemet.
-
Válassza a További beállítások > Speciális > Hozzáadás lehetőséget.
-
Írja be a megosztott e-mail-címet, például info@contoso.com.
-
Válassza az OK > OK gombot.
-
Válassza a Tovább > Befejezés > Bezárás gombot.
-
E-mail küldése a megosztott postaládából
-
Nyissa meg az Outlookot.
-
Válassza az Új e-mail lehetőséget.
-
Ha nem látja a Feladó mezőt az üzenet tetején, válassza a Beállítások > Feladó elemet.
-
Kattintson az üzenetben a Feladó elemre, és módosítsa a megosztott e-mail-címet. Ha nem látja a megosztott e-mail-címet, válassza az Egyéb e-mail-cím lehetőséget, majd írja be a megosztott e-mail-címet.
-
Válassza az OK gombot.
-
Fejezze be az üzenet írását, és válassza a Küldés gombot.
Mostantól, ha a megosztott postaládából szeretne küldeni üzenetet, a cím elérhető lesz a Feladó legördülő listából.
Minden alkalommal, amikor üzenetet küld a megosztott postaládából, a címzettek csak a megosztott e-mail-címet fogják látni az üzenetben.
A megosztott postaládába küldött e-mailek megválaszolása
-
Nyissa meg az Outlookot.
-
Nyissa meg a megválaszolni kívánt e-mailt.
-
Az üzenet tetején található Feladó mezőben meg kell jelennie a megosztott postaláda nevének. Ha nem így van, válassza a Feladó legördülő listát, és válassza ki a megosztott postaládát.
-
Fejezze be az üzenet írását, és válassza a Küldés gombot.
Mostantól, ha a megosztott postaládából szeretne küldeni üzenetet, a cím elérhető lesz a Feladó legördülő listából.
Minden alkalommal, amikor üzenetet küld a megosztott postaládából, a címzettek csak a megosztott e-mail-címet fogják látni az üzenetben.
Keresés a megosztott postaládában
Miután hozzáadta a megosztott postaládát az Outlookhoz, a benne való keresés hasonlít az elsődleges postaládákban való kereséshez.
-
Nyissa meg az Outlookot.
-
Jelöljön ki egy mappát a megosztott postaládában a bal oldali Mappa panelen .
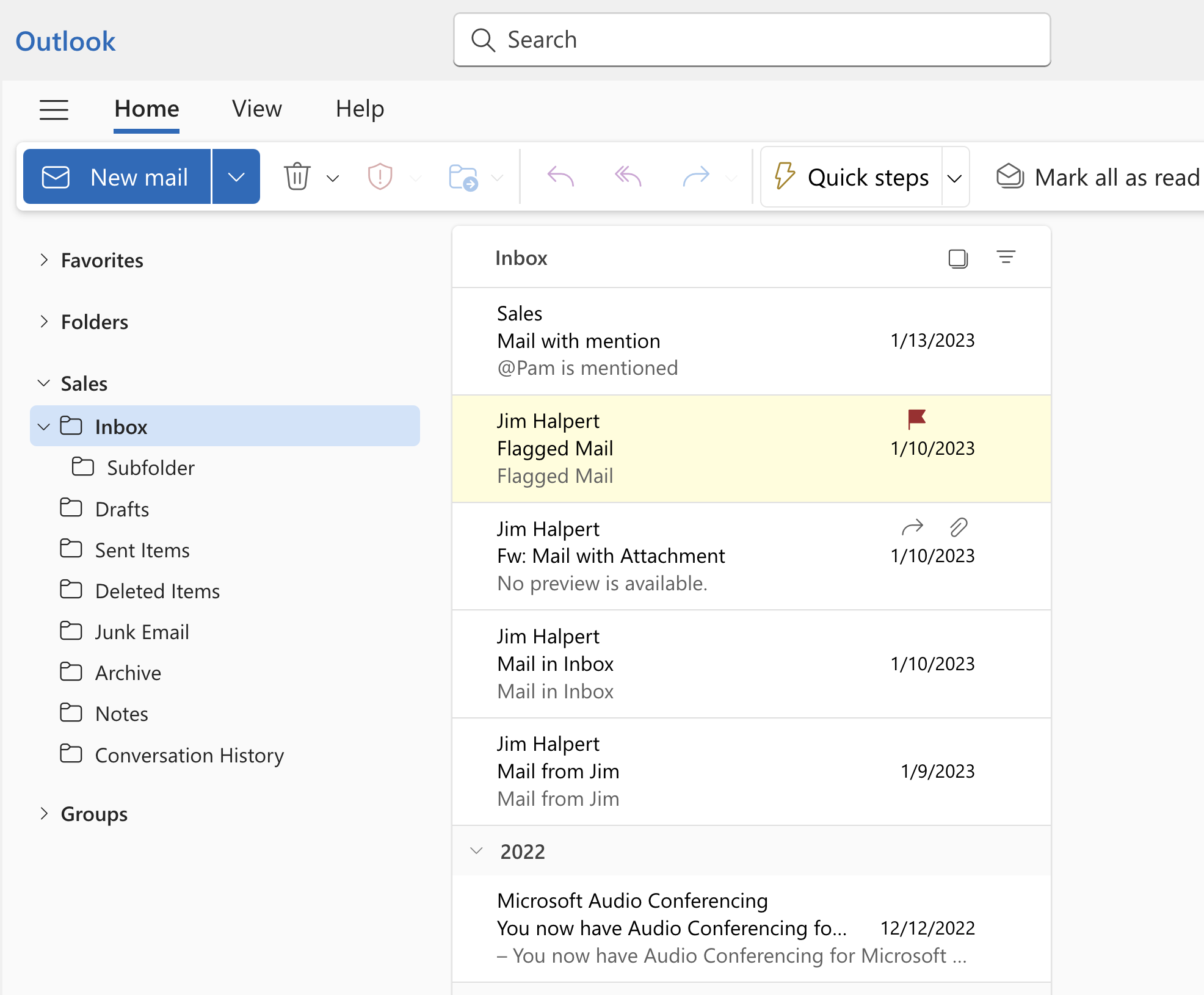
-
Írja be a lekérdezést a menüszalag (eszközsáv) tetején található Keresés mezőbe.
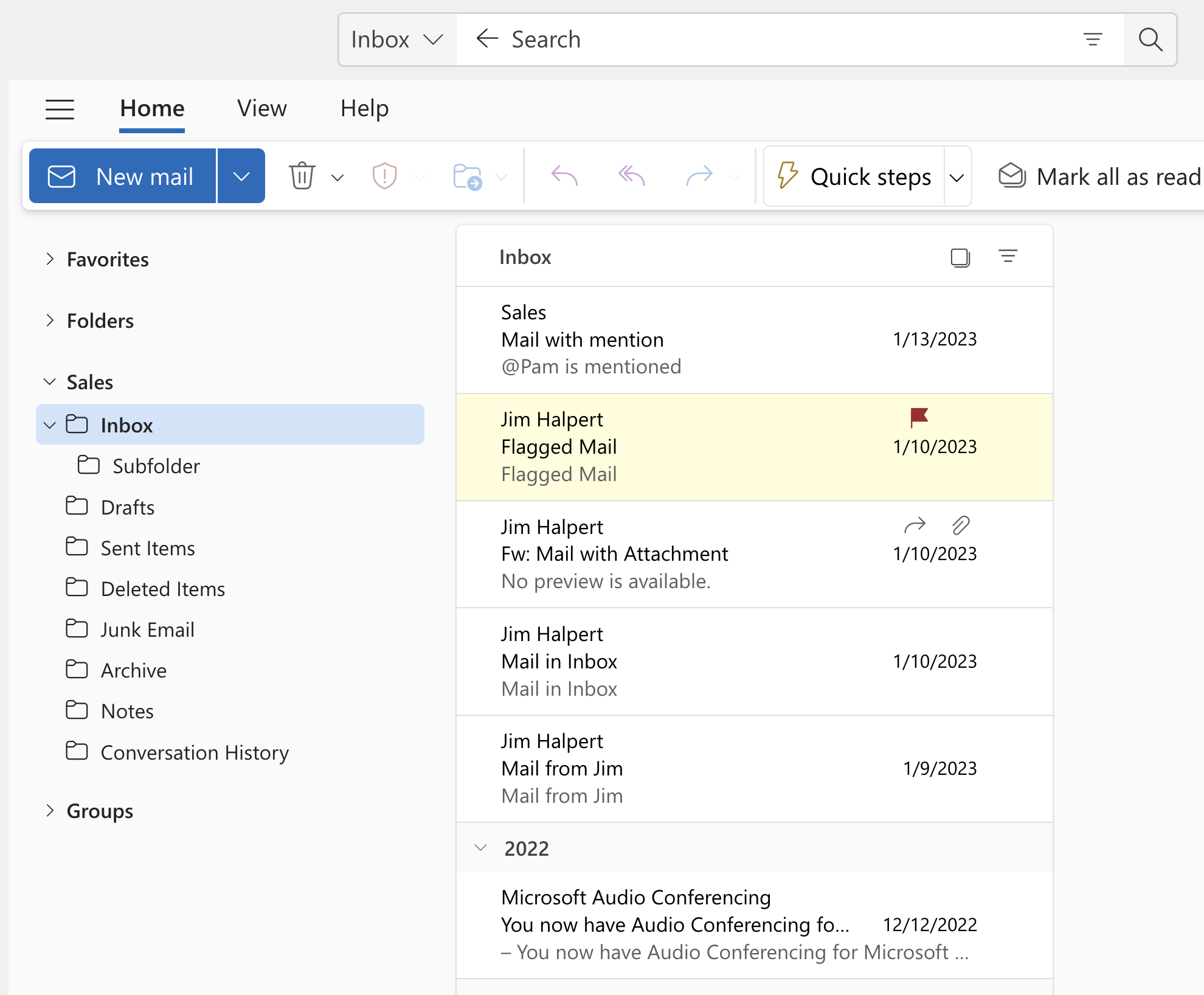
-
Hajtsa végre a Keresés az Enter billentyű lenyomásával, vagy kattintson a nagyító gombra a Keresés mező jobb oldalán.
Az üzenetlista a megosztott postaláda kijelölt mappájának Keresés alapján adja vissza az eredményeket.
A megosztott naptár használata
Miután a rendszergazda felvette Önt egy megosztott postaláda tagjai közé, zárja be, majd indítsa újra az Outlookot. A megosztott postaládához társított megosztott naptár automatikusan felkerül a Saját naptárak listára.
-
Az Outlookban nyissa meg a naptárnézetet, és válassza ki a megosztott postaládát.
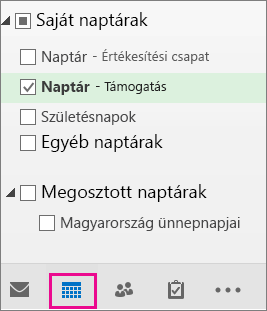
-
A beírt találkozókat a megosztott postaláda minden tagja megtekintheti.
-
A megosztott postaláda tagjai ugyanúgy létrehozhatnak, megtekinthetnek és kezelhetnek találkozókat a naptárban, mint ahogyan a személyes találkozóikkal tennék. A megosztott postaláda minden tagja láthatja a megosztott naptáron elvégzett módosításokat.
A megosztott partnerlista használata
Miután a rendszergazda felvette Önt egy megosztott postaláda tagjai közé, zárja be, majd indítsa újra az Outlookot. A megosztott postaládához társított megosztott partnerlista automatikusan felkerül a Saját névjegyek listára.
-
Az Outlookban válassza a Személyek elemet.
-
A Saját névjegyek csoportban válassza ki a megosztott partnerlistához a névjegymappát.
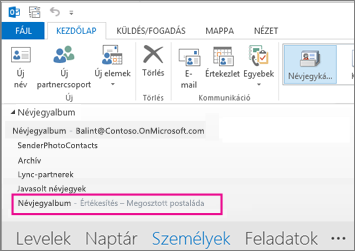
Megosztott postaláda hozzáadása az Outlookhoz
Miután a rendszergazda felvette Önt egy megosztott postaláda tagjaként, zárja be, majd indítsa újraúj Outlook. A megosztott postaláda automatikusan megjelenik a Mappa panelen.
Mi a teendő, ha nem így történt?
Ha a rendszergazda csak nemrégiben vette fel Önt a megosztott postaládába, eltarthat néhány percig, amíg megjelenik a megosztott postaláda. Várjon egy kicsit, majd zárja be, majd indítsa újra aúj Outlook.
A megosztott postaláda megkeresése a mappaablakban
A bal oldali mappaablakban keresse meg a Velem megosztva mappát. Kattintson rá a kibontásához. A megosztott postaláda egy almappája a Velem megosztva területen. Amikor kiválasztja a megosztott postaláda nevét, az ki lesz bontva, hogy megjelenjenek a szokásos e-mail mappák, például a Beérkezett üzenetek, a Piszkozatok és az Elküldött elemek.
E-mail küldése a megosztott postaládából
-
Nyissa meg a windowsos új Outlook.
-
A Kezdőlap lapon válassza az Új > Posta lehetőséget.
-
Ha nem látja a Feladó mezőt az üzenet tetején (a Küldés gomb mellett), a Beállítások lapon válassza a Feladó megjelenítése lehetőséget.
-
Kattintson az üzenetben a Feladó elemre, és módosítsa a megosztott e-mail-címet. Ha nem látja a megosztott e-mail-címet, válassza az Egyéb e-mail-cím lehetőséget, majd írja be a megosztott e-mail-címet.
-
Fejezze be az üzenet beírását, majd válassza a Küldés gombot.
Mostantól, ha a megosztott postaládából szeretne küldeni üzenetet, a cím elérhető lesz a Feladó legördülő listából.
Minden alkalommal, amikor üzenetet küld a megosztott postaládából, a címzettek csak a megosztott e-mail-címet fogják látni az üzenetben.
A megosztott postaládába küldött e-mailek megválaszolása
-
Nyissa meg a windowsos új Outlook.
-
Nyissa meg a megválaszolni kívánt e-mailt.
-
Az üzenet tetején található Feladó mezőben meg kell jelennie a megosztott postaláda nevének. Ha nem, válassza a Feladó legördülő listát, és válassza ki a megosztott postaládát.
-
Fejezze be az üzenet beírását, majd válassza a Küldés gombot.
Ha üzenetet szeretne küldeni a megosztott postaládából, a cím elérhető lesz a Feladó legördülő listában.
Minden alkalommal, amikor üzenetet küld a megosztott postaládából, a címzettek csak a megosztott e-mail-címet fogják látni az üzenetben.
Keresés a megosztott postaládában
Ha egy megosztott postaláda hozzá van adva az új Outlookhoz, a benne való keresés hasonlít az elsődleges postaládákban való kereséshez.
-
Nyissa meg a windowsos új Outlook.
-
Jelöljön ki egy mappát a megosztott postaládán belül a bal oldali mappaablakban.
-
A Outlook ablak tetején található Keresés mezőbe írja be a kereséshez használni kívánt lekérdezést, majd nyomja le az Enter billentyűt.

Az üzenetlista a megosztott postaláda kijelölt mappájában végzett keresés alapján jeleníti meg az eredményeket.
Megosztott postaláda használata mobileszközön (telefonon vagy táblagépen)
Ha hozzá szeretne férni egy megosztott postaládához egy mobileszközön, kövesse az alábbi lépéseket.
-
Jelentkezzen be az elsődleges fiókjába az iOS vagy Android Outlookban.
-
Koppintson a Fiók hozzáadása gombra a bal oldali navigációs panelen, majd koppintson a Megosztott postaláda hozzáadása elemre.
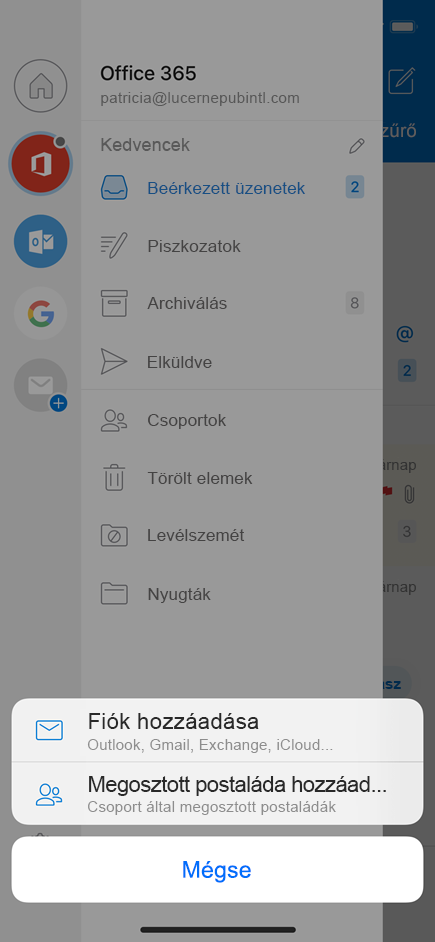
-
Ha több fiókot használ az Outlook Mobile-ban, válassza ki azt a fiókot, amely engedélyekkel rendelkezik a megosztott postaláda elérésére.
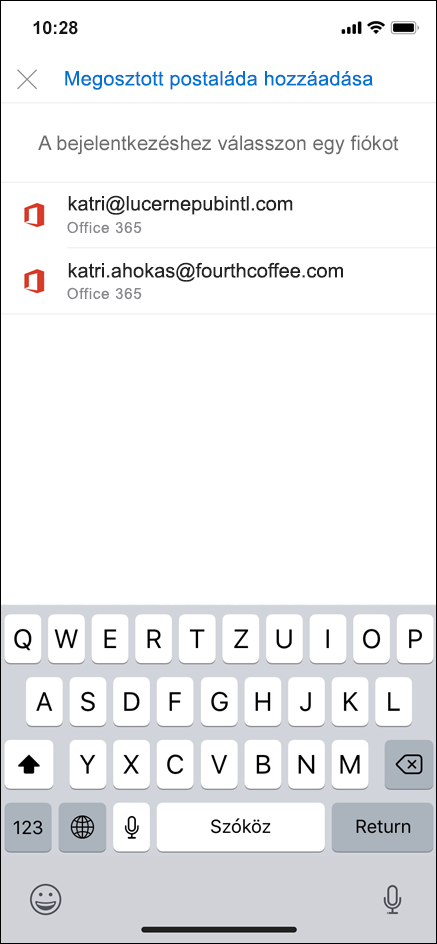
Miután befejeződött a fiók beállítása, a megosztott postaláda megjelenik a fiókok listájában az iOS Outlookban vagy az Android Outlookban.
Ha el szeretne távolítani egy megosztott postaládát, válassza a Beállítások > Fiókok lehetőséget. Ezután koppintson a megosztott postaládára, és válassza a Fiók törlése elemet.
Automatikus válaszok küldése a megosztott postaládából
Ennek beállítására csak az Microsoft 365 felügyelet-rendszergazda rendelkezik a megfelelő engedélyekkel. Útmutatásért olvassa el a Megosztott postaláda létrehozása című cikket.










