Ez a cikk olyan vizuális vagy kognitív zavarokkal küzdő felhasználóknak szól, akik képernyőolvasó programot használnak, mint például a(z) Windows a Narrátor, a JAWS, vagy az NVDA-t a(z) Microsoft 365 termékekkel. Ez a cikk a Microsoft 365 képernyőolvasó támogatásitartalomkészletének része, ahol további információkat talál a kisegítő lehetőségekről az alkalmazásainkban. Általános segítségért látogasson el a Microsoft ügyfélszolgálatára.
A Excel billentyűzettel és képernyőolvasóval is hozzáadhat vagy eltávolíthat mezőket a kimutatásokban a Kimutatásmezők panelen. Teszteltük a Narrátor, az NVDA és a JAWS segítségével, de más képernyőolvasókkal is működhet, ha követik a gyakori akadálymentességi szabványokat és technikákat. Azt is megtudhatja, hogyan rendezheti át a mezőket a kimutatás tervének módosításához.
Megjegyzések:
-
Az Microsoft 365 új funkcióit fokozatosan bocsátjuk ki az Microsoft 365 előfizetőinek, így előfordulhat, hogy az app Ön által használt verziójában még nincsenek meg ezek a funkciók. Ha tudni szeretné, hogyan juthat hozzá gyorsabban az új funkciókhoz, regisztráljon az Office Insider programba.
-
A képernyőolvasókról A képernyőolvasók működése a Microsoft 365-tel című cikkben talál további információt.
Tartalom
A Kimutatásmezők panel manuális megnyitása
A Kimutatásmezők panelnek automatikusan meg kell jelennie, amikor a kurzort a kimutatás tetszőleges pontjára helyezi. Ha a fókuszt az ablaktáblára szeretné helyezni, nyomja le többször az F6 billentyűt, amíg el nem hangzik a következőhöz hasonló szöveg: "Kimutatásmezők, Írja be a mező nevét a kereséshez". Ha ezt nem hallja, és a fókusz a kijelölt cellára vált vissza, manuálisan kell megnyitnia a panelt.
-
Vigye a kurzort a kimutatás bármely cellájába.
-
Nyomja le az Alt+J, T, majd az L billentyűkombinációt. Megnyílik a Kimutatásmezők panel.
Mezők felvétele a kimutatásba
A Kimutatás mezői panelen kiválaszthatja a kimutatásban megjeleníteni kívánt mezőket.
-
A kimutatást tartalmazó munkalapon helyezze a kurzort a kimutatás bármely cellájába, és nyomja le az F6 billentyűt, amíg el nem hangzik a következőhöz hasonló szöveg: "Kimutatásmezők, Írja be a mező nevét a kereséshez".
-
Az elérhető mezők listájának tallózásához használja a Le vagy a Fel nyílbillentyűt. Ekkor elhangzik a mező neve, és hogy nincs-e kijelölve vagy kijelölve. A nem kijelölt mezőket a "Jelölőnégyzet bejelöletlenként" jelenti be a rendszer.
-
Ha olyan nem kijelölt mezőre kerül, amelyet fel szeretne venni a kimutatásba, nyomja le a szóközbillentyűt. A mező és adatai a munkalaprácson lévő kimutatáshoz lesznek hozzáadva. Ismételje meg ezt a lépést a kimutatáshoz hozzáadni kívánt összes mezővel.
A kiválasztott mezők az alapértelmezett területekhez lesznek hozzáadva: a nem numerikus mezőket a sorokhoz, a dátum- és időhierarchiákat az Oszlopokhoz, a numerikus mezőket pedig az Értékekhez.
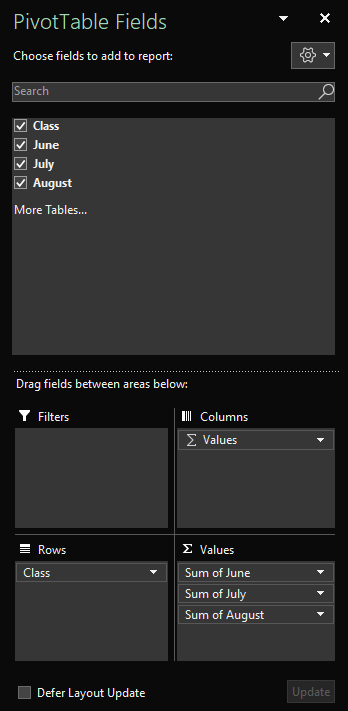
Mezők eltávolítása a kimutatásból
A Kimutatás mezői panelen törölheti a kimutatásban megjeleníteni nem kívánt mezők kijelölését. Ha eltávolít egy mezőt a kimutatásból, az nem távolítja el a mezőt a Kimutatásmezők panelről, és nem törli a forrásadatokat sem.
-
A kimutatást tartalmazó munkalapon helyezze a kurzort a kimutatás bármely cellájába, és nyomja le az F6 billentyűt, amíg el nem hangzik a következőhöz hasonló szöveg: "Kimutatásmezők, Írja be a mező nevét a kereséshez".
-
Az elérhető mezők listájának tallózásához használja a Le vagy a Fel nyílbillentyűt. Ekkor elhangzik a mező neve, és hogy nincs-e kijelölve vagy kijelölve. A kijelölt mezőket a rendszer a "Jelölőnégyzet bejelölve" szövegként jelenti be.
-
Ha olyan mezőre kerül, amelyet el szeretne távolítani a kimutatásból, nyomja le a szóközbillentyűt. A mező és az adatai el lesznek távolítva a kimutatásból. Ismételje meg ezt a lépést az összes olyan mezővel, amelyet el szeretne távolítani a kimutatásból.
Mezők elrendezése kimutatásban
Ha úgy szeretné átrendezni a mezőket, hogy azok megjelenjenek a kimutatásban, áthelyezhet egy mezőt egyik területről a másikra. A mezőket felfelé vagy lefelé is mozgathatja egy adott területen belül.
-
A Kimutatásmezők panelen nyomja le többször a Tab billentyűt, amíg el nem hangzik az áthelyezni kívánt mező neve, majd a "Gomb" szöveg.
-
A helyi menü megnyitásához nyomja le a szóközbillentyűt.
-
Nyomja le többször a Fel vagy a Le nyílbillentyűt, amíg el nem hangzik a kívánt beállítás, például "Áthelyezés oszlopcímkékre" vagy "Feljebb" szöveg, majd nyomja le az Enter billentyűt. A rácson lévő kimutatás ennek megfelelően frissül.
A Kimutatás mezői panel különböző területeinek mezői a következőképpen jelennek meg a kimutatásban:
-
A Szűrők terület mezői legfelső szintű jelentésszűrőkként jelennek meg a kimutatás felett.
-
Az Oszlopok terület mezői oszlopcímkékként jelennek meg a kimutatás tetején. A mezők hierarchiájától függően előfordulhat, hogy az oszlopok más, a hierarchia magasabb szintjein lévő oszlopokba vannak beágyazva.
-
A Sorok terület mezői Sorfeliratokként jelennek meg a kimutatás bal oldalán. A mezők hierarchiájától függően előfordulhat, hogy a sorok más, a hierarchiában magasabb szintű sorokba vannak beágyazva.
-
Az Értékek terület mezői összegzett numerikus értékekként jelennek meg a kimutatásban.
Lásd még
Adatok szűrése az Excel kimutatásaiban képernyőolvasó használatával
Adatok csoportosítása vagy csoportosításának megszüntetése képernyőolvasóval az Excelben
Alapműveletek képernyőolvasóval az Excelben
Az eszköz beállítása a Microsoft 365 akadálymentességi funkcióival való használathoz
A Webes Excel billentyűzettel és képernyőolvasóval is hozzáadhat vagy eltávolíthat mezőket a kimutatásokban a Kimutatásmezők panelen. Teszteltük a Narrátorral aMicrosoft Edge és a JAWS-ban, valamint az NVDA-ban a Chrome-ban, de más képernyőolvasókkal és webböngészőkkel is működhet, ha követik az általános akadálymentességi szabványokat és technikákat. Azt is megtudhatja, hogyan rendezheti át a mezőket a kimutatás tervének módosításához.
Megjegyzések:
-
Ha a Windows 10 Fall Creators Update frissítéssel használja a Narrátort, csak kikapcsolt beolvasási mód mellett szerkesztheti a dokumentumokat, a számolótáblákat és a bemutatókat az Microsoft 365 webes verzió-nal. További információt A képernyőolvasók virtuális vagy böngésző módjának kikapcsolása a Windows 10 Fall Creators Update-ben című témakörben talál.
-
Az Microsoft 365 új funkcióit fokozatosan bocsátjuk ki az Microsoft 365 előfizetőinek, így előfordulhat, hogy az app Ön által használt verziójában még nincsenek meg ezek a funkciók. Ha tudni szeretné, hogyan juthat hozzá gyorsabban az új funkciókhoz, regisztráljon az Office Insider programba.
-
A képernyőolvasókról A képernyőolvasók működése a Microsoft 365-tel című cikkben talál további információt.
-
Az Webes Excel használatához a Microsoft Edge webböngésző javasolt. Mivel a Webes Excel a webböngészőben fut, a billentyűparancsok eltérnek az asztali programban használtaktól. A parancsokra ugráshoz például az F6 helyett a Ctrl+F6 billentyűkombináció használható. Az általános billentyűparancsok, például F1 (Súgó) és Ctrl+O (Megnyitás), a böngészőre érvényesek, és nem az Webes Excel-ra.
Tartalom
A Kimutatásmezők panel manuális megnyitása
A Kimutatásmezők panelnek automatikusan meg kell jelennie, amikor a kurzort a kimutatás tetszőleges pontjára helyezi. Ha többször lenyomja a Shift+Ctrl+F6 billentyűkombinációt, de nem hallja a "Bezárás gomb" szöveget, manuálisan kell megnyitnia az ablaktáblát.
-
AWebes Excel az F11 billentyű lenyomásával váltson teljes képernyős módra.
-
Helyezze a kurzort a kimutatás bármely cellájába.
-
A Kimutatásmezők panel megjelenítéséhez tegye a következők egyikét:
-
Nyomja le az Alt+Windows billentyű, J, T, majd az L billentyűkombinációt.
-
Nyomja le a Shift+F10 billentyűkombinációt vagy a Windows menübillentyűt, nyomja le többször a Le vagy a Jobbra nyílbillentyűt, amíg el nem hangzik a "Mezőlista megjelenítése" kifejezés, majd nyomja le az Enter billentyűt.
-
Mezők felvétele a kimutatásba
A Kimutatás mezői panelen kiválaszthatja a kimutatásban megjeleníteni kívánt mezőket.
-
A Webes Excel az F11 billentyű lenyomásával váltson teljes képernyős módra.
-
Ha a fókuszt a Kimutatásmezők ablaktáblára szeretné helyezni, nyomja le többször a Shift+Ctrl+F6 billentyűkombinációt, amíg el nem hangzik a következőhöz hasonló szöveg: "Bezárás gomb". A fókusz a Kimutatásmezők panel Bezárás gombján van.
-
A Kimutatásmezők panelen a tabulátorbillentyűvel vigye a fókuszt a mezők listájára, amíg el nem hangzik a lista első mezőjének neve. A JAWS és az NVDA esetén azt is hallani fogja, hogy a mező jelölőnégyzet be van-e jelölve, vagy nincs bejelölve. A Narrátorban nyomja le többször az SR billentyű+Jobbra billentyűkombinációt, amíg a Narrátor fel nem olvassa a mezőt és a jelölőnégyzetet, hogy be legyen jelölve a jelölőnégyzet.
-
A mezők listájának tallózásához használja a Le vagy a Fel nyílbillentyűt.
-
Ha a fókusz egy olyan mezőre kerül, amelyet fel szeretne venni a kimutatásba, nyomja le a szóközbillentyűt. A kijelölt mező és adatai a munkalaprácson lévő kimutatáshoz lesznek hozzáadva. Ismételje meg ezt a lépést a kimutatáshoz hozzáadni kívánt mezőkkel.
A kiválasztott mezők az alapértelmezett területekhez lesznek hozzáadva: a nem numerikus mezőket a sorokhoz, a dátum- és időhierarchiákat az Oszlopokhoz, a numerikus mezőket pedig az Értékekhez.
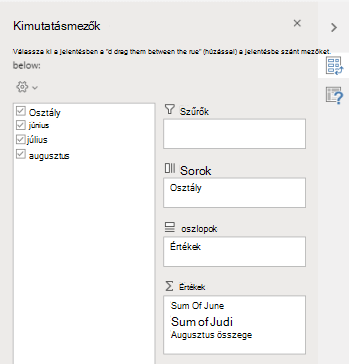
Mezők eltávolítása a kimutatásból
A Kimutatás mezői panelen törölheti a kimutatásban megjeleníteni nem kívánt mezők kijelölését. Ha eltávolít egy mezőt a kimutatásból, az nem távolítja el a mezőt a Kimutatásmezők panelről, és nem törli a forrásadatokat sem.
-
A Webes Excel az F11 billentyű lenyomásával váltson teljes képernyős módra.
-
Ha a fókuszt a Kimutatásmezők ablaktáblára szeretné helyezni, nyomja le többször a Shift+Ctrl+F6 billentyűkombinációt, amíg el nem hangzik a következőhöz hasonló szöveg: "Bezárás gomb". A fókusz a Kimutatásmezők panel Bezárás gombján van.
-
A Kimutatásmezők panelen a tabulátorbillentyűvel vigye a fókuszt a mezők listájára, amíg el nem hangzik a lista első mezőjének neve. A JAWS és az NVDA esetén azt is hallani fogja, hogy a mező jelölőnégyzet be van-e jelölve, vagy nincs bejelölve. A Narrátorban nyomja le többször az SR+Jobbra billentyűkombinációt, amíg a Narrátor fel nem olvassa a mezőt és a jelölőnégyzetet.
-
A mezők listájának tallózásához használja a Le vagy a Fel nyílbillentyűt.
-
Ha a fókusz egy olyan mezőre kerül, amelyet el szeretne távolítani a kimutatásból, nyomja le a szóközbillentyűt. A mező és az adatai el lesznek távolítva a kimutatásból. Ismételje meg ezt a lépést a kimutatásból eltávolítani kívánt mezőkkel.
Mezők elrendezése kimutatásban
Ha úgy szeretné átrendezni a mezőket, ahogyan meg szeretné jeleníteni őket a kimutatásban, áthelyezhet egy mezőt egyik területről a másikra. A mezőket felfelé vagy lefelé is mozgathatja egy adott területen belül.
-
A Webes Excel az F11 billentyű lenyomásával váltson teljes képernyős módra.
-
Ha a fókuszt a Kimutatásmezők ablaktáblára szeretné helyezni, nyomja le többször a Shift+Ctrl+F6 billentyűkombinációt, amíg el nem hangzik a következőhöz hasonló szöveg: "Bezárás gomb". A fókusz a Kimutatásmezők panel Bezárás gombján van.
-
A Kimutatásmezők panelen nyomja le többször a Tab billentyűt, amíg el nem hangzik az áthelyezni kívánt mezőt tartalmazó terület neve, majd a "Felugró ablak" szöveg. Ekkor elhangzik például a "Sorok" kifejezés, majd a mező neve és a "Has pop-up" (Előugró ablak).
-
Ha a fókusz a kívánt területre kerül, nyomja le többször a Le vagy a Fel nyílbillentyűt, amíg el nem hangzik az áthelyezni kívánt mező neve.
-
Ha a fókusz a jobb oldali mezőre kerül, az Alt+Le billentyűkombinációt lenyomva bontsa ki a helyi menüt.
-
Nyomja le többször a Fel, a Le, a Jobbra vagy a Balra nyílbillentyűt, amíg el nem hangzik a kívánt beállítás, például "Áthelyezés oszlopokba" vagy ehhez hasonló szöveg, majd nyomja le az Enter billentyűt. A munkalaprácson lévő kimutatás ennek megfelelően frissül.
A Kimutatás mezői panel különböző területeinek mezői a következőképpen jelennek meg a kimutatásban:
-
A Szűrők terület mezői legfelső szintű jelentésszűrőkként jelennek meg a kimutatás felett.
-
Az Oszlopok terület mezői oszlopcímkékként jelennek meg a kimutatás tetején. A mezők hierarchiájától függően előfordulhat, hogy az oszlopok más, a hierarchia magasabb szintjein lévő oszlopokba vannak beágyazva.
-
A Sorok terület mezői Sorfeliratokként jelennek meg a kimutatás bal oldalán. A mezők hierarchiájától függően előfordulhat, hogy a sorok más, a hierarchiában magasabb szintű sorokba vannak beágyazva.
-
Az Értékek terület mezői összegzett numerikus értékekként jelennek meg a kimutatásban.
Lásd még
Kimutatás vagy kimutatásdiagram létrehozása az Excelben képernyőolvasó használatával
Adatok szűrése az Excel kimutatásaiban képernyőolvasó használatával
Alapműveletek képernyőolvasóval az Excelben
Technikai támogatás a fogyatékkal élő ügyfeleinknek
A Microsoft minden ügyfelének a lehető legjobb élményt szeretné biztosítani. Ha Ön fogyatékkal él, vagy a kisegítő lehetőségekkel kapcsolatos kérdése van, keresse fel a Microsoft fogyatékos ügyfeleket támogató Answer Desk webhelyét, és kérjen technikai segítséget. A fogyatékos ügyfeleket támogató Answer Desk webhely akadálymentes technológiákban jártas ügyfélszolgálata angol, spanyol, francia és amerikai jelnyelven tud segítséget nyújtani. Az Ön régiójában üzemelő ügyfélszolgálat elérhetőségi adatait a Microsoft fogyatékos ügyfeleket támogató Answer Desk webhelyén találja.
Ha Ön kormányzati, kereskedelmi vagy nagyvállalati felhasználó, keresse fel a fogyatékosokat támogató nagyvállalati Answer Desk webhelyet.











