Bárhol él, dolgozik vagy barangol, mindenhol megtalálja az igényeinek megfelelő Microsoft OneNote-verziót. Akár PC-n, Mac gépen, böngészőben, akár mobileszközön dolgozik, a OneNote minden verziója lehetővé teszi, hogy megbízhatóan hozzáférjen a felhőalapú jegyzetfüzetekhez, hogy rögzítse gondolatait és ötleteit. Bárhonnan visszahívhatja a fontos információkat, és egyszerűen megoszthatja és együttműködhet másokkal.
Bár a OneNote minden támogatott verziója ingyenesen letölthető és használható, bizonyos prémium funkciók egy választható Microsoft Office 2019-előfizetéssel vagyMicrosoft 365 előfizetéssel oldhatók fel.
A Windows-felhasználók két verzió közül választhatnak:
-
A OneNote (korábbi nevén "OneNote 2016"), az ingyenes asztali alkalmazás, amely a Microsoft Windows összes támogatott verzióján fut, és az Office 2019 és aMicrosoft 365 része.
-
A Windows 10 OneNote, amely a Windows 10 összes kiadására előre telepítve van.
Megjegyzés: Windows rendszerű számítógépén a OneNote bármelyik verzióját használhatja, vagy mindkét Windows-verziót használhatja egymás mellett, amíg ki nem választ egy verziót. Javasoljuk, hogy a OneNote-ot használja, mert a Windows 10 OneNote 2025 októberében megszűnik. Amikor elkészült, módosíthatja a OneNote alapértelmezett verzióját, így a megosztott jegyzetfüzetek mindig a kedvelt verziójában nyílnak meg.
OneNote
A Windows oneNote asztali appja az Office 2019 ésMicrosoft 365 része, de önálló alkalmazásként is letölthető, és függetlenül használható bármely PC-n. A Windows bármely jelenleg támogatott verzióján fut – beleértve a Windows 10 és a Windows 11 összes kiadását.
Az elmúlt néhány évben az app neve „OneNote 2016” volt (a korábbi években pedig „OneNote 2013”). Most már egyszerűen "OneNote"-nak hívják.
Az asztali OneNote app teljes Office menüszalagfelülettel rendelkezik, amely szükség esetén véglegesen megjeleníthető vagy elrejthető. Alapértelmezés szerint a képernyő bal oldalán megjelenik a különböző jegyzetfüzetek közötti navigáció, és a lapfülek listája azonnal megjelenik a szakaszfülek jobb oldalán.
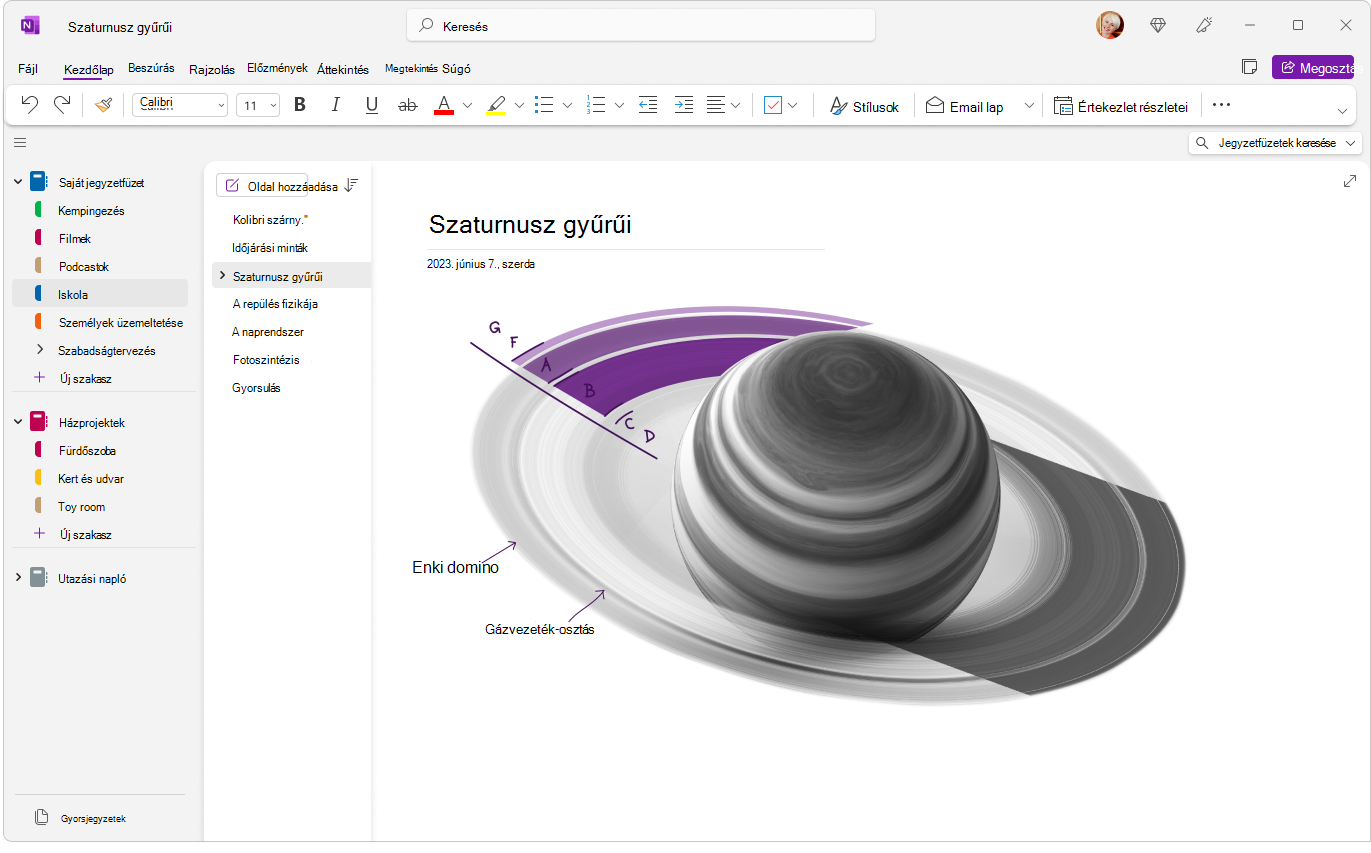
Ez a OneNote egyetlen olyan verziója, amely a felhőalapú tárhely mellett a számítógép merevlemezén is támogatja a helyi jegyzetfüzet-tárolást. Ez szintén az a OneNote-verzió, amely a legtöbb testreszabási lehetőséggel rendelkezik (az appban kattintson a Fájl > Beállítások lehetőségre).
A OneNote asztali app elérhető 32 bites és 64 bites verziókban. Ha a Windows 64 bites verzióját és az Office 2019 vagy Microsoft 365 64 bites verzióját használja, a OneNote 64 bites verziója automatikusan települ, ellenkező esetben a 32 bites verzió lesz telepítve. További információt a Gyakori kérdések az Office 2019-es és Microsoft 365-ös OneNote-ról című cikkben talál.
Hol szerezheti be?
2020 márciusától az Office 2019 vagyMicrosoft 365 telepítésekor az asztali OneNote app a Word, a PowerPoint és az Excel asztali alkalmazásokkal együtt települ.
-
Szerezze be a Microsoft 365-öt, hogy prémium funkciókat használhasson és havi frissítésekhez jusson.
-
Töltse le a OneNote-ot az Office-ból vagy az Áruházbólegy ingyenes, különálló windowsos asztali alkalmazásként.
Hogyan frissítheti?
Ha naprakészen tartja a OneNote-ot és a többi appot, nem csak a legújabb funkciókhoz fér hozzá, de élvezheti a legutóbbi biztonsági frissítések előnyeit is.
-
A OneNote asztali verziójában kattintson a Fájl > Fiók lehetőségre.
-
Az Office-frissítések mellett kattintson a Frissítési beállítások gombra.
-
A megjelenő menüben kattintson a Frissítés parancsra.
Megjegyzés: Ha a munkahelyén vagy az iskolájában használja a OneNote-ot, a rendszergazdája szabályozhatja, hogy melyik frissítést és mikor telepítse.
Az asztali OneNote használatbavétele
Windows 10 OneNote
Az Windows 10 OneNote app már előre telepítve van, és használatra kész a Windows 10 összes kiadásában. A támogatás 2025 októberében megszűnik.
A Windows 10 OneNote egy kisebb, egysoros menüszalagfelülettel rendelkezik a képernyő tetején, amely szükség esetén véglegesen megjeleníthető vagy elrejthető. A navigációs ablak megjelenítésekor színes jegyzetfüzet-szakaszlapok láthatók függőlegesen a képernyő bal oldalán. A lapfülek listája közvetlenül a szakaszlapok jobb oldalán látható.
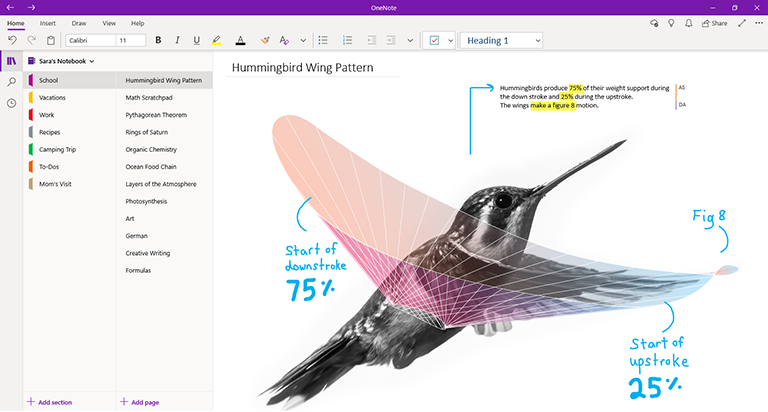
Ha kompatibilis Office 2019- vagyMicrosoft 365-előfizetéssel jelentkezik be a OneNote for Windows 10-ba, további prémium funkciókat is használhat, például a Tinta visszajátszását, a Kutatót és a Matematikai segédet. További információt a Gyakori kérdések az Office 2019-es és Microsoft 365-ös OneNote-ról című cikkben talál.
Hol szerezheti be?
-
Windows 10 használata esetén ellenőrizze, hogy a OneNote már előre van-e telepítve a PC-jén. Kattintson a Windows Start gombjára a bal alsó sarokban, írja be a onenote szót a billentyűzeten, és a találatok listájában keresse meg a „Windows 10 OneNote” terméket.
-
Ha a Windows 10 OneNote bármilyen okból hiányzik a Windows 10 pc-ről, ingyenesen letöltheti a Microsoft Store-ból, de azt javasoljuk, hogy használja a OneNote appot, mert a Windows 10 OneNote 2025 októberében megszűnik.
Hogyan frissítheti?
Ha naprakészen tartja a OneNote-ot és a többi appot, nem csak a legújabb funkciókhoz fér hozzá, de élvezheti a legutóbbi biztonsági frissítések előnyeit is.
-
A Windows 10-ben kattintson a Start gombra, írja be a store szót a billentyűzeten, majd a találatok listájában kattintson a Microsoft Store névre.
-
A Microsoft Store appban kattintson a Továbbiak gombra (…) a jobb felső sarokban, majd kattintson a Letöltések és frissítések lehetőségre.
-
A Letöltések és frissítések ablakban kattintson a Frissítések letöltése lehetőségre a jobb felső sarokban.
A Windows telepíteni fogja a Windows 10 OneNote-hoz és egyéb appokhoz elérhető, függőben lévő frissítéseket.
Tipp: Ha ellenőrizni szeretné, hogy a Windows 10 app frissítéseit automatikusan telepítette-e a rendszer, nyissa meg a Microsoft Store appot, kattintson a Továbbiak gombra (…), majd kattintson a Beállítások lehetőségre. A Beállítások képernyőn az Alkalmazásfrissítések csoportban ellenőrizze, hogy az Alkalmazások automatikus frissítése beállítás be van-e kapcsolva.
Megjegyzés: Ha a munkahelyén vagy az iskolájában használja a OneNote-ot, a rendszergazdája szabályozhatja, hogy melyik frissítést és mikor telepítse. A rendszergazda azt is szabályozhatja, hogy az appjai automatikusan frissüljenek-e.
A Windows 10 OneNote használatbavétele
Mac OneNote az Office 2019 és aMicrosoft 365 része, de a Mac App Store is letölthető, és függetlenül használható minden macos 64 bites, macOS 10.13 vagy újabb rendszerű processzorral.
A Mac OneNote tartalmaz egy teljes Office-menüszalag felületet is, amely szükség szerint véglegesen megjeleníthető, illetve elrejthető. A navigációs ablak megjelenítésekor színes jegyzetfüzet-szakaszlapok láthatók függőlegesen a képernyő bal oldalán. A lapfülek listája közvetlenül a szakaszlapok jobb oldalán látható.
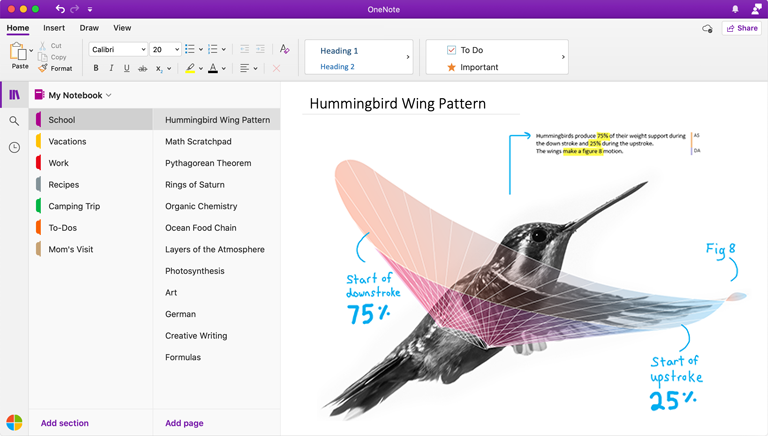
Ha kompatibilis Office 2019- vagyMicrosoft 365-előfizetéssel jelentkezik be Mac OneNote, további prémium funkciókat, köztük matricákat is használhat. További információt a Gyakori kérdések az Office 2019-es és Microsoft 365-ös OneNote-ról című cikkben talál.
Hol szerezheti be?
-
Szerezze be a Microsoft 365-öt, hogy prémium funkciókat használhasson és havi frissítésekhez jusson.
-
Töltse le a Microsoft Mac OneNote-ot ingyenes különálló appként (előfordulhat, hogy egyes funkciók korlátozottak).
Hogyan frissítheti?
Ha naprakészen tartja a OneNote-ot és a többi appot, nem csak a legújabb funkciókhoz fér hozzá, de élvezheti a legutóbbi biztonsági frissítések előnyeit is.
Ha a Mac OneNote-ot az Office részeként használja, kövesse az alábbi lépéseket:
-
A Mac OneNote felső menüsorán kattintson a Súgó > Frissítések keresése parancsra.
-
A megnyíló Microsoft AutoUpdate párbeszédpanelen jelölje be A Microsoft-alkalmazások automatikus naprakészen tartása jelölőnégyzetet.
-
Kattintson a Frissítések keresése gombra. Ha a rendszer frissítéseket talált, kattintson a Frissítés lehetőségre.
Tipp: Ha letöltötte a Mac OneNote-ot a Mac App Store-ból, közvetlenül innen frissítheti. Mac gépén kattintson az Apple menüre, majd az App Store elemre. Amikor megnyílik a Mac App Store, kattintson a Frissítések fülre.
Megjegyzés: Ha a munkahelyén vagy az iskolájában használja a OneNote-ot, a rendszergazdája szabályozhatja, hogy melyik frissítést és mikor telepítse.
A Mac OneNote használatbavétele
Ha nem fér hozzá a OneNote appjaihoz a saját számítógépén, a világon bárhol használhatja a Webes OneNote-ot az összes felhőalapú jegyzetfüzete eléréséhez bármelyik modern böngészővel, függetlenül attól, hogy a kölcsönzött vagy bérelt számítógép vagy eszköz milyen operációs rendszert futtat.
A Webes OneNote a képernyő tetején tartalmaz egy egysoros menüszalag-felületet. A navigációs ablak megjelenítésekor színes jegyzetfüzet-szakaszlapok láthatók függőlegesen a képernyő bal oldalán. A lapfülek listája közvetlenül a szakaszlapok jobb oldalán látható.
Ez a OneNote-verzió a legmegfelelőbb a felhőalapú jegyzetfüzetek elérésére, amikor a saját számítógépe vagy eszköze nem érhető el vagy nem teljesíti az ügyfélverziók rendszerkövetelményeit. A Webes OneNote szintén ideális megoldás a távmunkához gyakorlatilag bármilyen környezetben.
Hol szerezheti be?
-
Keresse fel a www.onenote.com webhelyet bármelyik modern böngészőben, és kattintson a lila Bejelentkezés gombra a bejelentkezéshez a Microsoft-fiókjával (vagy munkahelyi vagy iskolai fiókjával).
Semmit nem kell letöltenie vagy telepítenie – a Webes OneNote használatra készen áll!
Hogyan frissítheti?
Mivel a Webes OneNote nem telepített app, hanem online szolgáltatás, automatikusan naprakész, valahányszor használni szeretné.
A Webes OneNote használatbavétele
iPhone OneNote
Az iPhone OneNote letölthető az iOS App Store áruházból, és az iOS 12.0 vagy újabb rendszer futtatására képes bármilyen kompatibilis iPhone vagy iPod touch készüléken használható.
Az iPhone OneNote lehetővé teszi, hogy megtekintse, szerkessze és szinkronizálja a felhőalapú jegyzetfüzeteket, és keresést végezzen bennük. Emellett az app hozzáférést biztosít a megosztott Cetlik alkalmazáshoz, és lehetővé teszi a jegyzetfüzet-értesítések kezelését, a navigációs és megjelenítési beállítások testreszabását és az adatvédelmi beállítások szabályozását.
Tipp: Ha egy Apple Watch van társítva az iPhone készülékéhez, az iPhone OneNote telepítését követően egy OneNote társapp áll rendelkezésre az Apple Watch eszközhöz. A OneNote Apple Watch-verziója lehetővé teszi hangjegyzetek rögzítését és a jegyzetek megtekintését egyszerű szövegformázással.
Hol szerezheti be?
-
A Microsoft iPhone OneNote letöltése – Koppintson erre a hivatkozásra az iPhone készüléken a OneNote telepítéséhez ingyenes különálló appként.
Hogyan frissítheti?
Ha naprakészen tartja a OneNote-ot és a többi appot, nem csak a legújabb funkciókhoz fér hozzá, de élvezheti a legutóbbi biztonsági frissítések előnyeit is.
Az automatikus appfrissítések bekapcsolásához kövesse az alábbi lépéseket:
-
Az iPhone készüléken nyissa meg a Beállítások appot, majd koppintson az iTunes & App Store lehetőségre.
-
Az Automatikus letöltések csoportban kapcsolja be az Alkalmazásfrissítések funkciót.
-
A Mobil adatforgalom csoportban fontolja meg az Automatikus letöltések bekapcsolását, de győződjön meg arról, hogy díjcsomagja megfelelő mobiladat-forgalmi kerettel rendelkezik.
Tipp: Az Alkalmazásfrissítések kapcsolóra koppintva korlátozhatja az automatikus letöltések adatmennyiségét, majd kiválaszthatja a kívánt lehetőséget.
Az iPhone OneNote manuális frissítéséhez kövesse az alábbi lépéseket:
-
iPhone készülékén nyissa meg az App Store appot.
-
Az újabb iPhone készülékeken koppintson a profilképére a jobb felső sarokban.
A korábbi iPhone készülékeken koppintson a Frissítések fülre a jobb alsó sarokban.
-
Ha nem láthatók frissítések, a képernyő tetejét megérintve és lefelé húzva frissítse azt, majd koppintson az Összes frissítése hivatkozásra (ha elérhető).
További információt az Alkalmazások frissítése vagy az automatikus letöltések használata című cikkben talál.
Az iPhone OneNote használatbavétele
iPad OneNote
Az iPad OneNote letölthető az iOS App Store áruházból, és az iPadOS 12.0 vagy újabb rendszer futtatására képes bármilyen kompatibilis iPaden használható.
Az iPad OneNote lehetővé teszi, hogy megtekintse, szerkessze és szinkronizálja a felhőalapú jegyzetfüzeteket, és keresést végezzen bennük. Az app sokoldalú szabadkézi és rajzeszközöket is tartalmaz, és lehetővé teszi a jegyzetfüzet-értesítések kezelését, a navigációs és megjelenítési beállítások testreszabását és az adatvédelmi beállítások szabályozását.
Hol szerezheti be?
-
A Microsoft iPad OneNote letöltése – Koppintson erre a hivatkozásra az iPaden a OneNote telepítéséhez ingyenes különálló appként.
Hogyan frissítheti?
Ha naprakészen tartja a OneNote-ot és a többi appot, nem csak a legújabb funkciókhoz fér hozzá, de élvezheti a legutóbbi biztonsági frissítések előnyeit is.
Az automatikus appfrissítések bekapcsolásához kövesse az alábbi lépéseket:
-
Az iPaden nyissa meg a Beállítások appot, majd koppintson az iTunes & App Store lehetőségre.
-
Az Automatikus letöltések csoportban kapcsolja be az Alkalmazásfrissítések funkciót.
-
Ha az iPad mobilkapcsolattal rendelkezik, a Mobil adatforgalom csoportban keresse meg az Automatikus letöltések lehetőséget, és fontolja meg a bekapcsolását, de győződjön meg arról, hogy díjcsomagja megfelelő mobiladat-forgalmi kerettel rendelkezik.
Tipp: Az Alkalmazásfrissítések kapcsolóra koppintva korlátozhatja az automatikus letöltések adatmennyiségét, majd kiválaszthatja a kívánt lehetőséget. (Ez a beállítás csak mobilkapcsolattal rendelkező iPadeken érhető el.)
Az iPad OneNote manuális frissítéséhez kövesse az alábbi lépéseket:
-
Az iPaden nyissa meg az App Store appot.
-
Koppintson a profilképére a jobb felső sarokban.
-
Ha nem láthatók frissítések, az előugró ablak tetejét megérintve és lefelé húzva frissítse azt, majd koppintson az Összes frissítése hivatkozásra (ha elérhető).
További információt az Alkalmazások frissítése vagy az automatikus letöltések használata című cikkben talál.
Az iPad OneNote használatbavétele
Az Android OneNote letölthető a Google Play Áruházból, és az Android 5.0 vagy újabb rendszer futtatására képes bármilyen kompatibilis androidos telefonon vagy táblagépen használható.
Az Android OneNote lehetővé teszi, hogy megtekintse, szerkessze és szinkronizálja a felhőalapú jegyzetfüzeteket, és keresést végezzen bennük. Emellett az app hozzáférést biztosít a megosztott Cetlik alkalmazáshoz, és lehetővé teszi a jegyzetfüzet-értesítések kezelését, a navigációs és megjelenítési beállítások testreszabását és az adatvédelmi beállítások szabályozását.
Hol szerezheti be?
-
A Microsoft Android OneNote letöltése – Koppintson erre a hivatkozásra az androidos telefonján vagy táblagépén a OneNote telepítéséhez ingyenes különálló appként.
Hogyan frissítheti?
Ha naprakészen tartja a OneNote-ot és a többi appot, nem csak a legújabb funkciókhoz fér hozzá, de élvezheti a legutóbbi biztonsági frissítések előnyeit is.
-
Az androidos telefonján vagy táblagépén nyissa meg a Play Áruház appot.
-
Koppintson a menügombra a bal felső sarokban, majd koppintson a Saját alkalmazások és játékok lehetőségre.
-
A listában keresse meg a OneNote elemet, majd koppintson a mellette lévő Frissítés gombra (ha elérhető).










