Ha a munkalap sok oszlopot tartalmaz, a Méretezés igazításra lehetőséggel csökkentheti a munkalap méretét, hogy jobban illeszkedjen a nyomtatott laphoz.
Kövesse az alábbi lépéseket:
-
Kattintson a menüszalag Lapelrendezés fülére.
-
A Méret beállítása csoport Szélesség mezőjében válassza az 1 lap beállítást, a Magasság mezőben pedig válassza az Automatikus beállítást. Az oszlopok ezután egy lapon jelennek meg, a sorok azonban továbbra is átnyúlhatnak több lapra.
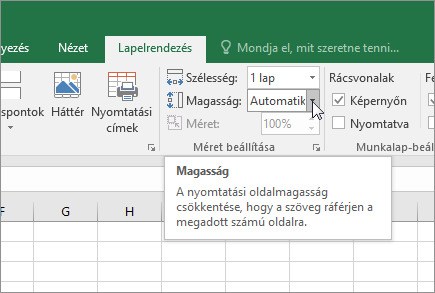
Ha a munkalapot egyetlen oldalra szeretné nyomtatni, válassza az 1 oldalt a Magasság mezőben. Ne feledje azonban, hogy a nyomat nehezen olvasható, mert az Excel zsugorítja az adatokat. A nagyítás mértékét a Méret mezőben láthatja. Ha alacsony érték szerepel a mezőben, nyomtatás előtt célszerű más beállításokkal is próbálkozni. Lehet például, hogy a laptájolás megváltoztatásával (állóról fekvőre) vagy nagyobb lapméret választásával megoldható a probléma. Ha szeretne többet megtudni, olvassa el az alábbi szakaszt, mely ismerteti a munkalapok nyomtatott laphoz való méretezésének néhány részletét.
-
A munkalap nyomtatásához a CTRL+P billentyűkombinációval nyissa meg a Nyomtatás párbeszédpanelt, és kattintson az OK gombra.
A munkalapok méretezése során a legjobb élmény érdekében fontos megjegyezni a következőket:
-
Ha a munkalap sok oszlopot tartalmaz, előfordulhat, hogy az oldal tájolását állóról fekvőre kell váltania. Ehhez nyissa meg a Lapelrendezés > Az oldalbeállítás > tájolása lehetőséget, majd kattintson a Fekvő elemre.
-
Érdemes lehet nagyobb papírméretet használni, hogy több oszlopot is elférjen. Az alapértelmezett papírméret váltásához lépjen a Lapelrendezés > Az oldalbeállítás > Méret elemre, majd válassza ki a kívánt méretet.
-
A Nyomtatási terület paranccsal (Oldalbeállítás csoport) kizárhat minden olyan oszlopot vagy sort, amelyet nem kell kinyomtatnia. Ha például az A–F oszlopot szeretné nyomtatni, és a G–Z oszlopra nincs szüksége, beállíthatja a nyomtatási területet csak az A–F oszlopra.
-
Lekicsinyítheti vagy felnagyíthatja a munkalapot, hogy jobban igazodjon a lapmérethez. Ehhez az Oldalbeállítás területen kattintson az ablakindító gombra. Ezután kattintson a Méretezés > Igazítás gombra, majd adja meg a használni kívánt normál méret százalékos értékét.
Megjegyzés: Ha csökkenteni szeretné, hogy a munkalap jobban illeszkedjen a nyomtatott oldalakhoz, adjon meg 100%-nál kisebb százalékos értéket. Ha növelni szeretné a munkalap méretét, 100% feletti értéket írjon be.
-
A Lapelrendezés nézet nem kompatibilis az Ablaktábla rögzítése paranccsal. Ha nem szeretné feloldani a sorok vagy oszlopot rögzítését a munkafüzetben, a Lapelrendezés nézet helyett használhatja a Legyen mezőket az Oldalbeállítás párbeszédpanel Oldal lapján. Ehhez lépjen a Lapelrendezés lapra, és az Oldalbeállítás csoportban kattintson a párbeszédpanel-megnyitó

-
Ha egy munkalapot adott számú oldalra szeretne nyomtatni, az Oldalbeállítás területen kattintson a kis ablakindító gombra. Ezután a Méretezés csoportban adja meg a Mérethez igazítás mezőben, hogy hány oldalra (széles és magas) szeretné nyomtatni a munkalap adatait.
Megjegyzések:
-
Az Excel figyelmen kívül hagyja a manuális oldaltöréseket a Legyen beállítás használatakor.
-
Az Excel nem tölti ki a lapot az adatok nyújtásával.
-
-
A nagyítási beállítás eltávolításához válassza a Fájl > Nyomtatás > Beállítások > Nem méretezhető beállítást.
Excel-munkalap nyomtatásakor előfordulhat, hogy a nyomtatási betűméret nem a várt méret.
Az alábbi lépéseket követve skálázhatja a munkalapot nyomtatásra a betűméret növelésével vagy csökkentésével.
-
A munkafüzetben kattintson a Fájl > Nyomtatás lehetőségre.
-
A Beállítások csoportban kattintson az Egyéni méretezés > Egyéni méretezés beállításai lehetőségre.
-
Kattintson az Oldal gombra, és a Beállítás mezőben adja meg, hogy hány százalékkal szeretné növelni vagy csökkenteni a betűméretet.
-
Tekintse át a módosításokat a Nyomtatási kép nézetben , és – ha más betűméretet szeretne – ismételje meg a lépéseket.
Megjegyzés: Mielőtt a Nyomtatás gombra kattint, ellenőrizze a papírméret beállítását a nyomtató tulajdonságai között, és győződjön meg arról, hogy a nyomtató valóban ilyen méretű papírt tartalmaz. Ha a papírméret beállítása eltér a nyomtatóban lévő papírmérettől, az Excel úgy módosítja a nyomtatást, hogy megfeleljen a nyomtatóban lévő papírméretnek, és előfordulhat, hogy a nyomtatott munkalap nem felel meg a nyomtatási képnek
Ha a Nyomtatási kép nézetben úgy tűnik, hogy a munkalap egyetlen oldalra van csökkentve, ellenőrizze, hogy van-e olyan méretezési beállítás, mint a Lap igazítása egy oldalon beállítás. A módosításokról a fenti szakaszból tájékozódhat.
További segítségre van szüksége?
Kérdéseivel mindig felkeresheti az Excel technikai közösség egyik szakértőjét, vagy segítséget kérhet a közösségekben.










