A megfelelő engedély birtokában a Webes Outlookkal szerkesztheti mások naptárait, és akár értekezlet-összehívásokat is küldhet és megválaszolhat a nevükben.
Megjegyzés: Ha az utasítások nem egyeznek meg, amit lát, lehet, hogy az Webes Outlook régebbi verzióját használja. Próbálkozzon a hagyományos webes Outlookkal kapcsolatos utasításokkal.
Mielőtt szerkeszthetné valaki más naptárát, az illetőnek engedélyt kell adnia Önnek a naptár megosztásával. Ennek módját megismerheti a Naptárdelegálás a Webes Outlook Vállalati verzióban című témakörben. Szerkesztőként létrehozhat vagy szerkeszthet eseményeket a naptárban. Meghatalmazottként meg is válaszolhatja az értekezletmeghívókat a naptár tulajdonosának nevében. A naptártulajdonos úgy is dönthet, hogy hozzáférést ad a meghatalmazottaknak a privát eseményekhez.
Megjegyzés: Az Outlook Naptár használatával nem lehet engedélyt kérni másik személy naptárához.
Ha meghívást kapott egy másik személy naptárának a megosztására, a meghívóban az Elfogadás gombot választva vegye fel a naptárt a naptárlistájába.
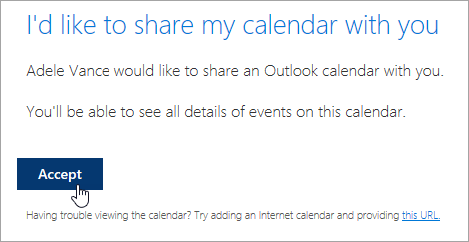
Jelenleg azon dolgozunk, hogy egységesebbé és egyszerűbbé tegyük a naptármegosztást. Amíg el nem készülünk ezekkel a változtatásokkal:
-
Bizonyos Outlook alkalmazások esetén a meghívásokban nem lesz Elfogadás gomb. Ha nem lát Elfogadás gombot, használja a Webes Outlookot az elfogadáshoz.
-
Egyes Outlook alkalmazásokban előfordulhat, hogy egyáltalán nem lehet meghívókat küldeni. Ha nem kapott megosztási meghívásról szóló e-mailt, kérje meg a naptár tulajdonosát, hogy ossza meg ismét a naptárt a Webes Outlookból.
Miután felvett egy naptárt, hozzáadhatja a Naptár nézethez, illetve eltávolíthatja onnan, valamint a helyi menüt használva átnevezheti, módosíthatja a színét vagy törölheti a nézetből.
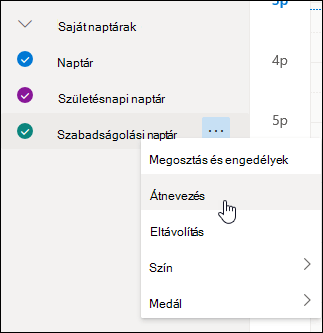
Ha van szerkesztői vagy meghatalmazotti hozzáférése valaki más naptárához, és felvette a naptárt a naptárlistájára, értekezleteket ütemezhet az illető nevében. Ezt ugyanúgy végezheti el, mint amikor a saját naptárjában állít be értekezletet, csak itt a kívánt személy naptárát kell kiválasztania az értekezlet létrehozásakor. Amikor elküldi az értekezletmeghívót, azon látható lesz, hogy azt Ön küldte, a naptár tulajdonosa nevében.
Értekezlet ütemezése meghatalmazottként
-
A Webes Outlookban válassza a lap alján a

-
Győződjön meg arról, hogy a kívánt naptár szerepel a naptárlistában. Ha nem, a fenti rész utasításait követve vegye fel a naptárt a naptárnézetébe.
-
Válassza az Új esemény gombot a képernyő tetején, vagy kattintson duplán a naptárterületre egy új naptáreleműrlap megnyitásához.
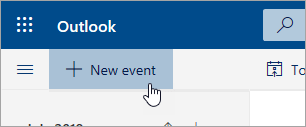
-
A Mentés a naptárba listában válassza ki a kívánt naptárt. Itt csak a naptárlistájához hozzáadott, valamint azokat a naptárakat láthatja, amelyekhez szerkesztői vagy meghatalmazotti engedélyekkel rendelkezik.
-
Töltse ki szükség szerint a többi mezőt.
-
Küldje el az értekezlet-összehívást.
Megjegyzések:
-
Az Ütemezési segéd használatával sokkal egyszerűbben hozhat létre értekezletet.
-
Ha fel szeretne venni egy találkozót valaki más naptárába, a fenti lépéseket követve válassza ki a másik személy naptárát, de ne adjon hozzá további személyeket az értekezlethez. Az eseményt ezzel hozzáadja a másik személy naptárába, de meghívót nem küld az értekezletre.
Ha Ön valaki meghatalmazottja, az értekezlet-összehívásokat és -frissítéseket Ön fogja megkapni. Ezek a többi értekezlet-összehíváshoz hasonlóan megjelennek a Beérkezett üzenetek mappájában, de az értekezlet űrlapján egy megjegyzés látható, amely az értekezlet-összehívás címzettjéről tájékoztat.
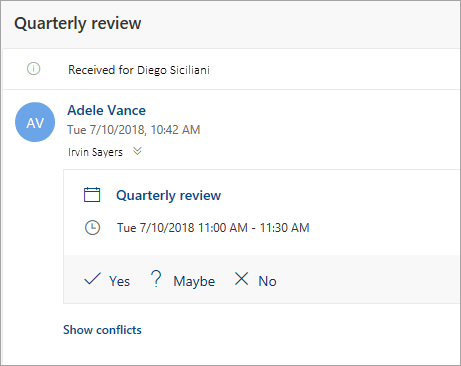
Értekezlet-összehívás megválaszolása
-
Válassza az Igen, a Talán vagy a Nem lehetőséget.
-
Válassza a Szervező értesítése kapcsolót, ha tudatni szeretné a válaszát a szervezővel.
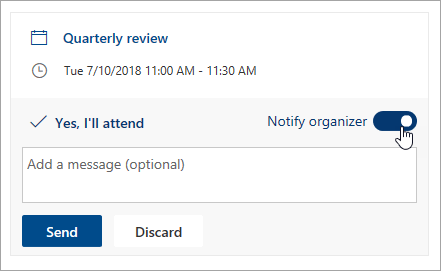
-
A válaszához üzenetet is hozzáfűzhet.
-
Ha elfogadja a meghívást, akkor az értekezlet idejére elfoglaltként jelenik meg a tulajdonos naptárában. Ha úgy dönt, hogy válaszol az összehívásra, az értekezlet szervezője látni fogja, hogy a választ Ön küldte a naptár tulajdonosának nevében.
Megjegyzés: Ha a naptár tulajdonosa Webes Outlookot használ, nem fogja látni a Beérkezett üzenetek mappájában, hogy válaszolt a nevében az értekezlet-összehívásra. Ha megtekintik a saját naptárukat, látják az eseményt, és hogy Ön (vagy egy másik meghatalmazott) válaszolt rá a nevükben.
Meghatalmazottként szerkesztheti vagy akár le is mondhatja az értekezleteket a naptártulajdonos nevében. Ehhez nyissa meg a naptáreseményt, végezze el a kívánt módosításokat, és küldje el a frissített vagy lemondott értekezletmeghívót. Az értekezletfrissítést vagy -lemondást a program a naptártulajdonos nevében küldi el Öntől.
Megjegyzés: Az értekezletmeghívó elküldése után nem módosítható az értekezlet ütemezési naptára.
Utasítások a klasszikus Webes Outlookhoz
Mielőtt szerkeszthetné valaki más naptárát, az illetőnek engedélyt kell adnia Önnek a naptár megosztásával. Ennek módját megismerheti a Naptárdelegálás a Webes Outlook Vállalati verzióban című témakörben. Szerkesztőként létrehozhat vagy szerkeszthet eseményeket a naptárban. Meghatalmazottként meg is válaszolhatja az értekezletmeghívókat a naptár tulajdonosának nevében. A naptártulajdonos úgy is dönthet, hogy hozzáférést ad a meghatalmazottaknak a privát eseményekhez.
Megjegyzés: Az Outlook Naptár használatával nem lehet engedélyt kérni másik személy naptárához.
Ha meghívást kapott egy másik személy naptárának a megosztására, a meghívóban az Elfogadás gombot választva vegye fel a naptárt a naptárlistájába.
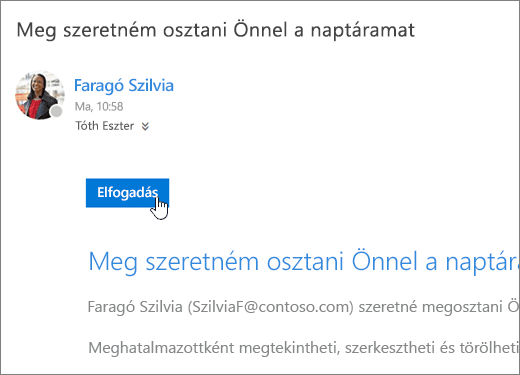
Jelenleg azon dolgozunk, hogy egységesebbé és egyszerűbbé tegyük a naptármegosztást. Amíg el nem készülünk ezekkel a változtatásokkal:
-
Bizonyos Outlook alkalmazások esetén a meghívásokban nem lesz Elfogadás gomb. Ha nem lát Elfogadás gombot, használja a Webes Outlookot az elfogadáshoz.
-
Egyes Outlook alkalmazásokban előfordulhat, hogy egyáltalán nem lehet meghívókat küldeni. Ha nem kapott megosztási meghívásról szóló e-mailt, kérje meg a naptár tulajdonosát, hogy ossza meg ismét a naptárt a Webes Outlookból.
Miután felvett egy naptárt, hozzáadhatja a Naptár nézethez, illetve eltávolíthatja onnan, valamint a helyi menüt használva átnevezheti, módosíthatja a színét vagy törölheti a nézetből.
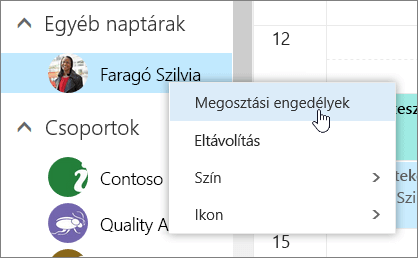
Ha van szerkesztői vagy meghatalmazotti hozzáférése valaki más naptárához, és felvette a naptárt a naptárlistájára, értekezleteket ütemezhet az illető nevében. Ezt ugyanúgy végezheti el, mint amikor a saját naptárjában állít be értekezletet, csak itt a kívánt személy naptárát kell kiválasztania az értekezlet létrehozásakor. Amikor elküldi az értekezletmeghívót, azon látható lesz, hogy azt Ön küldte, a naptár tulajdonosa nevében.
Értekezlet ütemezése meghatalmazottként
-
Válassza a lap tetején az alkalmazásindítót

-
Győződjön meg arról, hogy a kívánt naptár szerepel a naptárlistában. Ha nem, a fenti rész utasításait követve vegye fel a naptárt a naptárnézetébe.
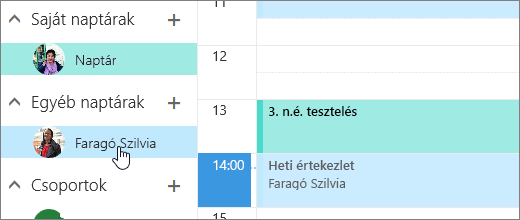
-
Válassza az

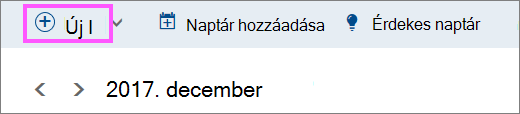
-
A Mentés a naptárba listában válassza ki a kívánt naptárt. Itt csak a naptárlistájához hozzáadott, valamint azokat a naptárakat láthatja, amelyekhez szerkesztői vagy meghatalmazotti engedélyekkel rendelkezik.
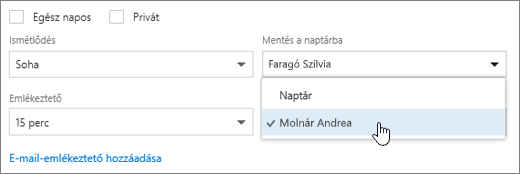
-
Töltse ki szükség szerint a többi mezőt.
-
Küldje el az értekezlet-összehívást.
Megjegyzések:
-
Az Ütemezési segéd használatával sokkal egyszerűbben hozhat létre értekezletet.
-
Ha fel szeretne venni egy találkozót valaki más naptárába, a fenti lépéseket követve válassza ki a másik személy naptárát, de ne adjon hozzá további személyeket az értekezlethez. Az eseményt ezzel hozzáadja a másik személy naptárába, de meghívót nem küld az értekezletre.
Ha Ön valaki meghatalmazottja, az értekezlet-összehívásokat és -frissítéseket Ön fogja megkapni. Ezek a többi értekezlet-összehíváshoz hasonlóan megjelennek a Beérkezett üzenetek mappájában, de az értekezlet űrlapján egy megjegyzés látható, amely az értekezlet-összehívás címzettjéről tájékoztat.
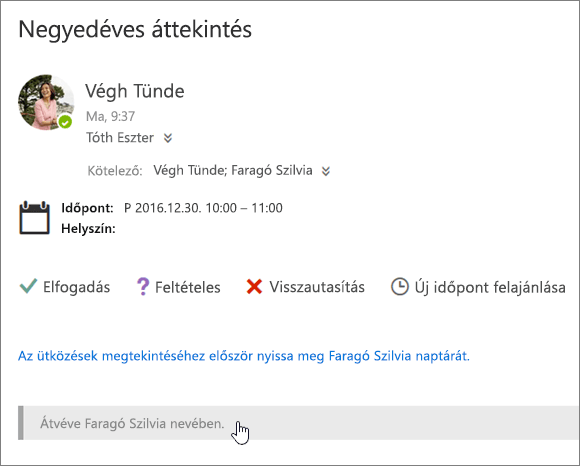
Értekezlet-összehívás megválaszolása
-
Válassza az Elfogadás, a Feltételes vagy a Visszautasítás gombot.
-
Küldjön választ, ha tudatni szeretné a válaszát a szervezővel.
-
Ha elfogadja a meghívást, akkor az értekezlet idejére elfoglaltként jelenik meg a tulajdonos naptárában. Ha úgy dönt, hogy válaszol az összehívásra, az értekezlet szervezője látni fogja, hogy a választ Ön küldte a naptár tulajdonosának nevében.
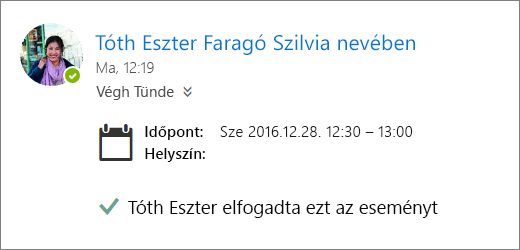
Megjegyzések:
-
A naptár tulajdonosa nem kap értesítést arról, ha Ön megválaszol egy értekezlet-összehívást, de amikor megtekinti az eseményt saját naptárnézetében, láthatja, hogy az meg lett válaszolva.
-
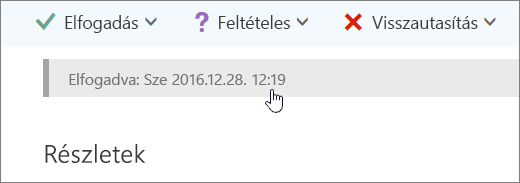
Meghatalmazottként szerkesztheti vagy akár le is mondhatja az értekezleteket a naptártulajdonos nevében. Ehhez nyissa meg a naptáreseményt, végezze el a kívánt módosításokat, és küldje el a frissített vagy lemondott értekezletmeghívót. Az értekezletfrissítést vagy -lemondást a program a naptártulajdonos nevében küldi el Öntől.
Megjegyzés: Az értekezletmeghívó elküldése után nem módosítható az értekezlet ütemezési naptára.










