Elküldheti Microsoft Outlookbeli névjegyadatait – saját magáét vagy valaki másét – másoknak vCard (.vcf) formátumban. Amikor a címzett megnyitja az üzenetben kapott, vCard formátumú mellékletet (.vcf fájlt) megnyílik egy névjegyűrlap, amelyen láthatók a névjegyadatok.
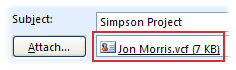
Rákattinthat és mentheti a kapott .vcf fájlt, ezzel felvéve azt közvetlenül az Outlook-névjegyek közé, minden adattal együtt. Ha .vcf fájlként szeretne menteni egy Outlook-névjegyet, például tömeges terjesztés céljából, vagy mert elérhetővé szeretné tenni az adatokat másoknak letöltésre, ezt is megteheti.
További információ a vCard-fájlokról
A vCard-fájloknak köszönhetően olyan formátumban küldhet el névjegyadatokat, amely más levelezőprogramok számára is könnyen olvasható. A vCard-fájlokat .vcf formátumban menti a rendszer, amely a névjegyadatok megosztásának internetes szabványa. vCard-fájl küldésekor a hozzá tartozó .vcf fájlt küldi el az üzenettel, melléklet formájában.
vCard-fájl csatolása e-mailhez
-
Kattintson az Új e-mail gombra.
-
Válassza az Elem csatolása > Névjegykártya lehetőséget.
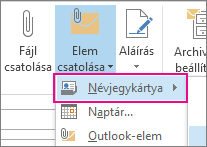
-
Az alábbi lehetőségek közül választhat:
-
Ha a megjelenő almenü tartalmazza az üzenethez csatolandó vCard-fájlt, kattintson rá.
-
Ha egy vagy több olyan vCard-fájlt szeretne felvenni, amely nem szerepel a listán, kattintson az Egyéb névjegyek parancsra. Ekkor megjelenik a Névjegykártya beszúrása párbeszédpanel, amelyen a Névjegyek mappában szereplő összes névjegy látható. Görgetéssel tekintse át a névjegylistát, a Ctrl billentyűt lenyomva tartva kattintson a kijelölendő névjegyekre, és kattintson az OK gombra.
A Hely legördülő listában másik névjegymappát is választhat.
-
Az Outlook beszúrja a vCard-fájl képét az üzenet törzsébe. A kép törölhető az üzenetből, és ez nem jelenti a melléklet törlését.
Íme egy példa arra, hogy hogyan néznek ki a vCard-fájlok.
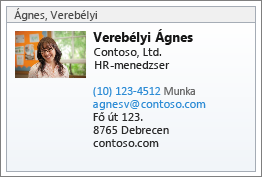
Névjegy mentése vCard-fájlként
A névjegyek vCard-fájlokként való mentése hatékony módszer, ha nagyszámú névjegyet kell tárolnia.
-
A megnyitott névjegyen kattintson a Fájl fülre, majd a Mentés másként parancsra.
-
Nevezze el a fájlt a Fájlnév mezőben, majd kattintson a Mentés gombra.
vCard-fájl vagy névjegykártya megtekintése:
-
A Névjegyek nézetben válassza a Kezdőlap fület.
-
Válassza ki a névjegyet a listából, és kattintson a Jelenlegi nézet csoportban a Névjegykártya vagy a Kártya elemre.










