Naptárak megosztása a Webes Outlook
A Outlook-ban a Naptár importálása használatával hozzáadhatja egy másik személy naptárát a listához. Naptárt fájlból vagy az internetről is felvehet, például egy feliratkozott naptárból.
Amikor létrehoz egy további naptárt (más néven másodlagos naptárt) a naptárhoz is hozzáadhat eseményeket, és számíthat rá, hogy ezek az események hatással vannak az elérhetőségére. Ha azonban mások az elérhetőségét a naptárban Ütemezési segéd, a másodlagos naptáresemények nem jelennek meg. Ez a működés rendeltetésszerű. Csak az elsődleges naptár eseményei befolyásolják az elérhetőségét.
A naptár megosztása
-
Válassza a Megosztás parancsot.
-
Válassza ki a megosztani kívánt naptárt.
-
Írja be az e-mail-címet vagy a partner nevét.
-
A szervezeten belüli személyeknek adjameg, hogy mennyi hozzáférést engedélyezzen.
-
Válassza a Megosztás parancsot.
További információ: Naptár megosztása a Webes Outlook
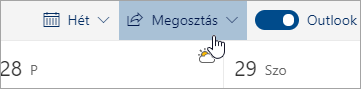
Munkatárs naptárának hozzáadása
-
Válassza a Naptár hozzáadása lehetőséget.
-
Válassza a Személy naptárának hozzáadása lehetőséget.
-
Írja be a személy nevét vagy e-mail-címét.
-
Válassza a Hozzáadás lehetőséget.
Naptárt fájlból vagy az internetről is felvehet. További információ: Több naptár használata a Webes Outlook.
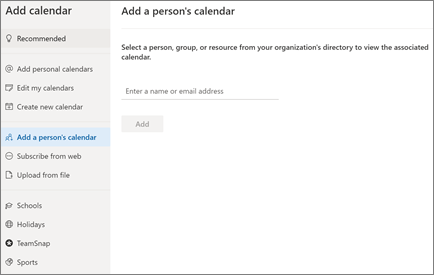
Google-naptár importálása
A váltáshoz fontos, hogy átveszi a G Suite-naptárt a Outlook. Ehhez kövesse az alábbi lépéseket:
-
Exportálja a naptárát Google-fiókjából, és mentse a számítógépére. Az exportálás tömörített mappába tölt le, ezért a naptárt a tömörített mappából kell kinyerni.
-
A naptárban Webes Outlook naptár lehetőséget.
-
Válassza a Naptár hozzáadása > Feltöltés fájlból lehetőséget.
-
Tallózással keresse meg a kicsomagolt fájlt, és jelölje ki.
-
Válassza ki azt a naptárt, amelybe az eseményeket fel szeretné felvenni.
-
Válassza az Importálás lehetőséget.
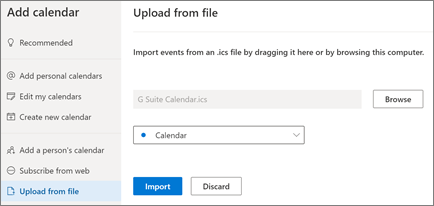
A naptár kezelése másvalakira
Ha megosztja vagy delegálja a naptárhoz való hozzáférést, akkor a személy kezelheti az Ön naptárát.
-
Kattintson a Naptár elemre.
-
Válassza a Naptár > lehetőséget.
-
A Megosztás és engedélyek lapon írja be annak a nevét vagy e-mail-címét, kivel szeretne megosztani.
-
A név hozzáadása után válassza a Szerkesztheti a gombra, és adjon neki engedélyt a naptár módosításaira, vagy a Meghatalmazott gombra, ha ugyanazt az engedélyt szeretné neki adni, mint a szerkesztőnek, valamint az Ön nevében értekezlet-összehívásokat és válaszokat fog kapni.
-
Válassza a Megosztás parancsot.
A személy, akivel megosztotta a naptárat, e-mailben értesül a megosztásról. A meghívóban szereplő Elfogadás gombra kattintva a megosztott naptár megjelenik az ő naptárai között.
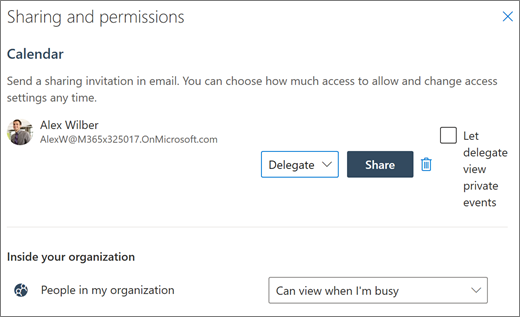
Megjegyzés: Az útmutatóban található funkciók és információk a Webes Outlook keresztül elérhető szolgáltatásokra Microsoft 365.










