Ha nem tud megosztani OneDrive-fájlokat, ennek oka a következők egyike lehet:
-
Elérte a megosztási korlátokat.
-
Ellenőriznünk kell a fiókját.
-
Az elem a személyes tárolóban található.
-
OneDrive nem fut.
-
A szervezete letiltotta vagy korlátozta azt.
-
Nem oszthat meg olyan felhasználókat, akik nem rendelkeznek Microsoft fiókkal.
A megosztási funkció alapszintű és „csak tárolás“ módban korlátozott OneDrive.
24 óra elteltével ismét végezhet megosztást, de ha szeretne korlátlan megosztási lehetőségeket és további megosztási funkciókat, vásároljon Prémium szintű előfizetést.
Az e-mailek megosztásával kapcsolatos problémák a Microsoft-fiók érvényesítése során fellépő hibák miatt is előfordulhatnak.
-
Microsoft-fiókja érvényesítéséhez látogasson el a https://account.live.com/reputationcheck lapra.
-
Győződjön meg arról, hogy a Microsoft-fiókjához tartozó profilja teljes és naprakész. Értesítés esetén fogadja el a használati feltételeket.
A Személyes tárában levő elemek személyesek, és nem oszthatók meg.
Ezek megosztásához át kell helyeznie a kívánt tartalmat egy, a Személyes tárán kívül levő mappába, és onnan kell megosztania.
Ha a számítógépen telepítve van a OneDrive asztali alkalmazás, látnia kell a Megosztás menüpontot, ha a jobb gombbal egy fájlra vagy mappára kattint az Intézőben.
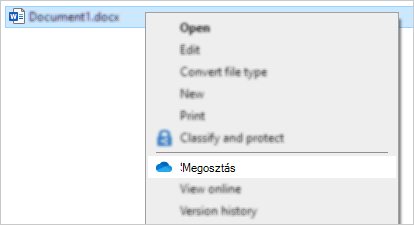
Ha a OneDrive nem fut, vagy nincs telepítve az asztali alkalmazás, a Fájlkezelőből vagy a Finderből nem tudja megosztani a fájlt vagy mappát.
Tipp: Ilyenkor is meg tud azonban osztani OneDrive-fájlokat és -mappákat a onedrive.com webhelyről.
-
Ha nem látja a OneDrive ikonjait a tálcán vagy az értesítési területen, indítsa el a OneDrive-ot.
-
A Windows-felhasználóknak a mappa ikonnal jelölt OneDrive alkalmazást kell kiválasztaniuk:
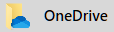
Tipp: Ha nem látja ezt a verziót, további információért olvassa el a Melyik OneDrive app? című témakört.
Megtekintés online
Ha munkahelyi vagy iskolai fiókkal jelentkezik be, előfordulhat, hogy a szervezete letiltotta a OneDrive webmegosztási nézeteit, vagy letiltotta A hivatkozással rendelkező személyek beállítási lehetőséget, hogy megakadályozza használható hivatkozások továbbítását másoknak:
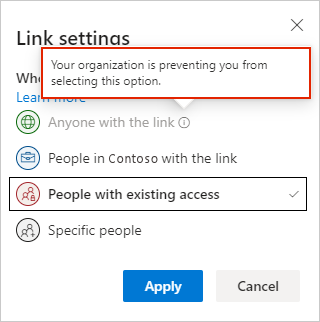
Ebben az esetben is létrehozhat és megoszthat hivatkozásokat, de csak a szervezetében levő személyek férhetnek majd hozzá azokhoz.
Megtekintés asztali számítógépen
Ha a számítógépen telepítve van a OneDrive asztali alkalmazás, látnia kell a Megosztás menüpontot, ha a jobb gombbal egy fájlra vagy mappára kattint az Intézőben.
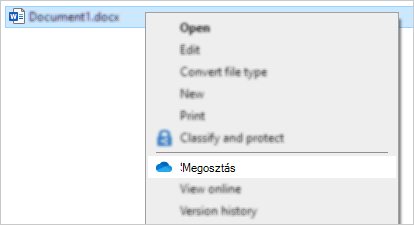
Ha a Megosztás menüpont szürkén jelenik meg, vagy hiányzik a jobb gombbal kattintva megnyitható helyi menüről, az azt jelentheti, hogy a szervezet rendszergazdái korlátozták a funkciót.
A rendszergazdák módosíthatják a felhasználói fiókok felügyeleti házirendjeit, hogy engedélyezzék a OneDrive helyi menüit.
Lásd még
OneDrive-fájlok és -mappák megosztása
További segítségre van szüksége?
|
|
Kapcsolatfelvétel az ügyfélszolgálattal
Technikai támogatásért keresse fel a Kapcsolatfelvétel a Microsoft ügyfélszolgálatával lapot, írja be a problémát, és válassza aSegítség kérése lehetőséget. Ha további segítségre van szüksége, válassza a Kapcsolatfelvétel az ügyfélszolgálattal lehetőséget, hogy a legjobb támogatási lehetőséghez irányíthassuk. |
|
|
|
Rendszergazdák
|












