Előzetes tudnivalók:
-
Jó helyen jár, ha a mobil levelezés kezdeti beállításakor fellépő szinkronizálási problémákat szeretne elhárítani.
-
Ha a levelezés, a naptár és a névjegyek szinkronizálása eddig megfelelően működött, de most leállt, akkor Az Outlook.com e-mail-szinkronizációs problémáinak elhárítása című cikket olvassa el. Ha nem Outlook.com-alapú vagy Microsoft 365 Vállalati verziós fiókot használ, forduljon a levelezőszolgáltatójához.
Emlékeztető:
-
Az IMAP, akárcsak a POP, olyan szinkronizálási protokoll, amely nem tudja szinkronizálni a naptárt, a partnereket stb. Csak az e-mailek szinkronizálására alkalmas. Mi az IMAP és a POP?
-
Az eljáráshoz olyan levelezésszolgáltató szükséges, amely használja a Microsoft Exchange ActiveSync protokollt. A nagyobb szolgáltatók – mint például a Gmail – használják.
Milyen levelezőappot használ?
Gyakori kérdések az Outlook appról:
-
Szerkeszthetem a névjegyeket az Outlookban, és szinkronizálhatom őket az összes eszközömön? Igen! Ebben a blogbejegyzésben többet is megtudhat az iOS és Android Outlook Személyek moduljának új fejlesztéseiről.
-
Bekerülnek a telefonom naptárában lévő események az Outlook app naptárába is? Ahhoz, hogy az eszköz naptári eseményei láthatók legyenek az Outlook naptárában is, egy olyan fiókkal kell felvenni őket, amely szinkronizálódik az Outlookkal. Ha például az iPhone naptárába vesz fel eseményeket, akkor </c1>https://support.apple.com/hu-hu/HT203521szinkronizálnia kell őket az iCloud-fiókjába</c0>, majd fel kell vennie az iCloud-fiókot az Outlook appba.
A szinkronizálási beállítások ellenőrzése
Nézze meg, hogy engedélyezve van-e a Naptár a fiókja esetében:
-
Lépjen az Outlookban a Naptár elemre, és koppintson a bal felső sarokban látható három vonalra.
-
Győződjön meg arról, hogy az e-mail-fiókjai alatt a „Naptár” elem be van jelölve.
Ha nem szerepel az e-mail-címe a listában, akkor nem az Exchange ActiveSync protokollal lett beállítva. Törölnie kell a fiókját, és ismét hozzá kell adnia, de ügyeljen arra, hogy ne az IMAP protokollt használja.
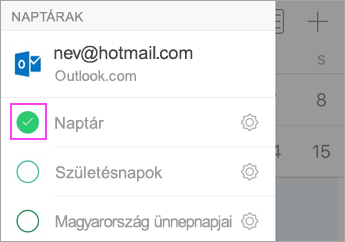
Annak ellenőrzése, hogy engedélyezve vannak-e a partnerek az Outlook számára:
A lépések az eszköztől és az operációs rendszertől függően eltérőek lehetnek az itt közöltektől. Ha nem iOS vagy androidos Samsung-eszközt használ, a következő útmutatások csak nagy vonalakban írják le az eljárást:
-
iOS rendszer esetén: Nyissa meg a Beállítások appot, görgessen lefelé, és koppintson az Outlook > Partnerek elemre. A Háttérbeli appfrissítés engedélyezése beállításnak aktívnak kell lennie.
-
Android rendszer esetén: Nyissa meg a telefonon a Beállítások > Alkalmazások > Outlook lapot. Győződjön meg arról, hogy a Névjegyek beállítás engedélyezve van.
Ezután nyissa meg az Outlook appot, válassza a Beállítások elemet, és koppintson a fiókjára, majd a Névjegyek szinkronizálása elemre.
A naptárral és a partnerekkel kapcsolatos hibák elhárítása az Outlook mobilappban
-
Az Outlook appban válassza a Beállítások

-
Ha ez nem működik, törölje és adja hozzá újra az e-mail-fiókját:
Válassza a Beállítások

Ezután adja hozzá ismét az e-mail-fiókját az Android Outlook vagy az iOS Outlook appban.
Megjegyzés: Ha a rendszer ezt követően is arra kéri, hogy IMAP protokollal állítsa be a fiókot, előfordulhat, hogy a levelezőszolgáltató nem tudja szinkronizálni a naptárat és a partnereket. További segítségért forduljon a szolgáltatóhoz vagy a rendszergazdához. Ha a rendszer kiszolgálóbeállítások megadására kéri, meg kell tudnia a kiszolgálóbeállításokat a szolgáltatótól.
-
Még mindig nem működik?
-
Állítsa be a levelezést a pc-s Outlook-ügyfélen az Exchange protokoll használatával.
-
Ellenőrizze a kapcsolatot, tesztelje az e-maileket, és hozzon létre eseményeket. Most zárja be az Outlookot.
-
Indítsa újra a számítógépet.
-
Nyissa meg az Outlookot a számítógépen, ellenőrizze, hogy a tesztesemény ki van-e töltve a naptárban, majd ellenőrizze a mobileszközét. Ezt a szinkronizálást fogja tapasztalni.
-
Ha az esemény továbbra sem jelenik meg a mobileszközén, az Outlook appban lépjen a Beállítások területre, és indítsa újra az alkalmazást.
-
Az appbeállítások ellenőrzése
Nyissa meg a Beállítások > Fiókok területet, koppintson az Exchange elemre, majd arra az e-mail-címre, amellyel szinkronizálási problémákat tapasztal.
Megjegyzés: Az Android-eszközén látható felület eltérhet az itt szereplő képernyőképeken láthatótól. Használja ezeket a lépéseket referenciaként.
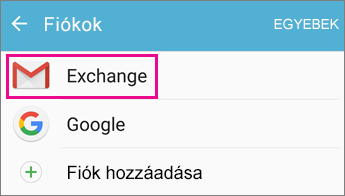
Győződjön meg arról, hogy a Naptár szinkronizálása lehetőség engedélyezve van. Várjon egy kicsit, majd ellenőrizze a naptárat az eszközén.
Megjegyzés: Ha az Exchange helyett IMAP protokollt lát, vagy ha szinkronizálási hibát tapasztal, akkor előfordulhat, hogy az e-mail-fiókja nem megfelelően lett hozzáadva. Távolítsa el az Egyebek > Fiók eltávolítása parancsra koppintva.
Várjon néhány percet, majd ellenőrizze a naptárat az eszközén.
Megjegyzés: Érdemes ellenőrizni, hogy a fiók Exchange-fiókként lett-e hozzáadva a Beállítások > Fiókok elemre koppintva.
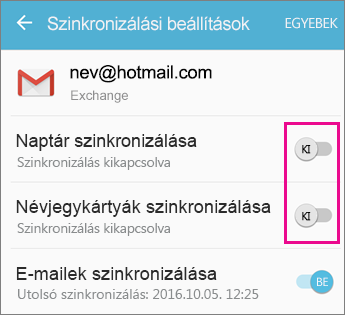
A Gmail app engedélyeinek ellenőrzése
Bizonyosodjon meg arról, hogy a Gmailnek engedélyezett a naptár és a névjegyek elérése:
-
Jelenítse meg az Android értesítési sávját a készülék képernyőjének tetejétől lefelé pöccintve.
-
Koppintson a Nem lehet szinkronizálni a naptárat és a névjegyeket elemre.
Megjegyzés: Ha nem lát a szinkronizálási hibára utaló értesítést, akkor nincs több teendője.
-
A Gmail hozzáférést kér. Válassza az Engedélyezés lehetőséget, és kövesse az utasításokat.
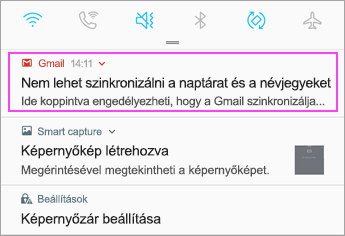
Fontos: Az Apple elhárított egy hibát a 11.0-s verzióban, ami miatt „A levelek nem küldhetők el” hibaüzenet jelent meg Outlook.com-os és Exchange-fiókokban. Ha Ön az iOS 11.0 verziót használja, az eszköz iOS 11.0.1 vagy újabb verzióra történő frissítésével megoldhatja a problémát.
Az app beállításainak ellenőrzése
iPhone-on vagy iPaden válassza a Beállítások > Fiókok és jelszavak lehetőséget, majd válassza ki a szinkronizálni kívánt fiókot.
Megjegyzés: Ha iOS 10 rendszert használ, válassza a Beállítások > Mail > Fiókok lehetőséget.
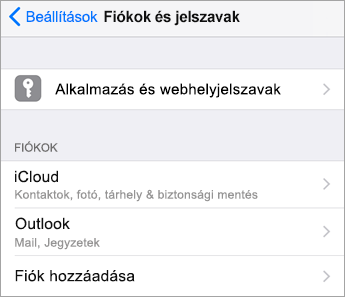
Győződjön meg arról, hogy a „Naptárak” és a „Kontaktok” beállítás engedélyezve van, majd ellenőrizze ismét a szinkronizálás állapotát. Ha működik, akkor kész is van!
Ha nem látja a „Naptárak” beállítást, elképzelhető, hogy az e-mail-cím IMAP-fiókként lett hozzáadva. Ugorjon a következő lépésre.
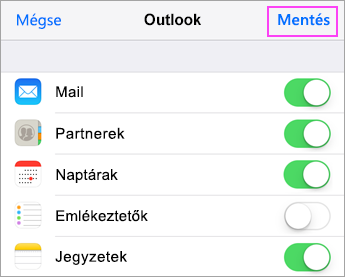
A fiók törlése és újbóli hozzáadása
Válassza a Fiók törlése parancsot. Válassza az Exchange lehetőséget az e-mail-fiók újbóli hozzáadásakor.
A részletes lépéseket A levelezés beállítása az iOS Mail appban című témakörben találja.
Megjegyzés: Ha kevésbé elterjedt e-mail-szolgáltatója van (tehát például nem a Microsoft, a Google vagy a Yahoo), érdeklődje meg a szolgáltatójánál, hogy az e-mail-fiókja támogat-e mást az IMAP és POP protokoll mellett.
Az appbeállítások ellenőrzése
Válassza a Beállítások > Fiókok > Exchange lehetőséget, és koppintson az e-mail-címére.
Megjegyzés: Ha a címét IMAP-fiókként vette fel, törölje, és vegye fel újra Exchange-fiókként.
Győződjön meg arról, hogy a Naptár szinkronizálása lehetőség engedélyezve van. Várjon egy kicsit, majd ellenőrizze a naptárappot.
Ha nem lát naptárat, vagy ha a fiókja IMAP-fiókként jelenik meg, koppintson az Egyebek elemre, és válassza a Fiók eltávolítása parancsot. Ezután folytassa a következő lépéssel.
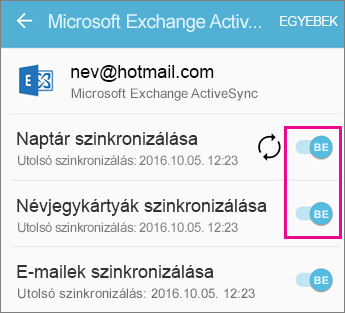
A fiók újbóli hozzáadása
Adja hozzá ismét az e-mail-fiókját, és válassza az Exchange ActiveSync vagy az Exchange lehetőséget.
Részletes információt a Levelezés beállítása az Android levelezőappjában című témakör „Samsungos levelezőapp” című lapján talál.
Megjegyzés: Ha kevésbé elterjedt e-mail-szolgáltatója van (tehát például nem a Microsoft, a Google vagy a Yahoo), forduljon a szolgáltatóhoz, hogy kiderítse, beállítható-e az e-mail-cím IMAP vagy POP protokoll nélkül.
Ha 10,1 hüvelyknél nagyobb képátlójú táblagépet használ, mint amilyen például a Surface Pro táblagép, akkor valószínűleg az Outlook asztali verziójával rendelkezik. Olvassa el A Windows 10 Posta és Naptár alkalmazás szinkronizációs problémáinak elhárítása és a Windows 10 Posta és Naptár – gyakori kérdések című témakört.
Az appbeállítások ellenőrzése
-
Nyissa meg az Outlook Posta appot. Koppintson az alul látható három pontra a menü megnyitásához. Koppintson a Beállítások ikonra.
-
Koppintson a Fiókok elemre, majd a szinkronizálni kívánt fiókra.
-
Koppintson a Postaláda szinkronizálási beállításainak módosítása elemre. Győződjön meg arról, hogy a megfelelő beállítások vannak megadva.
-
Módosítsa a kiszolgálót az eas.outlook.com címre, ha Outlook.com-fiókot (például hotmail.com) használ, vagy az outlook.office365.com címre, ha rendelkezikMicrosoft 365 Vállalati verziós fiókkal. Minden más fiók esetében kövesse A levelezőszolgáltatótól megkérdezendő kiszolgálóbeállítások című cikket.
A fiók eltávolítása és újbóli hozzáadása
-
Nyissa meg az Outlook Posta appban a menüt, koppintson a Beállítások > Fiókok elemre, koppintson az e-mail-fiókjára, majd koppintson a Törlés parancsra.
-
Lépjen vissza a Fiókok lapra, és koppintson a Fiók hozzáadása parancsra.
-
Koppintson a hozzáadni kívánt fiók típusára:
-
Outlook.com – @outlook.com, @hotmail.com, @live.com vagy @msn.com végződésű e-mail-fiók esetén.
-
Exchange – A Microsoft 365 Vállalati verziós vagy Exchange ActiveSync-alapú fiók esetén.
-
Egyéb fiók – A fentiektől eltérő fiók esetén. Előfordulhat, hogy az eljárás IMAP- vagy POP-fiókként veszi fel az e-mail-fiókját; ez esetben nem fogja tudni szinkronizálni sem a naptárt, sem a partnereket.
-
Problémája van? Segíthetünk.
-
Ha Microsoft 365 Vállalati verziós vagy Exchange-alapú munkahelyi vagy iskolai fiókkal rendelkezik, kérjen segítséget az Microsoft 365-rendszergazdától vagy a műszaki támogatási részlegtől.
-
Ha az Outlook appal vagy az Outlook.com-fiókokkal kapcsolatban van kérdése, forduljon a Microsoft támogatási szolgálatához.
Ha továbbra is segítségre van szüksége a naptárnak vagy a névjegyeknek a mobileszközére történő szinkronizálásához, írja be a kérdését részletesen az alábbi megjegyzésmezőbe, hogy a jövőben segíthessünk a megoldásában. A levelezés, a naptár és a névjegyek lehető legegyszerűbb kezelésére az Android Outlook vagy az iOS Outlook mobilappot ajánljuk.











