Ha a munkalap nulla értéket tartalmaz, vagy nulla értéket eredményező számításokat tartalmaz, elrejtheti az értékeket, vagy formázási beállításokkal módosíthatja az értékek megjelenítését. Az Excel automatikusan alkalmazza az általános vagy számformátumot a munkalapra beírt vagy beillesztett számokra. Ezek a formátumok automatikusan eltávolítják a kezdő nullákat a számokból. Ha meg szeretné őrizni a kezdő nullákat, létre kell hoznia egy egyéni számformátumot. A kezdő nullák megőrzéséről a Kezdő nullák megőrzése című témakörben talál további információt.
Az alábbi szakaszokban megismerkedhet a nulla értékek megjelenítésének vagy elrejtésének számos lehetőségével.
Kövesse az alábbi lépéseket:
-
Az Excel menüben kattintson a Beállítások elemre.
-
A Szerzői műveletek területen kattintson a Nézet

-
Az Ablakbeállítások területen törölje a jelet a Nulla értékek megjelenítése jelölőnégyzetből.
Figyelmeztetés: Ez a lehetőség csak a cellák nulla (0) értékeire vonatkozik. Ha a kijelölt cellák egyikében egy nulla érték nem nulla értékre módosul, az Excel az Általános számformátumot használva jeleníti meg az értéket.
Kövesse az alábbi lépéseket:
-
Jelölje ki azokat a cellákat, amelyek elrejteni kívánt nulla (0) értéket tartalmaznak.
-
A Kezdőlap Lap Szám csoportjában a Számformátum előugró menüben

-
A Cellák formázása párbeszédpanel Kategória listájában kattintson az Egyéni elemre.
-
A Formátumkód mezőbe írja be a 0;-0;;@ kódot, majd kattintson az OK gombra.
Megjegyzés: Az elrejtett értékek csak a szerkesztőlécen jelennek meg – vagy a cellában, ha a cellán belül szerkeszti a tartalmat –, és a lap nyomtatásakor nem láthatók. Ha közvetlenül a cellában végez szerkesztést, a rejtett értékek csak a szerkesztés során láthatók a cellában.
Kövesse az alábbi lépéseket:
-
Jelölje ki azokat a cellákat, amelyek a megjeleníteni kívánt rejtett nulla (0) értéket tartalmazzák.
-
A Kezdőlap Szám lapján, aSzámformátum előugró menüben

-
A Cellák formázása előugró ablakban, a Kategória listában válasszon az alábbi lehetőségek közül:
|
Művelet |
Kattintás |
|---|---|
|
Rejtett értékek megjelenítése a szokásos számformátum használatával |
Általános. |
|
Rejtett értékek megjelenítése dátum- vagy időformátum használatával |
Dátum vagy Idő, majd válassza a használni kívánt dátum- vagy időformátumot. |
Kövesse az alábbi lépéseket:
-
Jelölje ki a cellákat, amelyek nulla (0) értéket tartalmaznak.
-
A KezdőlapFormátum területén kattintson a Feltételes formázás elemre.

-
Kattintson az Új szabály parancsra.
-
A Stílus előugró menüben válassza a Klasszikus elemet, majd a Csak a sorrend elején vagy végén lévő értékek formázása felugró menüben kattintson a Csak az adott tartalmú cellák formázása elemre.
-
A Megadott szöveg előugró menüben kattintson a Cellaérték elemre.
-
A következők között van előugró menüben kattintson az egyenlő lehetőségre, majd az egyenlő melletti mezőbe írja be a 0 értéket.
-
A Formátum előugró menüben kattintson az egyéni formátum lehetőségre, majd a Szín előugró menüben kattintson a Fehér színre.
A HA függvénnyel megadhat egy olyan feltételt, amely a nulla (0) értékeket üres cellaként vagy kötőjelként (-) jeleníti meg a cellákban. További információért tekintse meg a HA függvényt ismertető cikket.
Kövesse az alábbi lépéseket:
-
Egy üres lap A1 és A2 cellájába írja be a 10-es értéket.
-
Az A3 cellába írja be az =A1-A2 képletet, majd nyomja le a RETURN billentyűt.
A képlet egy nulla (0) értéket ad vissza.
-
A Képletek lap Függvény területén kattintson a Képletszerkesztő gombra.

-
A Képletszerkesztő listában kattintson duplán a HA függvényre.
-
Az Argumentumok csoportban kattintson az érték1 melletti mezőre, és írja be az A3 értéket.
-
Az Argumentumok csoportban kattintson az Igaz értékre az egy mellett, majd az előugró menüben kattintson az = (Egyenlő) lehetőségre.
-
Az Argumentumok csoportban kattintson az érték2 melletti mezőre, és írja be a 0 értéket.
-
Az Argumentumok csoportban kattintson az akkor lehetőségre, és hajtsa végre a megfelelő műveletet:
|
Nulla értékek megjelenítési módja |
Beírandó karakterek |
|---|---|
|
Üres cellák |
"" |
|
Kötőjelek |
"-" |
Kattintson a másik melletti mezőbe, írja be az A3 kifejezést, majdnyomja le az Enter billentyűt.
Az A3 cellában lévő képlet nulla (0) értéket ad vissza, és az Excel megjeleníti a különben argumentumban (más néven az érték_ha_igaz argumentumban) az idézőjelek között lévő értéket.
Tipp: Az idézőjelek közé bármilyen szöveget felvehet, amelyet a nulla értékekhez meg szeretne jeleníteni.
Kövesse az alábbi lépéseket:
-
Kattintson a kimutatásra.
-
A Kimutatás lap Adatok csoportjában kattintson a Beállítások gombra.
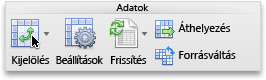
-
A Megjelenítés lapon hajtsa végre a megfelelő műveletet:
|
Művelet |
Teendő |
|---|---|
|
Hibakód helyett egy adott érték megjelenítése |
Jelölje be a Hibaértékek mint jelölőnégyzetet, majd írja be a mezőbe a hibakód helyett megjeleníteni kívánt értéket. Ha üres cellaként szeretné megjeleníteni a hibákat, hagyja a mezőt üresen. |
|
Üres cella helyett egy adott érték megjelenítése |
Jelölje be az Üres cellák megjelenítése jelölőnégyzetet, majd a mezőbe írja be az üres cellák helyett megjeleníteni kívánt értéket. Ha üres cellákat szeretne megjeleníteni, hagyja a mezőt üresen. Nullák megjelenítéséhez törölje az Üres cellák megjelenítése jelölőnégyzet bejelölését. |
További segítségre van szüksége?
Kérdéseivel mindig felkeresheti az Excel technikai közösség egyik szakértőjét, vagy segítséget kérhet a közösségekben.










