Az Outlookban lehetősége van a névjegyek, az üzenetek, a naptárak, az értekezletek és a feladatok kinyomtatására. A különböző típusú Outlook-elemekhez különféle nyomtatási beállítások érhetők el.
Tetszőleges Outlook-elem kinyomtatása
-
Válasszon ki egy nyomtatni kívánt e-mailt, naptárt, névjegyet vagy feladatelemet.
-
Válassza a Fájl > Nyomtatás lehetőséget a nyomtatni kívánt elem előnézetének megtekintéséhez.
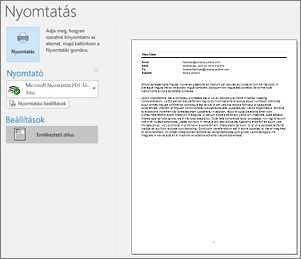
Megjegyzés: Az elemek nyomtatásához Windows rendszeren a Ctrl+P , macOS rendszeren a Cmd+P billentyűkombinációt is használhatja.
-
Jelölje ki a használni kívánt nyomtatót, ha még nincs kijelölve.
-
A Nyomtatási beállítások gombot lenyomva szükség szerint módosíthatja a nyomtatási beállításokat.
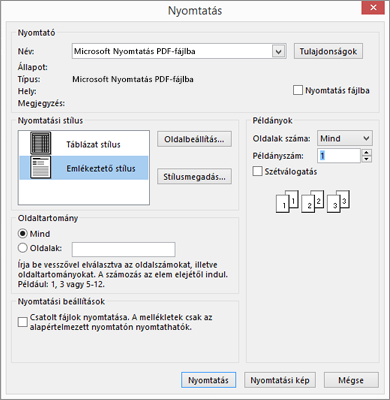
-
Nyomtató csoport
Kiválaszthatja a nyomtatót, fájlba nyomtathatja az elemet, illetve a Tulajdonságok gombra kattintva módosíthatja az elrendezés tájolását, valamint a papír és a kimenet beállításait. -
Nyomtatási stílus csoport
A különböző típusú Outlook-elemekhez különféle nyomtatásistílus-beállítások érhetők el. A Táblázat stílus és az Emlékeztető stílus a leggyakoribb beállítások közé tartozik. Az Oldalbeállítás gombra kattintva megváltoztathatja a betűtípust, módosíthatja a papír és a formátum tulajdonságait, illetve felvehet egy élőfejet vagy élőlábat. Ha menteni szeretné a létrehozott egyéni stílust, kattintson a Stílusmegadás elemre, és végezze el a kívánt szerkesztéseket a stíluson. -
Oldaltartomány csoport
Kinyomtathatja a kijelölt elem minden oldalát, vagy megadhatja a kinyomtatni kívánt oldalakat. -
Nyomtatási beállítások csoport
Megadhatja, hogy ki szeretné-e nyomtatni az esetleges mellékleteket. -
Példányok csoport
Megadhatja a kinyomtatni kívánt oldalak és példányok számát, és jelezheti, hogy szét szeretné-e válogatni a példányokat.
-
-
Kattintson a Nyomtatás elemre.
Egyetlen névjegy kinyomtatása
-
Kattintson a Kapcsolatok elemre, illetve a Kapcsolatok ikonra az Outlook ablakának alján.

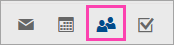
Megjegyzés: Ha nem látja a Kapcsolatok elemet vagy ikont, akkor valószínűleg a Windows 10 Posta appot használja.
-
A mappaablak Saját névjegyek csoportjában kattintson a nyomtatni kívánt névjegyet tartalmazó névjegymappára.
-
Dupla kattintással nyissa meg a névjegyet.
-
Kattintson a Fájl > Nyomtatás parancsra.
-
A jobb oldalon megjelenik a kinyomtatott névjegy előnézete. Ha megfelelő a formátum, és az összes oldalt ki szeretné nyomtatni, kattintson a Nyomtatás elemre. Ellenkező esetben folytassa a 6. lépéssel.
-
Kattintson a Nyomtatási beállítások elemre a Nyomtatási beállítások párbeszédpanel megjelenítéséhez.
-
A Nyomtatási stílus csoportban kattintson a Stílusmegadás > Szerkesztés elemre a betűtípusok, mezők, papírbeállítások, illetve élőfej- és élőláb-beállítások módosításához. Amikor elkészült a módosításokkal, kattintson az OK gombra, majd a Nyomtatás elemre.
-
A Nyomtatás párbeszédpanel Oldaltartomány csoportjában adja meg a kinyomtatni kívánt oldalak vagy oldaltartomány számát, és kattintson a Nyomtatás gombra.
-
A névjegyalbumban lévő egyes névjegyek vagy összes névjegy kinyomtatása
Ha ki szeretne nyomtatni a névjegyalbumból néhány névjegyet, de nem az összeset, először szűrje a névjegyalbumot úgy, hogy csak a kívánt névjegyek jelenjenek meg. Ha végzett a névjegyek szűrésével, a nyomtatás lépései azután megegyeznek az összes névjegy nyomtatásának alábbi lépéseivel. A névjegylista szűréséről Az Outlook beépített keresési szűrőinek használata című cikkben talál további információt.
-
Kattintson a Kapcsolatok elemre, illetve a Kapcsolatok ikonra az Outlook ablakának alján.

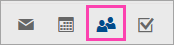
Megjegyzés: Ha nem látja a Kapcsolatok elemet vagy ikont, akkor valószínűleg a Windows 10 Posta appot használja.
-
A mappaablak Saját névjegyek csoportjában kattintson a kinyomtatni kívánt névjegyet tartalmazó névjegymappára.
-
Kattintson a Fájl > Nyomtatás parancsra.
-
A jobb oldalon megjelenik a kinyomtatott névjegyek előnézete. Ha megfelelő a formátum, és az összes oldalt ki szeretné nyomtatni, kattintson a Nyomtatás elemre. Ellenkező esetben folytassa a 5. lépéssel.
-
Kattintson a Nyomtatási beállítások elemre a Nyomtatási beállítások párbeszédpanel megjelenítéséhez.
-
A Nyomtatási stílus csoportban kattintson a Stílusmegadás > Szerkesztés elemre a betűtípusok, mezők, papírbeállítások, illetve élőfej- és élőláb-beállítások módosításához. Amikor elkészült a módosításokkal, kattintson az OK gombra, majd a Nyomtatás elemre.
-
A Nyomtatás párbeszédpanel Oldaltartomány csoportjában adja meg a kinyomtatni kívánt oldalak vagy oldaltartomány számát, és kattintson a Nyomtatás gombra.
-
Ha a Fájl > Nyomtatás funkcióval jeleníti meg a Nyomtatási nézetet, amely a nyomtatási beállításokat és a nyomtatási képet is tartalmazza, az aktuális ablak a háttérre válthat az Outlook főablaka mögött. Az Outlook ablakot kisméretűre állítva visszahozhatja a nyomtatási nézetet az előtérbe. Az ezzel a problémával kapcsolatos további tudnivalókért lásd: Nyomtatási előnézet problémák az Outlook programbancímű témakört.
Fontos: Mivel a felhasználók sokféle különböző nyomtatót használhatnak, a nyomtatóval kapcsolatos hibák elhárításában sajnos nem tudunk segíteni. E hibák elhárításához tekintse át a felhasználói kézikönyvet vagy keresse fel a gyártó webhelyét. Kérdéseit felteheti a Microsoft Office közösségeiben is.










