Ha szeretné, hogy a kinyomtatott Microsoft Excel-munkalap látszódjanak az oldalszámok, akkor beszúrhatja az oldalszámozást a munkalap oldalainak élőfejébe vagy élőlábába. A beszúrt oldalszámok Normál nézetben nem jelennek meg a munkalapon, csak a Lapelrendezés nézetben és a nyomtatott lapokon láthatók.
Megjegyzés: A témakörben szereplő képernyőképek az Excel 2016-ban készültek. Ha az Excel egy másik verzióját használja, előfordulhat, hogy kicsit mást lát a programban, de a funkciók – ha a leírás nem jelzi másképp – megegyeznek.
Oldalszámozás hozzáadása egyetlen munkalaphoz
-
Kattintson arra a munkalapra, amelyen be szeretné állítani az oldalak számozását.
-
Kattintson a Beszúrás lap Szöveg csoportjában az Élőfej és élőláb gombra.
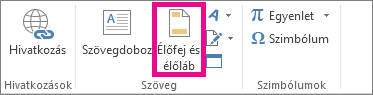
Az Excel megjeleníti a munkalapot Lapelrendezés nézetben. A nézet megjelenítéséhez az állapotsorOn a Lapelrendezés

-
Kattintson a munkalap Fejléc hozzáadásához kattintson ide vagy Lábléc hozzáadásához kattintson ide pontjára.
Ezzel megjeleníti az Élőfej és élőláb elemei csoportot a Tervezés lapon.
-
Határozza meg, hogy hol jelenjen meg a fejlécen vagy láblécen belül az oldalszámozás: ehhez kattintson a fejléc vagy lábléc bal szakaszára, középső szakaszára vagy jobb szakaszára.
-
Kattintson a Tervezés lap Élőfej és élőláb elemei csoportjában az Oldalszám gombra.
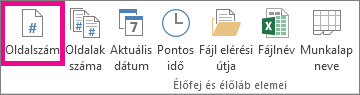
A kiválasztott szakaszban megjelenik az &[Oldal] helyőrző szöveg.
Ha az összes oldal számát is meg szeretné adni, akkor az &[Oldal] helyőrző után írjon be egy / jelet, majd kattintson az Élőfej és élőláb elemei csoport Oldalak száma gombjára.
A kiválasztott szakaszban ezután az &[Oldal]/&[Összes] helyőrző szöveg jelenik meg.
-
Az élőfej vagy élőláb tetszőleges pontjára kattintva ezután megjelenítheti a tényleges oldalszámokat a Lap elrendezése nézetben.
-
Miután befejezte a műveleteket a Lap elrendezése nézetben, kattintson a Nézet lap Munkafüzetnézetek csoportjának Normál gombjára.

Az állapotsor Normál

A munkalap oldalszámozását nemcsak a Lap elrendezése nézetben szúrhatja be, ahol láthatja is őket, hanem az Oldalbeállítás párbeszédpanelen is, ahol egyszerre több munkalap oldalszámozását is beállíthatja. Az egyéb laptípusok, például diagramlapok esetén csak az Oldalbeállítás párbeszédpanelen tudja beállítani az oldalszámozást.
Oldalszámozás beállítása több munkalapon
Ha a munkafüzet több munkalapján szeretné beállítani az oldalszámozást, akkor az Oldalbeállítás párbeszédpanelt kell használnia. Ha például munkafüzete két kétoldalas munkalapból áll, akkor az első munkalap két oldalán az 1-es és 2-es oldalszám lesz látható. A második munkalap két oldalán szintén az 1-es és 2-es oldalszám fog megjelenni.
Tipp: Ha a munkafüzet munkalapjait folytonosan szeretné számozni, akkor módosítania kell az egyes munkafüzetek kezdő oldalszámát. További tudnivalókat az Eltérő szám beállítása a kezdő oldalon című témakörben talál.
-
Kattintson azokra a munkalapokra vagy diagramlapokra, amelyeken be szeretné állítani az oldalszámozást.
|
Kijelölés |
Művelet |
|---|---|
|
Egyetlen lap |
Kattintson a lap fülére.
Ha a kívánt lapfül nem látható, megjelenítéséhez kattintson a lapfülgörgető nyilak valamelyikére, majd a fülre.
|
|
Két vagy több szomszédos lap |
Kattintson az első lap fülére. Ezután tartsa lenyomva a Shift billentyűt, miközben az utolsó kijelölni kívánt lap fülére kattint. |
|
Két vagy több nem szomszédos lap |
Kattintson az első lap fülére. Ezután tartsa lenyomva a Ctrl billentyűt, miközben a többi kijelölni kívánt lap fülére kattint. |
|
Munkafüzet összes lapja |
Kattintson a jobb gombbal egy lapfülre, és válassza a helyi menüAz összes lap kijelölése parancsát. |
Tipp: Ha több munkalap van kijelölve, a munkalap tetején lévő címsoron megjelenik a [Csoport] felirat. Ha meg szeretné szüntetni egy munkafüzet több munkalapjának kijelölését, kattintson egy nem kijelölt lapra. Ha nem látható nem kijelölt munkalap, kattintson a jobb gombbal egy kijelölt munkalap fülére, majd kattintson a helyi menü Csoport szétbontása parancsára.
-
A Lapelrendezés lap Oldalbeállítás csoportjában kattintson a Párbeszédpanel-megnyitó ikonra

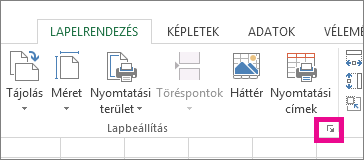
-
Kattintson az Oldalbeállítás párbeszédpanel Élőfej és élőláb lapján az Egyéni élőfej vagy Egyéni élőláb pontra.
-
Határozza meg, hogy hol jelenjen meg a fejlécen vagy láblécen belül az oldalszámozás: ehhez kattintson a Bal oldalon, a Középen vagy a Jobb oldalon mezőbe.
-
Számok beszúrásához kattintson az Oldalszám beszúrása gombra

A kiválasztott szakaszban megjelenik az &[Oldal] helyőrző szöveg.
Megjegyzések:
-
Ha meg szeretné adni az oldalak teljes számát, írjon be egy szóközt &[Oldal] után, írja be a szót, majd egy szóközt, majd kattintson az Oldalak számának beszúrása gombra

-
A kijelölt szakaszban ezután az &[Oldal]/&[Összes] helyőrző szöveg jelenik meg.
-
Eltérő szám beállítása a kezdő oldalon
Ha folytonosan szeretné megszámozni egy munkafüzet munkalapjainak oldalait, akkor először állítsa be az oldalszámozást a munkafüzet munkalapjain, majd az alábbi eljárással állítsa át az egyes munkalapok kezdő oldalainak oldalszámát a megfelelő értékre. Ha például a munkafüzet két munkalapból áll, amelyek mindegyike két oldalra nyomtatható ki, akkor az alábbi eljárással állítsa be, hogy a második munkafüzet oldalszámozása a 3-as számmal kezdődjön.
-
A Lapelrendezés lap Oldalbeállítás csoportjában kattintson a Párbeszédpanel-megnyitó ikonra

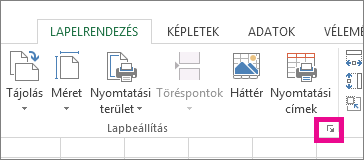
-
Írja be az első oldalon megjelenítendő oldalszámot az Oldal lap Első oldalszám mezőjébe.
Az alapértelmezett számozás alkalmazásához válassza az Automatikus lehetőséget az Első oldalszám listában.
Az oldalak számozási sorrendjének módosítása
Az Excel alapértelmezés szerint először felülről lefelé, majd balról jobbra haladva számozza és nyomtatja az oldalakat, de ez a számozási és nyomtatási irány módosítható úgy, hogy először balról jobbra, majd ezután felülről lefelé számozza az oldalakat.
-
Kattintson arra a munkalapra, amelynek módosítani szeretné a számozási irányát.
-
A Lapelrendezés lap Oldalbeállítás csoportjában kattintson a Párbeszédpanel-megnyitó ikonra

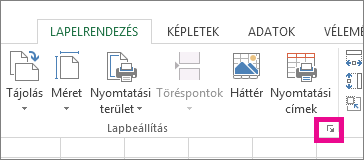
-
A Lap lap Oldalak sorrendje területén válasszon a Le, majd jobbra folytatva és a Jobbra, majd lefelé folytatva lehetőség közül.
A beállításoknak megfelelő irányok a nyomtatási képen láthatók.
Oldalszámozás törlése
-
Kattintson azokra a munkalapokra vagy diagramlapokra, amelyekről el szeretné távolítani az oldalszámokat.
|
Kijelölés |
Művelet |
|---|---|
|
Egyetlen lap |
Kattintson a lap fülére.
Ha a kívánt lapfül nem látható, megjelenítéséhez kattintson a lapfülgörgető nyilak valamelyikére, majd a fülre.
|
|
Két vagy több szomszédos lap |
Kattintson az első lap fülére. Ezután tartsa lenyomva a Shift billentyűt, miközben az utolsó kijelölni kívánt lap fülére kattint. |
|
Két vagy több nem szomszédos lap |
Kattintson az első lap fülére. Ezután tartsa lenyomva a Ctrl billentyűt, miközben a többi kijelölni kívánt lap fülére kattint. |
|
Munkafüzet összes lapja |
Kattintson a jobb gombbal egy lapfülre, és válassza a helyi menüAz összes lap kijelölése parancsát. |
Tipp: Ha több munkalap van kijelölve, a munkalap tetején lévő címsoron megjelenik a [Csoport] felirat. Ha meg szeretné szüntetni egy munkafüzet több munkalapjának kijelölését, kattintson egy nem kijelölt lapra. Ha nem látható nem kijelölt munkalap, kattintson a jobb gombbal egy kijelölt munkalap fülére, majd kattintson a helyi menü Csoport szétbontása parancsára.
-
A Lapelrendezés lap Oldalbeállítás csoportjában kattintson a Párbeszédpanel-megnyitó ikonra

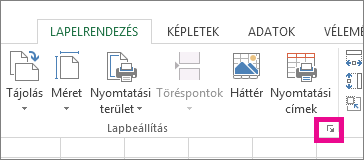
-
Kattintson az Élőfej és élőláb lap Élőfej vagy Élőláb legördülő listájában a (semmi) elemre.
Megjegyzés: A (semmi) elem eléréséhez lehet, hogy a listát a legelejére kell görgetnie.
- Melyik verziót használja?
- Újabb verziók
- Mac Excel 2011
Oldalszámozás beállítása
-
Kattintson a Beszúrás lapon az Élőfej és élőláb gombra.
Az Excel automatikusan Lapelrendezés nézetre változik.
-
Az Élőfej & Élőláb lapon kattintson az Élőfej vagy az Élőláb fülre, majd válassza ki a kívánt oldalszámformátumot.
Az élőfej oldalszámai a nyomtatott oldal tetején, az élőláb oldalszámai pedig alul jelennek meg.
-
Ha végzett, maradhat Lapelrendezés nézetben, vagy átválthat Normál nézetre a Nézet lap Normál gombjára kattintva.
Eltérő szám beállítása a kezdő oldalon
Az első nyomtatott munkalapot az 1-es számtól eltérő oldalszámmal indíthatja el. Ez akkor hasznos, ha más nyomtatott oldalak is megjelennek a lap előtt. Kinyomtathat például egy kétoldalas Word dokumentumot, amely az 1. és a 2. oldalt fogja figyelembe venni, és az Excel-munkalap ekkor a 3. oldalon kezdődik.
-
A Lapelrendezés lapon kattintson az Oldalbeállítás elemre.
-
Az Oldal lap Első oldalszám mezőjébe írja be az első oldalszámhoz használni kívánt számot. Ha például azt szeretné, hogy az első oldalszám 3 legyen, írja be a 3-at.
-
Kattintson az OK gombra.
Ha olyan oldalszámformátumot használ, amely megszámolja az összes oldalt, például: 7/3. oldal, módosítania kell a második számot. Ez a beállítás biztosítja, hogy ne a következőhöz hasonló eredményt érj el: 7/10. oldal.
-
Az Oldalbeállítás területen kattintson az Élőfej/élőláb fülre, majd az Egyéni élőfej vagy az Egyéni élőláb elemre.
-
A(z) &[Pages] oldal &[Oldal] után írja be a pluszjelet (+), majd írja be az első oldalszám előtt található oldalak számát.
Ha például a 3 az első oldalszám, akkor 2 oldalt kell belefoglalnia a teljes oldalszámba. Ezért a végén egy +2 értéket kell beírnia: &[Oldalak]+2 oldal &[Oldal] , majd kattintson az OK gombra.
-
Kattintson ismét az OK gombra.
Az oldalak számozott sorrendjének módosítása
-
A Lapelrendezés lapon kattintson az Oldalbeállítás, majd a Lap elemre.
-
Az Oldalsorrend területen válassza ki a kívánt oldalszámozási sorrendet.
Oldalszámozás eltávolítása
-
A Lapelrendezés lapon kattintson az Oldalbeállítás, majd az Élőfej/élőláb elemre.
-
Az Élőfej vagy élőláb területen válassza a (nincs) lehetőséget.
Előfordulhat, hogy görgetnie kell a lista tetején található (nincs) kereséshez.
Oldalszámozás beállítása
-
Az Elrendezés lap Oldalbeállítás területén kattintson az Élőfej & élőláb elemre.
-
Az Előugró menü Élőfej vagy Élőláb területén válassza ki a hozzáadni kívánt oldalszámformátumot.
Az élőfej-formátumok a nyomtatott oldal tetején, az élőláb formátumai pedig alul jelennek meg.
Tippek:
-
Az oldalszámok előnézeti módban való megtekintésével megtekintheti, hogyan jelennek meg az oldalszámok. Az Elrendezés lap Nyomtatás területén kattintson az Előnézet gombra.
-
Ha egyszerre több munkalapra szeretne oldalszámozást adni a munkafüzetben, jelölje ki a kívánt lapokat, mielőtt az Élőfej & élőláb elemre kattint. A választott oldalszámformátum az összes kijelölt lapra érvényes lesz.
-
Teljesen egyéni élőfejet vagy élőlábat hozhat létre oldalszámokkal. Ehhez kattintson az Élőfej testreszabása vagy az Élőláb testreszabása elemre, és kövesse a megadott utasításokat.
-
Eltérő szám beállítása a kezdő oldalon
-
Az Elrendezés lap Oldalbeállítás területén kattintson az Élőfej & élőláb elemre.
-
Adjon hozzá oldalszámozást a kívánt formátumban.
-
Kattintson az Élőfej testreszabása vagy az Élőláb testreszabása elemre attól függően, hogy hol jelennek meg az oldalszámok.
-
Keresse meg a (z) [Page]& oldalszámkódot, majd kattintson közvetlenül utána a beszúrási pont erre a helyre való áthelyezéséhez.
-
Írjon be egy pluszjelet (+), majd írja be, hogy hány oldallal szeretné előreléptetni a kezdőoldalt. Ha például a 4. oldalon szeretne kezdeni, három oldallal növeli a kezdőoldal számát, ezért a +3 értéket kell beírnia. A kód mostantól &[Page]+3 néven jelenik meg.
-
Kattintson az OK gombra.
Az Élőfej vagy élőláb mezőben megjelenik az új első oldal élőfeje vagy élőlába.
Megjegyzés: Ha olyan oldalszámformátumot szeretne használni, amely tartalmazza az oldalak teljes számát (például 4/7. oldal), ügyeljen arra, hogy a pluszjelet (+) és az oldalszám növelését is hozzáadja az összes oldal kódjához, &[Pages].
Az oldalak számozott sorrendjének módosítása
-
Az Elrendezés lap Oldalbeállítás területén kattintson az Élőfej & élőláb elemre.
-
A Lap lap Oldalsorrend területén válassza ki a kívánt oldalszámozási sorrendet.
Oldalszámozás eltávolítása
-
Az Elrendezés lap Oldalbeállítás területén kattintson az Élőfej & élőláb elemre.
-
Az Előugró menü Élőfej vagy Élőláb területén válassza a (nincs) lehetőséget.
További segítségre van szüksége?
Kérdéseivel mindig felkeresheti az Excel technikai közösség egyik szakértőjét, vagy segítséget kérhet a közösségekben.












