Az Emlékeztetőminta segítségével hozhat létre és szerkeszthet bemutatóemlékeztetőket. A módosítások a nyomat minden oldalán megjelennek.
Módosíthatja az oldalankénti diák számát, a tájolást, a dia méretét. Felvehet vagy eltávolíthat oldalszámokat, élőfejeket, élőlábakat, dátumot és időpontot, valamint beszúrhat képeket és hátteret adhat hozzá.
Az emlékeztetőbeállítások megjelenítéséhez válassza a Nézet fület, majd a Mintanézetek csoportban az Emlékeztetőminta gombot.
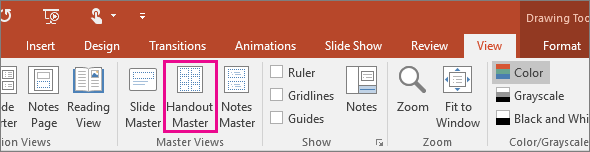
Az alábbi, részletes útmutatást tartalmazó szakaszokat a címükre kattintva nyithatja meg.
Az Oldalbeállítás csoportban megadhatja az egyes oldalakon nyomtatandó diák számát és elrendezését, módosíthatja az emlékeztetők tájolását, és beállíthatja a diaméretet. Mindhárom menü – Emlékeztetők tájolása, Diaméret és Diák száma oldalanként – beállításai használhatók az elrendezés tetszés szerinti testreszabásához.
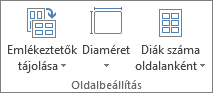
A diák oldalankénti számának beállítása
-
Kattintson a Diák száma oldalanként menügombra.
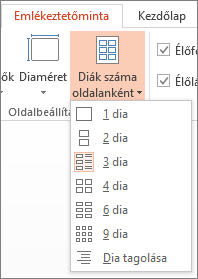
-
Válasszon egy elrendezést a miniatűr képek közül.
Tipp: A 3 dia beállítás sorokat tartalmaz, ahová a közönség jegyzeteket vehet fel.
A tájolás beállítása
-
Kattintson az Emlékeztetők tájolása gombra, és válassza az Álló vagy a Fekvő tájolást.
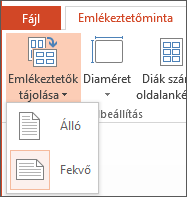
A diaméret beállítása
-
Kattintson a Diaméret gombra (vagy a PowerPoint 2010-ben a Dia írásiránya lehetőségre), és válasszon egy beállítást.
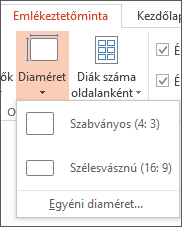
Ha a PowerPoint nem tudja automatikusan átméretezni a dia tartalmát, megjelenít egy üzenetet. Válassza a Teljes méret gombot, ha a dia nagyobb méretűre állításakor a diatartalom méretét is növelni szeretné. (A beállítás választása esetén előfordulhat, hogy a tartalom nem fér el a dián.) Válassza a Diára illesztés gombot, ha csökkenteni szeretné a tartalom méretét. (Ennek következtében előfordulhat, hogy a tartalom kisebb lesz, de az összeset láthatja a dián.)
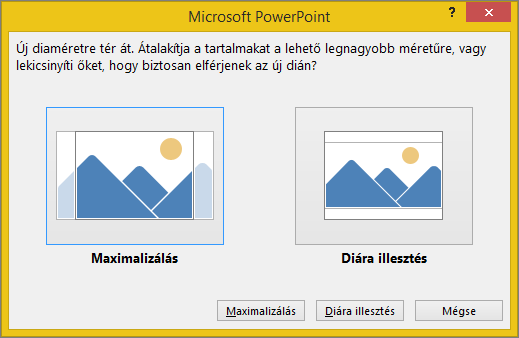
Tippek:
-
Ha egyéni méretet szeretne megadni (beleértve a szélességet, magasságot, diaszámozást és a diák és jegyzetek tájolását), a Diaméret menüben kattintson az Egyéni diaméret parancsra.
-
Ha meg szeretne győződni arról, hogy a diákat a kívánt módon fogja kinyomtatni, a nyomtatás előtt tekintse meg az emlékeztetők nyomtatási képét.
-
Az élőfejeket és élőlábakat a Helyőrzők csoportban módosíthatja. Alapértelmezés szerint a helyőrzők az Emlékeztetőminta lap felső és alsó sarkában jelennek meg.
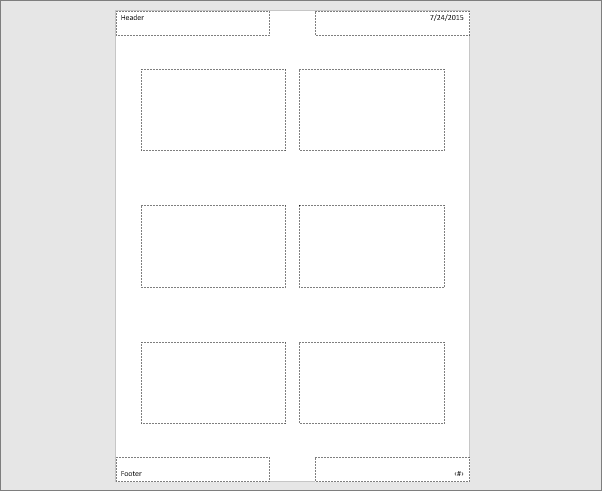
Kattintson egy szöveges helyőrzőbe (Élőfej, Élőláb, Dátum vagy Oldalszám) a módosításához. Az alábbi műveleteket végezheti el:
-
Élőfejek/élőlábak be- vagy kikapcsolása: A menüszalag Helyőrzők csoportjában törölje a jelet kikapcsolni kívánt helyőrző (Élőfej, Dátum, Élőláb vagy Oldalszám) jelölőnégyzetéből.
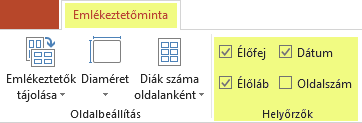
-
A szöveges helyőrzők szerkesztése vagy tartalommal való kiegészítése: Nemcsak a szöveget módosíthatja, hanem grafikus elemeket és más típusú tartalmat is elhelyezhet a mintában a Beszúrás lap parancsaival.
-
Szöveg alakjának és megjelenésének formázása: Jelölje ki a szöveget, a változtatásokat pedig a Formátum és a Kezdőlap lapon található lehetőségek használatával végezze el.
-
A szöveges helyőrzők módosítása: Húzással áthelyezheti a helyőrzőket, a szövegdobozok méretezőfogantyújával pedig átméretezheti a szövegdobozokat.
-
Az eszköztár menüszalagján válassza a Nézet fület, majd az Emlékeztetőminta gombot.
-
A menüszalag Beszúrás lapján válassza a Beszúrás lehetőséget, majd a Képek gombot (vagy másik, például az Online képek gombot, attól függően, hogy honnan szeretné a képet beszúrni).
-
Keresse meg a kívánt képet, jelölje ki, majd válassza a Beszúrás lehetőséget.
Az alkalmazás az oldal közepén beszúrja a képet.
-
Húzza a képet a kívánt helyre, és szükség esetén méretezze át. További formázási lehetőségekért kattintson a Képeszközök Formátum lapra.
A Háttér csoportban módosíthatja az emlékeztetők hátterét (a diák hátterét azonban nem). Gyorsan módosíthatja az összes emlékeztető szövegét egyszerre, és speciális szegélyeket és vizuális effektusokat alkalmazhat.
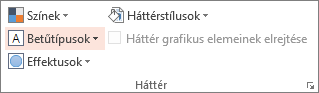
-
Színek: Válasszon színösszeállítást az emlékeztető hátteréhez. Ehhez lehet, hogy a Háttérstílusok gombra kell kattintania, és egy beállítást választva megnézheti az alkalmazását.
-
Háttérstílusok: Válasszon egy stílust a listából. A megjelenített színek az Ön által a Színek listában választott színektől függenek.
Tipp: Kattintson a Háttér formázása elemre a Háttérstílusok lista alján a Formátum ablaktábla megnyitásához, és válasszon a további háttérbeállítások, többek közül a speciális kitöltési beállítások, a művészi hatások, valamint a szín- és képbeállítások közül.
-
Betűtípusok: A listából egy betűtípust választva gyorsan alkalmazhatja azt az összes élőfejre és élőlábra.
-
Effektusok: A listából egy effektust választva alkalmazhat effektus-összeállítást különféle funkciókkal, beleértve az árnyékokat, tükröződéseket, vonalakat, kitöltéseket és egyebeket.
Az emlékeztető várható nyomtatási képének megtekintése:
-
Kattintson a Fájl > Nyomtatás parancsra.
-
A Nyomtatás párbeszédpanel Beállítások csoportjában a második mezőt választva (amely alapértelmezés szerint az Egész oldalas diák értékre van állítva) megjelenítheti a további lehetőségeket. Ezután az Emlékeztetők területen válassza ki a kívánt lapelrendezést.
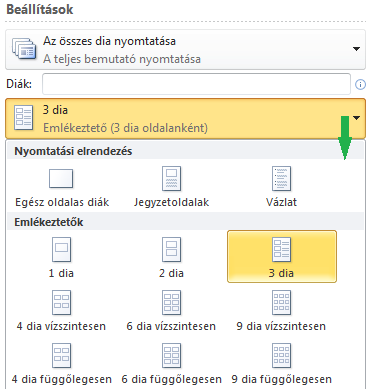
-
A Nyomtatási kép panel alján lévő nyílgombokkal lapozhat a nyomtatási párbeszédpanel miniatűrjei között.
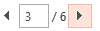
Az emlékeztetők PowerPoint használatáról további tudnivalókért lásd: Videó: emlékeztetőminták használata
További információk
-
Az emlékeztetőmintán végzett módosítások nem vonatkoznak a diamintákra és a jegyzetmintákra.
-
A dia helyőrzőit nem lehet átméretezni az emlékeztetőminta oldalain, az élőfej, élőláb, oldalszám és dátum helyőrzői azonban átméretezhetők.










