Ez a témakör lépésről lépésre bemutatja, hogyan teheti akadálymentessé OneNote jegyzetfüzeteit, és hogyan oldhatja fel a tartalmak zárolását mindenki számára, beleértve a fogyatékkal élőket is.
Megtudhatja például, hogyan használhatja az Akadálymentesség-ellenőrzőt a jegyzetfüzet írásakor felmerülő akadálymentességi problémák elhárításához. Azt is megtudhatja, hogyan adhat hozzá helyettesítő szövegeket a képekhez, hogy a képernyőolvasót használó felhasználók meghallgathassák a kép lényegét. Azt is megtudhatja, hogyan használhatja a betűszíneket és a stílusokat a jegyzetfüzet befogadóságának maximalizálásához, mielőtt megosztaná másokkal.
Tartalom
Ajánlott eljárások OneNote jegyzetfüzetek akadálymentesítéséhez
Az alábbi táblázat a fogyatékos felhasználók számára elérhető OneNote jegyzetfüzetek létrehozásának legfontosabb ajánlott eljárásait tartalmazza.
|
Javítandók |
Hogyan kereshető meg? |
Miért javítandó? |
A javítás módja |
|---|---|---|---|
|
Adjon meg helyettesítő szöveget az összes vizualizációhoz és beágyazott fájlhoz. |
A helyettesítő szövegek megkereséséhez használja az Akadálymentesség-ellenőrzőt. |
A helyettesítő szöveg segít azoknak, akik nem látják a képernyőt, hogy megértsék, mi fontos a képekben, más vizualizációkban és beágyazott fájlokban. |
Helyettesítő szöveg hozzáadása vizualizációkhoz és beágyazott fájlokhoz |
|
Adjon hozzá értelmes és pontos hivatkozásszöveget. |
Ha meg szeretné állapítani, hogy a hivatkozás szövege értelmezhető-e önálló információként, tekintse át a jegyzetfüzetet vizuálisan. |
A képernyőolvasót használó felhasználók néha hivatkozásokat tartalmazó listákat olvasnak át. |
|
|
Adjon egyedi nevet a szakaszcsoportoknak, szakaszoknak és lapoknak, és távolítsa el az üres elemeket. |
Annak megállapításához, hogy elnevezte-e az összes tartalmat, és törölt-e üres elemeket, tekintse át a jegyzetfüzetet vizuálisan. |
A leíró nevű tartalommal rendelkező jegyzetfüzetek megkönnyítik a konkrét információk megtalálását. Ez segít a képernyőolvasót használó felhasználóknak is, mivel megnyitás nélkül tudják, mit tartalmaznak az elemek. |
Szakaszok és szakaszcsoportok átnevezése Nem használt szakaszok és szakaszcsoportok törlése |
|
Gondoskodjon arról, hogy ne a szín legyen az egyetlen információhordozó. |
A szöveghez használja az Automatikus betűszínt. Vizuálisan vizsgálja meg a jegyzetfüzetben a színkódolás példányait. |
A vak vagy gyengén látó, illetve színvak felhasználók ez esetben figyelmen kívül hagyhatják a színekkel közölt jelentést. |
|
|
Ha táblákat kell használnia, hozzon létre egy egyszerű táblázatstruktúrát csak az adatokhoz, és adja meg az oszlopfejléc adatait. |
Ha meg szeretné győződni arról, hogy a táblázatok nem tartalmaznak felosztott cellákat, egyesített cellákat vagy beágyazott táblázatokat, használja az Akadálymentesség-ellenőrzőt. |
A képernyőolvasók a cellákat számolva követik nyomon, hogy éppen hol tartanak a táblázatban. A képernyőolvasók a fejléc-információkat a sorok és oszlopok azonosítására is használják. |
|
|
Használjon nagyobb (legalább 18 pontos), talpatlan (sans serif) betűtípusokat, és hagyjon elegendő üres területet. |
A betűtípusokkal vagy a szabad területtel kapcsolatos lehetséges problémák megkereséséhez tekintse át a lapokat, és keressen zsúfoltnak vagy olvashatatlannak tűnő területeket. |
Kapcsolatok, akiknek diszlexiás a szövegegyesítés vagy -torzítás látszatát írják le. |
|
|
Akadálymentessé teheti a hang- és videofájlokat a vakok és gyengénlátók, illetve a siket vagy hallássérült felhasználók számára. |
Ha lehetséges, a OneNote-ba való beszúrás előtt győződjön meg arról, hogy a hang- és videofájlok feliratokkal, feliratokkal vagy videóleírásokkal rendelkeznek. |
||
|
Használjon beépített címsorokat és stílusokat. |
A képernyőolvasó szoftver címsorként ismeri fel a beépített címsorstílusokat, és lehetővé teszi a felhasználók számára a címsorok szerinti navigálást. Emellett az olvasási zavarokkal, például diszlexiával küzdő személyek a címsoroktól függenek, hogy segítsenek nekik az információk strukturálásában. |
Címsorok használatával a jegyzetekben lévő információkat kisebb, logikai sorrendbe rendezett adattömbökbe rendezheti. A nem logikus sorrendben lévő címsorokat az Akadálymentesség-ellenőrző funkcióval keresheti meg. |
Akadálymentesség ellenőrzése OneNote
Az Akadálymentesség-ellenőrző egy olyan eszköz, amely áttekinti a tartalmat, és megjelöli az akadálymentességi problémákat. Ez megmagyarázza, hogy az egyes problémák miért jelenthetnek potenciális problémát a fogyatékkal élők számára. Az Akadálymentesség-ellenőrző azt is javasolja, hogyan oldhatja meg a megjelenő problémákat.
Az Akadálymentesség-ellenőrző elindításához válassza az Áttekintés > Akadálymentesség ellenőrzése lehetőséget. Megnyílik az Akadálymentesség panel, és áttekintheti és kijavíthatja az akadálymentességi problémákat. További információt a Kisegítő lehetőségek javítása az Akadálymentesség-ellenőrzővel című témakörben talál.
Beépített címsorstílusok használata
A beépített címsorstílusokkal a képernyőolvasók számára tagolja a jegyzetfüzet lapjait. A képernyőolvasók lehetővé teszik a felhasználóknak, hogy címsorok szerint navigáljanak, de a nagy és félkövér betűtípusú szövegsorokat nem tudják címsorként értelmezni, kivéve, ha a beépített stílusokat alkalmazzák.
Rendezze a címsorokat az előírt logikai sorrendbe, és ne hagyja ki a címsorszinteket. Használja például a Címsor 1, a Címsor 2, majd a Címsor 3 elemet a Címsor 3, Címsor 1 és Címsor 2 helyett.
Az olvasási nehézségekkel küzdő (például diszlexiás) felhasználók a címsorok alapján tudják strukturálni az információkat, azaz könnyebben feldolgozható, kisebb méretű részekre bontani őket. Ideális esetben minden címsor csak néhány bekezdést tartalmaz.
-
Jelölje ki a címsorrá formázandó szöveget.
-
A Kezdőlap lapon válasszon egy címsorstílust, például Címsor 2.
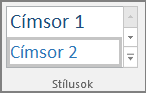
Kerülje a táblák használatát
Általában kerülje a táblázatokat, ha lehetséges, és az adatokat más módon jelentassa meg, például címsorokat és transzparenseket tartalmazó bekezdéseket. A rögzített szélességű táblázatok nehezen olvashatók a Nagyítót használó felhasználók számára, mert az ilyen táblázatok adott méretre kényszerítik a tartalmat. Ez nagyon kicsivé teszi a betűtípust, ami arra kényszeríti a Nagyító felhasználóit, hogy vízszintesen görgethessenek, különösen mobileszközökön.
Ha táblákat kell használnia, az alábbi irányelveket követve győződjön meg arról, hogy a táblázat a lehető legnagyobb mértékben elérhető:
-
Kerülje a rögzített szélességű táblázatokat.
-
Győződjön meg arról, hogy a táblák megfelelően jelennek meg minden eszközön, beleértve a telefonokat és a táblagépeket is.
-
Ha hivatkozásokat tartalmaz a táblázatban, szerkessze a hivatkozás szövegét, hogy azok értelmesek legyenek, és ne törje el a mondatközéppontot.
-
A Nagyítóval győződjön meg arról, hogy a jegyzetfüzet könnyen olvasható. A számítógépen és a mobileszközön is megtekintheti, hogyan néz ki a különböző képernyőkön.
Táblázatfejlécek használata
Ha táblákat kell használnia, vegyen fel fejléceket a táblázatba, hogy a képernyőolvasók nyomon követhesse az oszlopokat és a sorokat. Ha egy táblázat be van ágyazva egy másik táblázatba, illetve ha egyesített vagy felosztott cellákat használ, a képernyőolvasó eltéveszti a számolást, és azon a ponton túl nem képes hasznos információt adni. A táblázat üres cellái is megtéveszthetik a képernyőolvasók felhasználóit, mert azt gondolhatják, hogy a táblázatban nincs több tartalom. A képernyőolvasók a fejléc-információkat a sorok és oszlopok azonosítására is használják.
A OneNote-ban létrehozott táblázatoknak automatikusan van fejlécsoruk. AzWindows alkalmazás OneNote használatával eltávolíthatja vagy hozzáadhatja a fejlécsort. Ha a jegyzetfüzetben nincs bejelölve a Fejlécsor beállítás, az Windows alkalmazással megoldhatja a problémát.
-
A táblázatban helyezze a kurzort az első sor egy tetszőleges pontjára.
-
A Táblázat lapon válassza a Beszúrás fent lehetőséget.
-
Kattintson a jobb gombbal a táblázat beszúrt sorára, majd válassza a Táblázat parancsot. Ellenőrizze, hogy a Fejlécsor lehetőség ki van-e jelölve.
-
Térjen vissza a táblázathoz, és kezdje el begépelni az oszlopfejlécet.
Helyettesítő szöveg hozzáadása vizualizációkhoz és beágyazott fájlokhoz
A helyettesítő szövegek segítségével azok a személyek is megérthetik a képek és más vizuális elemek lényegét, akik nem látják a képernyőt. A helyettesítő szövegben röviden írja le a képet, és említse meg a szöveg meglétét és célját. A képernyőolvasók felolvassák a képet leíró szöveget azoknak a felhasználóknak, akik nem látják a képet.
A beágyazott fájlokhoz, például segédanyagokhoz, feladatleírásokhoz vagy jelentéssablonokhoz helyettesítő szöveget is hozzá kell adnia, hogy a képernyőolvasó felhasználói hallhassák a fájl leírását.
-
Kattintson a jobb gombbal a vizualizációra vagy a beágyazott fájlra, majd válassza a Helyettesítő szöveg parancsot.
-
Írja be az elem címét és leírását.
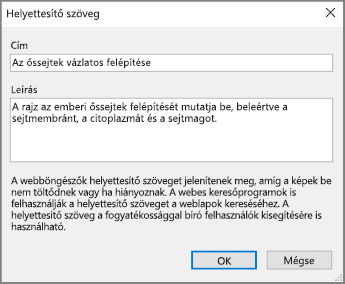
A OneNote verziójától függően előfordulhat, hogy a Leírás mező már tartalmaz egy számítógép által létrehozott helyettesítő szöveget. Ezt a szöveget a megfelelőnek látja.
-
Ha elkészült, kattintson az OK gombra.
A helyettesítő szöveg írásáról további információt a Minden, amit tudnia kell a hatékony helyettesítő szöveg írásához című témakörben talál. A vizuális tartalmak közé tartoznak a képek, a SmartArt-ábrák, az alakzatok, a beágyazott objektumok, a szabadkézi elemek és a videók.
A helyettesítő szövegek megkereséséhez használja az Akadálymentesség-ellenőrzőt. További információt a Kisegítő lehetőségek javítása az Akadálymentesség-ellenőrzővel című témakörben talál.
Megjegyzések:
-
A helyettesítő szöveg mellett a hang- és videotartalmak esetében a siket vagy hallássérült felhasználók feliratozását is használhatja.
-
Ügyeljen arra, hogy a képeken ne csak szöveg használatával közölje a fontos információkat. Ha szöveget tartalmazó képet kell használnia, ismételje meg a szöveget a jegyzetfüzetben.
Hang- és videofájlok akadálymentesítése
Ahol lehetséges, gondoskodjon a hang- és videófájlok akadálymentességéről, mielőtt beszúrná őket a OneNote-ba. Másik lehetőségként szúrjon be egy további fájlt a jegyzetfüzetbe, hogy kiegészítő feliratokat, feliratokat vagy videóleírást biztosítson.
-
Feliratok – általában a párbeszéd átírását (vagy fordítását) tartalmazzák.
-
Kódolt feliratok – általában leírják a képernyőn nem látható hangjelzéseket is, például zenét vagy hangeffektusokat.
-
Videó összefoglalása – a hangos leírás olyan kísérőszöveg, amely a videó főbb vizuális elemeit ismerteti. Ezeket a leírásokat a program párbeszédében a természetes szünetekbe szúrják be. A videó leírása akadálymentesebbé teszi a videót a látássérültek számára.
Akadálymentes hivatkozásszöveg hozzáadása
Adjon hozzá értelmes szöveget egy hivatkozáshoz, hogy a felhasználók tudják, mi van a hivatkozás mögött. A képernyőolvasót használó felhasználók esetenként beolvassák a hivatkozását listáját. A hivatkozásoknak világos és pontos információkat kell közölniük a célról. Például ahelyett, hogy hivatkozásszövegeket használ, például a "Kattintson ide", a "Lap megtekintése", az "Ugrás ide" vagy a "További információ" szöveg helyett, adja meg a céloldal teljes címét.
-
Jelölje ki azt a szövegrészt, amelyhez hozzá szeretné adni a hivatkozást.
-
A Beszúrás lapon válassza a Hivatkozás elemet.
-
A kijelölt szöveg látható a Megjelenítendő szöveg mezőben. Ez a hivatkozás szövege. Ha szükséges, módosítsa.
Tipp: Kerülje a „kattintson ide” megoldást, vagy a hasonló, tartalmat nem jellemző kifejezéseket. A hivatkozás szövegének lényegre törően kell leírnia a céloldalt.
-
Adja meg a hivatkozás URL-címét a Cím mezőben.
A címet a vágólapra másolhatja, majd beillesztheti, használhatja a Keresés a weben vagy a Fájl keresése gombot, vagy választhat egy helyet a OneNote-ban a kívánt lap, fájl vagy OneNote-elem megkereséséhez.
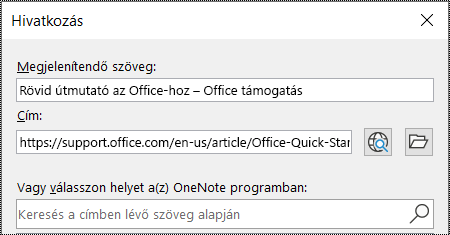
-
Kattintson az OK gombra.
Egyetlen jegyzettároló használata oldalanként
A OneNote-ban bárhol hozzáadhat jegyzeteket egy lapon: ehhez csak kattintania kell, és fel kell vennie a kívánt tartalmat. Ezzel egy új jegyzettároló jön létre.
Ha minden jegyzetet egyetlen tárolóban tárol, azzal segít a képernyőolvasót használó felhasználóknak abban, hogy egy helyen végezhessék az olvasást, és ne kelljen a lapon más helyekre navigálniuk. Ha egy jegyzettároló túl naggyá válik, eloszthatja azt több lap között, vagy felvehet leíró jellegű élőfejeket. (A képernyőolvasók a jegyzettárolókra „tartalomterületekként” hivatkoznak.)
Szakaszok és szakaszcsoportok átnevezése
Ha leíróan és pontosan elnevezi a jegyzetfüzet tartalmát, a felhasználók könnyebben találnak meg konkrét információkat a jegyzeteiben. Ez azt is segíti, hogy a képernyőolvasót használó felhasználók megnyitás nélkül tudják, mit tartalmaz egy szakasz vagy szakaszcsoport.
-
Egy jegyzetfüzetben kattintson a jobb gombbal a szerkeszteni kívánt szakasz vagy szakaszcsoport nevére, majd válassza az Átnevezés parancsot.
-
Írja be az új nevet, és nyomja le az Enter billentyűt.
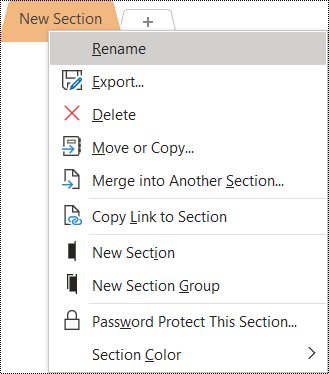
Nem használt szakaszok és szakaszcsoportok törlése
Annak érdekében, hogy mindenki gyorsan megtalálja a releváns információkat, távolítsa el a nem használt szakaszokat és szakaszcsoportokat, amelyek nem tartalmaznak információt.
-
Egy jegyzetfüzetben kattintson a jobb gombbal az eltávolítani kívánt szakaszra vagy szakaszcsoportra, majd válassza a Törlés parancsot.
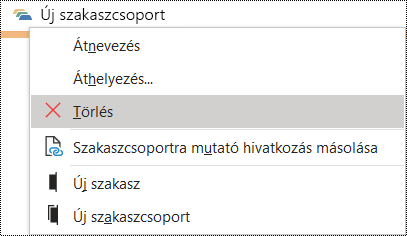
-
A megerősítést kérő párbeszédpanelen válassza az Igen lehetőséget.
Lap címének hozzáadása vagy lap átnevezése
A leíró és pontos címmel elnevezett lapok megkönnyítik a jegyzetekben található információk megtalálását. Ez segít a képernyőolvasót használó felhasználóknak abban is, hogy anélkül tudják, mit tartalmaznak az oldalak.
-
Nyissa meg a jegyzetfüzetben azt a lapot, amelyet el szeretne nevezni vagy átnevezni.
-
Írja be a nevet a lap címsorában az idő és a dátum fölött.
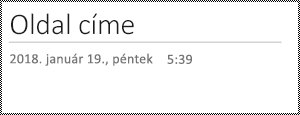
Nem használt lapok törlése
Annak érdekében, hogy mindenki gyorsan megtalálhassa a releváns információkat, távolítsa el azokat a nem használt lapokat, amelyek nem tartalmaznak információt.
-
A laplistában kattintson a jobb gombbal az eltávolítani kívánt lapra, majd válassza a Törlés parancsot.
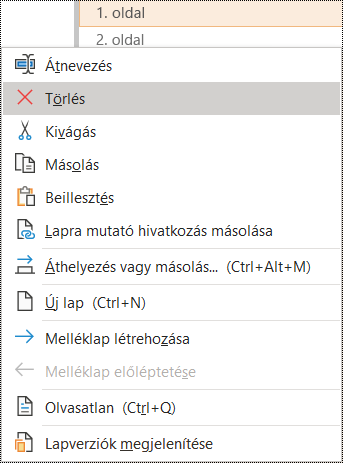
Akadálymentes szövegszín és formázás használata
A jegyzetfüzetben lévő szövegnek kontrasztos módban kell olvashatónak lennie, hogy mindenki, beleértve a látássérülteket is, jól láthassa. Ha gondoskodni szeretne arról, hogy a szöveg jól jelenjen meg kontrasztos módban, használja az Automatikus beállítást a betűszínhez.
Kapcsolatok, akik vakok, gyengénlátók vagy színvakok, lemaradhatnak az adott színek által közvetített jelentésről. Ügyeljen arra, hogy ne a szín legyen az egyetlen információhordozó. Olyan szöveg létrehozása, amely duplikálja a szín vagy más érzékszervi jellemző jelentését.
Ha formázással szeretné akadálymentesebbé tenni a szöveget, válasszon egy egyszerű sans-serif betűtípust, és használjon nagyobb betűméretet.
-
Jelölje ki a formázni kívánt szöveget.
-
A Kezdőlap lapon kattintson a Betűszín gomb lefelé mutató nyilára, majd válassza az Automatikus lehetőséget.
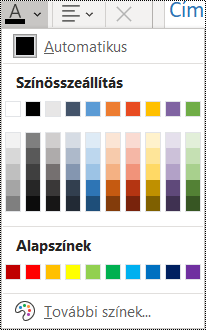
-
A Kezdőlapon válasszon például egy nagyobb betűméretet (18 pontos vagy nagyobb) és egy jól ismert sans-serif betűtípust, például az Arial vagy a Calibri betűtípust. Egyéb formázási lehetőségek is a rendelkezésére állnak, például a félkövér betűtípus a kiemeléshez. Kerülje a blokktőkék, aláhúzások és dőlt formázás túlzott használatát.
Akadálymentes szöveg igazításának és térközének használata
A diszlexiás felhasználók sokszor nehezen különböztetik meg a betűket és a szavakat a szövegben. Előfordulhat például, hogy úgy érzékelik, hogy egy szövegsor egybefolyik az alatta lévő sorral, vagy hogy összefolynak a szomszédos betűk.
A bekezdés balra igazításával elkerülheti a szavak közötti egyenetlen térközöket, és növelheti vagy csökkentheti a sorok közötti térközt az olvashatóság javítása érdekében. Elegendő térközt adjon meg a sorok és a bekezdések között, de ne használjon kétnél több szóközt a szavak és a bekezdések közötti két üres sor között.
-
Jelölje ki a módosítani kívánt szöveget.
-
A Kezdőlap lapon válassza a Bekezdés igazítása lehetőséget.
-
A bekezdés szövegének balra igazításához válassza a Balra igazítás lehetőséget.
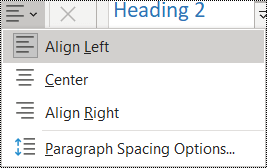
-
A sorköz módosításához válassza a Bekezdésköz beállításai lehetőséget, és adja meg a használni kívánt térközt.
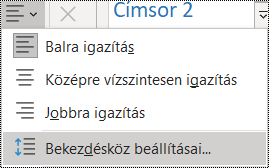
Megjegyzés: A bekezdés térközértékeinek OneNote más logikát követnek, mint például a Word. A OneNote-ban a betűméret és a sorköz összesített értékét kell megadni (pontban kifejezve). Ha például dupla sorközt szeretne 11-es méretű Calibri betűtípussal, 27-et írjon a Sorköz legalább mezőbe.
Listajeles listák használata
Ha egy mód van rá, listajelekkel tagolja a szöveget, így javítva az olvashatóságot és a navigációt.
-
Vigye a kurzort oda, ahová a listát fel szeretné venni a jegyzetfüzetben, vagy jelölje ki a listában szerepeltetni kívánt szöveget.
-
A Kezdőlap lapon válassza a Listajelek lehetőséget.
-
A listajel stílusának módosításához kattintson a Listajelek gombra a lefelé mutató nyílra.
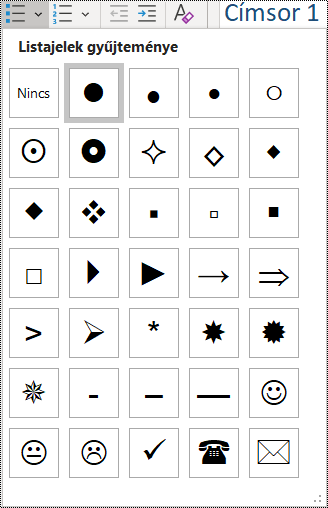
-
Írja be a listaelemeket, ha szükséges.
Tipp: A képernyőolvasók szüneteltetéséhez használjon pontot vagy vesszőt az egyes listaelemek végén.
Rendezett listák használata
Sorban egymást követő információk esetén használjon számozott listákat, mert jobban követhetők, mint a megszakítás nélküli szövegtömbök.
-
Vigye a kurzort oda, ahová a listát fel szeretné venni a jegyzetfüzetben, vagy jelölje ki a listában szerepeltetni kívánt szöveget.
-
A Kezdőlapon válassza a Számozás lehetőséget.
-
A számozási stílus módosításához kattintson a Számozás gomb lefelé mutató nyilára.
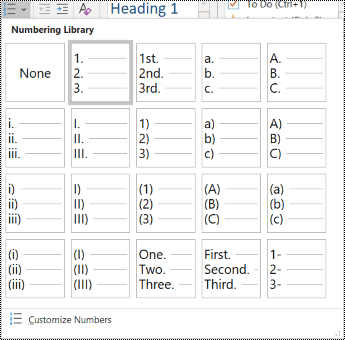
-
Írja be a listaelemeket, ha szükséges.
Akadálymentesség tesztelése Modern olvasó
Próbálja meg elolvasni a jegyzetfüzetet Modern olvasó, hogy ellenőrizze, hogyan hangzik.
-
A jegyzetfüzetben válassza >megtekintése Modern olvasó lehetőséget. Modern olvasó új ablakban nyílik meg.
-
Válassza a (Lejátszás) lehetőséget a jegyzetfüzet hangos felolvasásához.
-
A Modern olvasó való kilépéshez válassza a (Kilépés) lehetőséget .
További információt a Modern olvasó használata a OneNote-hoz című témakörben talál.
Lásd még
Hozzáférhetőség fokozása az Akadálymentesség-ellenőrzővel
Az Akadálymentesség-ellenőrzőhöz rendelt szabályok
Word-dokumentumok akadálymentesítése a fogyatékossággal élők számára
Excel-dokumentumok akadálymentesítése a fogyatékossággal élők számára
PowerPoint-bemutatók akadálymentesítése a fogyatékossággal élők számára
Az Outlookban kezelt e-mailek akadálymentesítése fogyatékkal élők számára
Tartalom
Ajánlott eljárások OneNote jegyzetfüzetek akadálymentesítéséhez
Az alábbi táblázat fontos tanácsokat tartalmaz fogyatékos felhasználóknak készült akadálymentes Mac OneNote-jegyzetfüzetek létrehozásához.
|
Javítási javaslat |
Miért javítandó? |
A javítás módja |
|---|---|---|
|
Adjon meg helyettesítő szöveget az összes vizualizációhoz és beágyazott fájlhoz. |
A helyettesítő szöveg segít azoknak, akik nem látják a képernyőt, hogy megértsék, mi fontos a képekben, más vizualizációkban és beágyazott fájlokban. |
Helyettesítő szöveg hozzáadása vizualizációkhoz és beágyazott fájlokhoz |
|
Jól érthető szöveg megadása hivatkozásokhoz |
A képernyőolvasót használó felhasználók esetenként beolvassák a hivatkozását listáját. |
|
|
Adjon egyedi nevet a szakaszcsoportoknak, szakaszoknak és lapoknak, és távolítsa el az üres elemeket. |
A leíró nevű tartalommal rendelkező jegyzetfüzetek megkönnyítik a konkrét információk megtalálását. Ez segít a képernyőolvasót használó felhasználóknak is, mivel megnyitás nélkül tudják, mit tartalmaznak az elemek. |
|
|
Gondoskodjon arról, hogy ne a szín legyen az egyetlen információhordozó. |
A vak vagy gyengén látó, illetve színvak felhasználók ez esetben figyelmen kívül hagyhatják a színekkel közölt jelentést. |
|
|
Használjon megfelelő kontrasztot a szöveghez és a háttérszínekhez. |
A jegyzetfüzetek szövegének kontrasztos módban is olvashatónak kell lennie, hogy mindenki, beleértve a gyengénlátókat is, jól láthassa őket. |
|
|
Használjon nagyobb (legalább 18 pontos), talpatlan (sans serif) betűtípusokat, és hagyjon elegendő üres területet. |
A diszlexiás felhasználók sokszor nehezen különböztetik meg a betűket és a szavakat a szövegben. |
|
|
Használjon beépített címsorokat és stílusokat. |
A képernyőolvasók címsorként ismerik fel a beépített címsorstílusokat, és lehetővé teszik a felhasználók számára a címsorok szerinti navigálást. Kapcsolatok olvasási zavarokkal, például diszlexiával kapcsolatos problémák a címsoroktól függenek, hogy segítsék őket az információk szerkezetének kialakításában. Ha lehetséges, a szöveget listajelek vagy számozott listákká bonthatja az olvashatóság és a navigáció javítása érdekében. |
|
|
Ha táblákat kell használnia, hozzon létre egy egyszerű táblastruktúrát csak az adatokhoz. |
A képernyőolvasók a cellákat számolva követik nyomon, hogy éppen hol tartanak a táblázatban. |
|
|
Akadálymentessé teheti a hangot vagy a videót a vakok és gyengénlátók, illetve a siket vagy hallássérült felhasználók számára. |
Feliratok – általában a párbeszéd átírását (vagy fordítását) tartalmazzák. Kódolt feliratok – általában leírják a képernyőn nem látható hangjelzéseket is, például zenét vagy hangeffektusokat. Videó összefoglalása – a hangos leírás olyan kísérőszöveg, amely a videó főbb vizuális elemeit ismerteti. Ezeket a leírásokat a program párbeszédében a természetes szünetekbe szúrják be. A videó leírása akadálymentesebbé teszi a videót a vakok és gyengénlátók számára. |
Ahol lehetséges, gondoskodjon a hang- és videófájlok akadálymentességéről, mielőtt beszúrná őket a OneNote-ba. Másik lehetőségként szúrjon be egy további fájlt a jegyzetfüzetbe, hogy kiegészítő feliratokat, feliratokat vagy videóleírást biztosítson. |
Akadálymentesség ellenőrzéseOneNote
Az Akadálymentesség-ellenőrző egy olyan eszköz, amely áttekinti a tartalmat, és megjelöli az akadálymentességi problémákat. Ez megmagyarázza, hogy az egyes problémák miért jelenthetnek potenciális problémát a fogyatékkal élők számára. Az Akadálymentesség-ellenőrző azt is javasolja, hogyan oldhatja meg a megjelenő problémákat.
Az Akadálymentesség-ellenőrző elindításához válassza a Nézet > Akadálymentesség ellenőrzése lehetőséget. Megnyílik az Akadálymentesség-ellenőrző panel, és áttekintheti és kijavíthatja az akadálymentességi problémákat. További információt a Kisegítő lehetőségek javítása az Akadálymentesség-ellenőrzővel című témakörben talál.
Beépített címsorstílusok használata
A beépített címsorstílusokkal a képernyőolvasók számára tagolja a jegyzetfüzet lapjait. A képernyőolvasók lehetővé teszik a felhasználóknak, hogy címsorok szerint navigáljanak, de a nagy és félkövér betűtípusú szövegsorokat nem tudják címsorként értelmezni, kivéve, ha a beépített stílusokat alkalmazzák.
Rendezze a címsorokat az előírt logikai sorrendbe, és ne hagyja ki a címsorszinteket. Használja például a Címsor 1, a Címsor 2, majd a Címsor 3 elemet a Címsor 3, Címsor 1 és Címsor 2 helyett.
Az olvasási nehézségekkel küzdő (például diszlexiás) felhasználók a címsorok alapján tudják strukturálni az információkat, azaz könnyebben feldolgozható, kisebb méretű részekre bontani őket. Ideális esetben minden címsor csak néhány bekezdést tartalmaz.
A nem logikus sorrendben lévő címsorokat az Akadálymentesség-ellenőrző funkcióval keresheti meg.
-
Jelölje ki a címsorrá formázandó szöveget.
-
A Kezdőlap lapon válasszon egy címsorstílust, például Címsor 2.
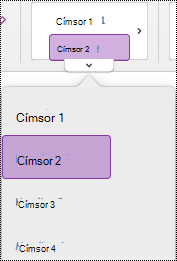
Kerülje a táblák használatát
Általában kerülje a táblázatokat, ha lehetséges, és az adatokat más módon jelentassa meg, például címsorokat és transzparenseket tartalmazó bekezdéseket. A rögzített szélességű táblázatok nehezen olvashatók a Nagyítót használó felhasználók számára, mert az ilyen táblázatok adott méretre kényszerítik a tartalmat. Ez nagyon kicsivé teszi a betűtípust, ami arra kényszeríti a Nagyító felhasználóit, hogy vízszintesen görgethessenek, különösen mobileszközökön.
Ha táblákat kell használnia, az alábbi irányelveket követve győződjön meg arról, hogy a táblázat a lehető legnagyobb mértékben elérhető:
-
Kerülje a rögzített szélességű táblázatokat.
-
Győződjön meg arról, hogy a táblák megfelelően jelennek meg minden eszközön, beleértve a telefonokat és a táblagépeket is.
-
Ha hivatkozásokat tartalmaz a táblázatban, szerkessze a hivatkozás szövegét, hogy azok értelmesek legyenek, és ne törje el a mondatközéppontot.
-
A Nagyítóval győződjön meg arról, hogy a jegyzetfüzet könnyen olvasható. A számítógépen és a mobileszközön is megtekintheti, hogyan néz ki a különböző képernyőkön.
Helyettesítő szöveg hozzáadása vizualizációkhoz és beágyazott fájlokhoz
A helyettesítő szöveg segít megérteni a képek, alakzatok, SmartArt-ábrák, diagramok és egyéb vizualizációk lényegét, ha nem látják a képernyőt. A helyettesítő szövegben röviden írja le a képet, és említse meg a szándékát. A képernyőolvasók felolvassák a képet leíró szöveget azoknak a felhasználóknak, akik nem látják a képet.
A beágyazott fájlokhoz, például segédanyagokhoz, feladatleírásokhoz vagy jelentéssablonokhoz helyettesítő szöveget is hozzá kell adnia, hogy a képernyőolvasó felhasználói hallhassák a fájl leírását.
Ügyeljen arra, hogy a képeken ne csak szöveg használatával közölje a fontos információkat. Ha szöveget tartalmazó képet kell használnia, ismételje meg a szöveget a lap tartalmában.
A helyettesítő szövegek megkereséséhez használja az Akadálymentesség-ellenőrzőt.
A helyettesítő szöveg írásáról további információt a Minden, amit tudnia kell a hatékony helyettesítő szöveg írásához című témakörben talál.
-
Kattintson a jobb gombbal a képre a jegyzetfüzetben, majd válassza a Helyettesítő szöveg parancsot.
-
Adja meg a címet és a leírást a megfelelő mezőkben. Legyen tömör, kezdje a legfontosabb információval, és törekedjen jól körülírni a kép tartalmát és szerepét. Ha elkészült, kattintson az OK gombra.
Tipp: Töltse ki a Cím és a Leírás mezőt is, az egyes képernyőolvasók ugyanis eltérően olvassák a megadott információt.
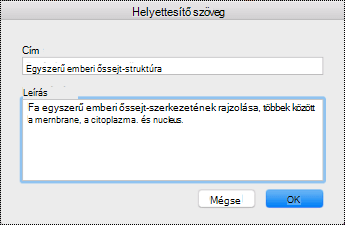
Akadálymentes hivatkozásszöveg használata
Adjon hozzá értelmes szöveget egy hivatkozáshoz, hogy a felhasználók tudják, mi van a hivatkozás mögött. A képernyőolvasót használó felhasználók esetenként beolvassák a hivatkozását listáját. A hivatkozásoknak világos és pontos információkat kell közölniük a célról. Például ahelyett, hogy hivatkozásszövegeket használ, például a "Kattintson ide", a "Lap megtekintése", az "Ugrás ide" vagy a "További információ" szöveg helyett, adja meg a céloldal teljes címét.
-
Jelölje ki azt a szövegrészt, amelyhez hozzá szeretné adni a hivatkozást.
-
Nyomja le a Command+K billentyűkombinációt, vagy a Beszúrás lapon válassza a Hivatkozás lehetőséget.
-
A kijelölt szöveg megjelenik a Megjelenítendő szöveg mezőben. Ez a hivatkozás szövege. Ha szükséges, módosítsa.
-
Adja meg a hivatkozás URL-címét a Cím mezőben. A címet a vágólapra másolhatja az eredeti helyen, majd beillesztheti a begépelés helyett.
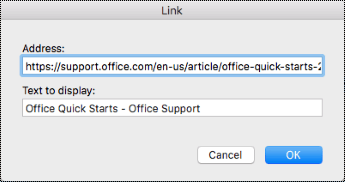
-
Kattintson az OK gombra.
Szakaszok, szakaszcsoportok és lapok elnevezése leíró módon
Ha leíróan és pontosan elnevezi a jegyzetfüzet tartalmát, a felhasználók könnyebben találnak meg konkrét információkat a jegyzeteiben. Ez azt is segíti, hogy a képernyőolvasót használó felhasználók megnyitás nélkül tudják, mit tartalmaz egy szakasz vagy szakaszcsoport.
Szakaszok átnevezése
-
A szakaszok listájában kattintson a jobb gombbal a szerkeszteni kívánt szakasz fülére, majd válassza az Átnevezés parancsot.
-
Írja be az új szakasz nevét, majd nyomja le a Return billentyűt.
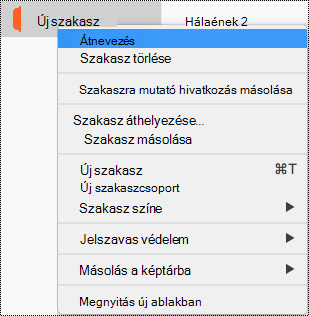
Szakaszcsoportok átnevezése
-
A szakaszlistában kattintson a jobb gombbal az eltávolítani kívánt szakaszcsoportra.
-
Válassza az Átnevezés parancsot.
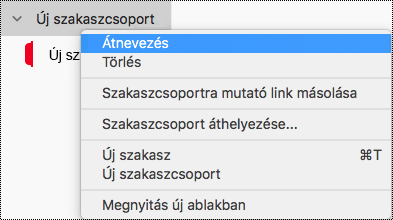
-
Írja be a szakaszcsoport új nevét, majd nyomja le a Return billentyűt.
Cím hozzáadása vagy lap átnevezése
-
Nyissa meg a jegyzetfüzetben azt a lapot, amelyet el szeretne nevezni vagy átnevezni.
-
Írja be a nevet a lap címsorában az idő és a dátum fölött.
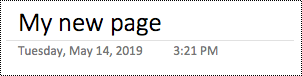
Nem használt szakaszok, szakaszcsoportok és lapok törlése
Annak érdekében, hogy mindenki gyorsan megtalálja a releváns információkat, távolítsa el a nem használt szakaszokat és szakaszcsoportokat, amelyek nem tartalmaznak információt.
Szakaszok törlése
-
A szakaszok listájában kattintson a jobb gombbal az eltávolítani kívánt szakasz fülére, majd válassza a Szakasz törlése parancsot.
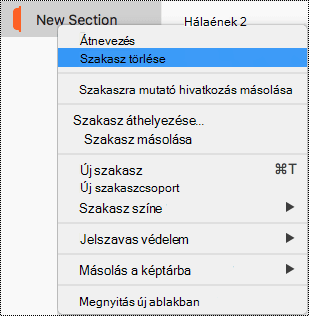
-
A megerősítést kérő párbeszédpanelen válassza az Igen lehetőséget.
Szakaszcsoportok törlése
-
A szakasztlistában kattintson a jobb gombbal az eltávolítani kívánt szakaszcsoportra.
-
Válassza a Törlés parancsot.
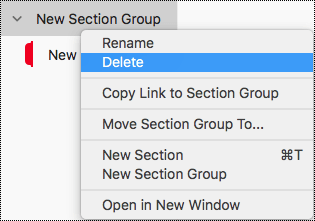
-
A megerősítést kérő párbeszédpanelen válassza az Igen lehetőséget.
Lap törlése
-
A laplistában kattintson a jobb gombbal az eltávolítani kívánt lapra.
-
Válassza a Törlés lehetőséget.
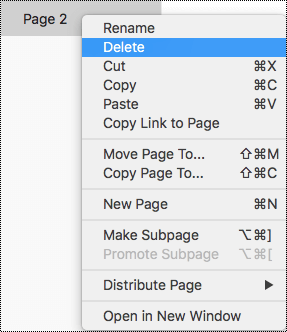
Akadálymentes szövegszín és formázás használata
A jegyzetfüzetben lévő szövegnek kontrasztos módban kell olvashatónak lennie, hogy mindenki, beleértve a látássérülteket is, jól láthassa. Ha gondoskodni szeretne arról, hogy a szöveg jól jelenjen meg kontrasztos módban, használja az Automatikus beállítást a betűszínhez.
Kapcsolatok, akik vakok, gyengénlátók vagy színvakok, lemaradhatnak az adott színek által közvetített jelentésről. Ügyeljen arra, hogy ne a szín legyen az egyetlen információhordozó. Olyan szöveg létrehozása, amely duplikálja a szín vagy más érzékszervi jellemző jelentését. További eszközökkel közvetítheti az információkat, például alakzatot vagy címkét. Megteheti például, hogy zöld és piros árnyékolás helyett zöld pipával jelzi a sikert, piros X jellel pedig a hibát.
Ha formázással szeretné akadálymentesebbé tenni a szöveget, válasszon egy egyszerű sans-serif betűtípust, és használjon nagyobb betűméretet.
-
Jelölje ki a formázni kívánt szöveget.
-
A Kezdőlap lapon például nagyobb betűméretet és sans-serif betűtípust választhat. Egyéb formázási lehetőségek is a rendelkezésére állnak, például a félkövér betűtípus a kiemeléshez.
-
A betűszín módosításához a Kezdőlap lapon bontsa ki a Betűszín menüt, majd válassza az Automatikus lehetőséget.
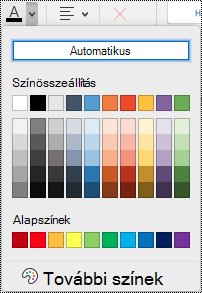
Akadálymentes szöveg igazításának és térközének használata
A diszlexiás felhasználók sokszor nehezen különböztetik meg a betűket és a szavakat a szövegben. Előfordulhat például, hogy úgy érzékelik, hogy egy szövegsor egybefolyik az alatta lévő sorral, vagy hogy összefolynak a szomszédos betűk. Emellett több üres sor vagy egymást követő szóköz használata megnehezítheti a billentyűzettel való navigálást, és megnehezítheti a képernyőolvasó használatát.
A bekezdés balra igazításával elkerülheti a szavak közötti egyenetlen térközöket, és növelheti vagy csökkentheti a sorok közötti térközt az olvashatóság javítása érdekében. Elegendő térközt adjon meg a sorok és a bekezdések között, de ne használjon kétnél több szóközt a szavak és a bekezdések közötti két üres sor között.
-
Jelölje ki a módosítani kívánt szöveget.
-
A Kezdőlap lapon bontsa ki a Bekezdés igazítása menüt, majd válassza a Balra igazítás lehetőséget.
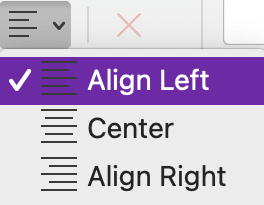
Akadálymentes listák létrehozása
Annak érdekében, hogy a képernyőolvasók könnyebben olvassák a lapokat, rendezze az információkat kisebb adattömbökbe, például listajeles vagy számozott listákba.
Listák tervezése, hogy ne kelljen egyszerű bekezdést hozzáadni listajel vagy szám nélkül a lista közepéhez. Ha a lista egy egyszerű bekezdés alapján van felbontva, előfordulhat, hogy egyes képernyőolvasók helytelenül jelentik be a listaelemek számát. Emellett előfordulhat, hogy a felhasználó a lista közepén azt hallja, hogy elhagyja a listát.
-
Vigye a kurzort oda, ahová a listát fel szeretné venni a jegyzetfüzetben, vagy jelölje ki a listában szerepeltetni kívánt szöveget.
-
A Kezdőlapon válassza a


-
A listajel vagy számozás stílusának módosításához bontsa ki a Felsorolás vagy a Számozás menüt, majd válassza ki a kívánt stílust.
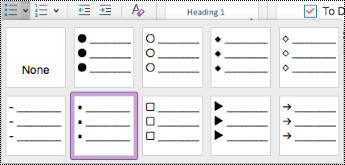
-
Írja be a listaelemeket, ha szükséges.
Tipp: A képernyőolvasók szüneteltetéséhez használjon pontot vagy vesszőt az egyes listaelemek végén.
Akadálymentesség tesztelése Modern olvasó
Próbálja meg elolvasni a jegyzetfüzetet Modern olvasó, hogy ellenőrizze, hogyan hangzik.
-
A jegyzetfüzetben válassza az > megtekintése Modern olvasó lehetőséget.
-
Válassza a (Lejátszás) lehetőséget a jegyzetfüzet hangos felolvasásához.
-
A Modern olvasó való kilépéshez válassza a (Kilépés) lehetőséget .
További információt a Modern olvasó használata a OneNote-hoz című témakörben talál.
Lásd még
Hozzáférhetőség fokozása az Akadálymentesség-ellenőrzővel
Az Akadálymentesség-ellenőrzőhöz rendelt szabályok
Word-dokumentumok akadálymentesítése a fogyatékossággal élők számára
Excel-dokumentumok akadálymentesítése a fogyatékossággal élők számára
PowerPoint-bemutatók akadálymentesítése a fogyatékossággal élők számára
Az Outlookban kezelt e-mailek akadálymentesítése fogyatékkal élők számára
Tartalom
Ajánlott eljárások OneNote jegyzetfüzetek akadálymentesítéséhez
Az alábbi táblázat a fogyatékos felhasználók számára elérhetőiOS OneNote jegyzetfüzetek létrehozásának legfontosabb ajánlott eljárásait tartalmazza.
|
Javítandók |
Miért javítandó? |
A javítás módja |
|---|---|---|
|
Minden képet és beágyazott fájlt lásson el helyettesítő szöveggel. |
A helyettesítő szöveg segít azoknak, akik nem látják a képernyőt, hogy megértsék, mi fontos a képekben, más vizualizációkban és beágyazott fájlokban. |
|
|
Jól érthető szöveg megadása hivatkozásokhoz |
A képernyőolvasót használó felhasználók esetenként beolvassák a hivatkozását listáját. |
|
|
Adjon egyedi nevet a szakaszcsoportoknak, szakaszoknak és lapoknak, és távolítsa el az üres elemeket. |
A leíró nevű tartalommal rendelkező jegyzetfüzetek megkönnyítik a konkrét információk megtalálását. Ez segít a képernyőolvasót használó felhasználóknak is, mivel megnyitás nélkül tudják, mit tartalmaznak az elemek. |
Szakasz vagy szakaszcsoport átnevezése |
|
Gondoskodjon arról, hogy ne a szín legyen az egyetlen információhordozó. |
A vak vagy gyengén látó, illetve színvak felhasználók ez esetben figyelmen kívül hagyhatják a színekkel közölt jelentést. |
|
|
Használjon nagyobb (legalább 18 pontos), talpatlan (sans serif) betűtípusokat, és hagyjon elegendő üres területet. |
Kapcsolatok diszlexiával a szöveg nehezen különböztethető meg a betűktől és a szavaktól. |
Akadálymentes szövegformázás használata |
|
Az információkat egyetlen jegyzettárolóban tárolja. |
A OneNote a lapon bárhová felvehet jegyzeteket, ha rákattint vagy koppint, majd tartalmat ad hozzá. Ezzel egy új jegyzettároló jön létre. Ha minden jegyzetet egyetlen tárolóban tárol, azzal segít a képernyőolvasót használó felhasználóknak abban, hogy egy helyen végezhessék az olvasást, és ne kelljen a lapon más helyekre navigálniuk. |
Próbálja meg az egy lapon szereplő információkat egyetlen jegyzettárolóba áthelyezni. Ha egy jegyzettároló túl naggyá válik, eloszthatja azt több lap között, vagy felvehet leíró jellegű élőfejeket. (A képernyőolvasók a jegyzettárolókra „tartalomterületekként” hivatkoznak.) |
|
Akadálymentessé teheti a hang- és videofájlokat a vakok és gyengénlátók, illetve a siket vagy hallássérült felhasználók számára. |
Feliratok – általában a párbeszéd átírását (vagy fordítását) tartalmazzák. Kódolt feliratok – általában leírják a képernyőn nem látható hangjelzéseket is, például zenét vagy hangeffektusokat. Videó összefoglalása – a hangos leírás olyan kísérőszöveg, amely a videó főbb vizuális elemeit ismerteti. Ezeket a leírásokat a program párbeszédében a természetes szünetekbe szúrják be. A videó leírása akadálymentesebbé teszi a videót a vakok és gyengénlátók számára. |
Ahol lehetséges, gondoskodjon a hang- és videófájlok akadálymentességéről, mielőtt beszúrná őket a OneNote-ba. Másik lehetőségként szúrjon be egy további fájlt a jegyzetfüzetbe, hogy kiegészítő feliratokat, feliratokat vagy videóleírást biztosítson. |
Helyettesítő szöveg hozzáadása képekhez és beágyazott fájlokhoz
A helyettesítő szöveg segít a képernyőolvasót használó felhasználóknak megérteni, hogy mi a fontos a képekben és a beágyazott fájlokban. A helyettesítő szövegben írja le a kép vagy fájl tartalmát, és említse meg a célját. Tartsa tömören, de írja le, hogy mi fontos a képpel vagy fájllal kapcsolatban. A képernyőolvasók felolvassák a leírást azoknak a felhasználóknak, akik nem látják a tartalmat.
A helyettesítő szövegek írásáról a Minden, amit tudnia kell a hatékony helyettesítő szöveg írásához című témakörben talál.
Helyettesítő szöveg hozzáadása képekhez
-
A jegyzetfüzet oldalán koppintson és tartsa lenyomva a képet.
-
A helyi menüben pöccintsen balra, majd válassza a Helyettesítő szöveg lehetőséget.
-
Írja be a kép leírását. Ha elkészült, válassza a Kész lehetőséget.
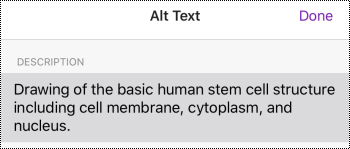
Helyettesítő szöveg hozzáadása beágyazott fájlokhoz
Helyettesítő szöveg hozzáadása beágyazott fájlokhoz, például segédanyagokhoz, feladatleírásokhoz vagy jelentéssablonokhoz, hogy a képernyőolvasó felhasználói hallhassák a fájl leírását.
-
A jegyzetfüzet oldalán koppintson a fájlra, és tartsa lenyomva.
-
A helyi menüben pöccintsen balra, majd válassza a Helyettesítő szöveg lehetőséget.
-
Írja be a fájl leírását, és válassza a Kész lehetőséget.
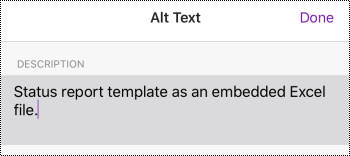
Jól érthető szöveg megadása hivatkozásokhoz
Adjon hozzá értelmes szöveget egy hivatkozáshoz, hogy a felhasználók tudják, mi van a hivatkozás mögött. A képernyőolvasót használó felhasználók esetenként beolvassák a hivatkozását listáját. A hivatkozásoknak világos és pontos információkat kell közölniük a célról. Például ahelyett, hogy hivatkozásszövegeket használ, például a "Kattintson ide", a "Lap megtekintése", az "Ugrás ide" vagy a "További információ" szöveg helyett, adja meg a céloldal teljes címét.
-
Jelölje ki azt a szövegrészt, amelyhez hozzá szeretné adni a hivatkozást.
-
A menüsávon pöccintsen balra, és válassza a

-
A kijelölt szöveg megjelenik a DISPLAY szövegmezőben. Ez a hivatkozás szövege. Most már módosíthatja, ha szükséges.
-
Írja be vagy illessze be a hivatkozás URL-címét a CÍM szövegmezőbe, majd válassza a Kész lehetőséget.
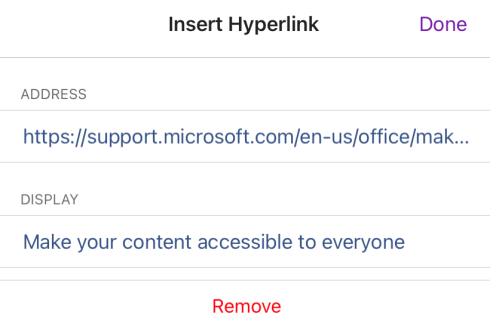
Nevezze el a szakaszokat, szakaszcsoportokat és lapokat leíró módon
A leíró és pontosan megcímezett szakaszok, szakaszcsoportok és lapok segítenek a felhasználóknak megtalálni a szükséges szakaszt.
Szakasz vagy szakaszcsoport átnevezése
-
A Szakaszok listában válassza a Szerkesztés lehetőséget.
-
Válassza ki az átnevezni kívánt szakaszlapot vagy szakaszcsoportot, majd a menüsávon válassza a

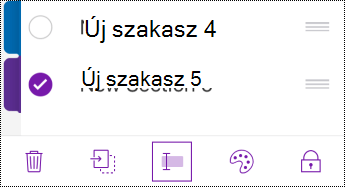
-
Írja be az új nevet, majd válassza a Kész lehetőséget.
Lap átnevezése
A leíró és beszédesen elnevezett lapok segítik a felhasználókat a keresett lap megtalálásában.
-
A Lapok listában jelölje ki a nevet vagy átnevezni kívánt lapot.
-
Az idő és a dátum feletti lapcímsoron módosítsa az oldal nevét.
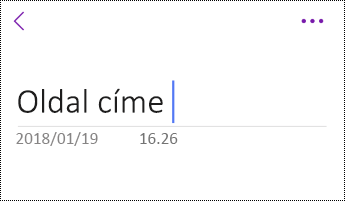
Nem használt szakaszok, szakaszcsoportok és lapok törlése
Annak érdekében, hogy a képernyőolvasók és a felhasználók gyorsan megtalálják a releváns információkat, távolítsa el a nem használt szakaszokat, szakaszcsoportokat és olyan lapokat, amelyek nem tartalmaznak információt.
Szakasz vagy szakaszcsoport törlése
-
A Szakaszok listában válassza a Szerkesztés lehetőséget.
-
Válassza ki az eltávolítani kívánt szakaszlapot vagy szakaszcsoportot, majd a menüsávon válassza a

-
A megerősítést kérő párbeszédpanelen válassza a Törlés lehetőséget.
Lap törlése
-
A Lapok listában válassza a Szerkesztés lehetőséget.
-
Jelölje ki az eltávolítani kívánt lapot, majd a menüsávon válassza a

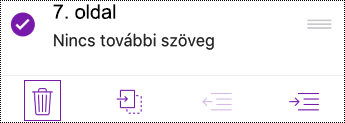
Akadálymentes szövegformázás használata
A szövegformázás akadálymentesebbé tételéhez jelöljön ki egy egyszerű sans-serif betűtípust, használjon nagyobb betűméretet, igazítsa a szöveget balra, és kerülje a nagybetűk és dőlt betűk túlzott használatát.
Ha módosítani szeretné a szövegszíneket a szöveg és a háttér közötti kontraszt növeléséhez, váltson a OneNote teljes asztali vagy Windows 10 alkalmazásverziójára. A Windows, Mac OneNote vagy Windows 10 OneNoteOneNote szövegszínének módosításáról a jelen témakör megfelelő lapján és szakaszában talál útmutatást.
Szövegformázás alkalmazása
-
Jelölje ki a formázni kívánt szöveget.
-
A menüsávon pöccintsen balra, és válassza ki a kívánt beállítást. Választhat például félkövér vagy dőlt betűtípust, illetve aláhúzást a kiemeléshez.
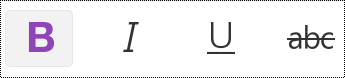
A betűtípus és -méret módosítása
-
A Szakaszok nézetben válassza

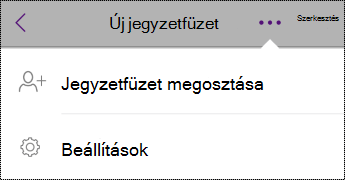
-
Válassza a Szerkesztés és megtekintés lehetőséget.
-
Válasszon nagyobb alapértelmezett betűméretet és egy sans-serif alapértelmezett betűtípust.
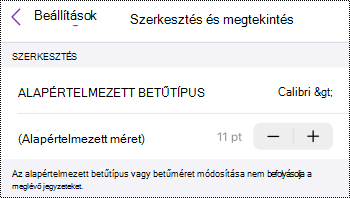
Megfelelő szövegigazítás használata
Igazítsa a bekezdéseket balra, hogy ezzel elkerülje a szavak közötti egyenetlen térközöket.
-
Jelölje ki a módosítani kívánt szöveget.
-
A menüsávon válassza a

Akadálymentes listák használata
Ha lehetséges, a folyamatos szöveget listajeles vagy számozott listákra bontva javíthatja az olvashatóságot és a navigációt.
-
Vigye a kurzort oda, ahová a listát fel szeretné venni a jegyzetfüzetben, vagy jelölje ki a listában szerepeltetni kívánt szöveget.
-
A menüsávon válassza a


-
Írja be a listaelemeket, ha szükséges.
Tipp: A képernyőolvasók szüneteltetéséhez használjon pontot vagy vesszőt az egyes listaelemek végén.
A lapok akadálymentességének tesztelése
Ha elkészült a lap, megpróbálhat néhány dolgot, hogy a lapok elérhetők legyenek:
-
Váltson a OneNote teljes asztali vagy webes verziójára, majd futtassa az Akadálymentesség-ellenőrzőt. Az Akadálymentesség-ellenőrző egy olyan eszköz, amely áttekinti a tartalmat, és megjelöli az akadálymentességi problémákat. Ez megmagyarázza, hogy az egyes problémák miért jelenthetnek potenciális problémát a fogyatékkal élők számára. Az Akadálymentesség-ellenőrző azt is javasolja, hogyan oldhatja meg a megjelenő problémákat. Útmutatásért olvassa el a Kisegítő lehetőségek javítása az Akadálymentesség-ellenőrzővel című témakört.
-
AziOS OneNote alkalmazásban a VoiceOver beépített képernyőolvasóval navigálhat a lapok között. A VoiceOver iOS-hez is elérhető, így semmit sem kell telepítenie. Ez egy további módszer például a navigációs sorrend hibáinak kiszúrására.
-
A VoiceOver bekapcsolásához az eszköz beállításai között válassza az Akadálymentesség > a VoiceOver lehetőséget, majd kapcsolja be a VoiceOver kapcsolót.
-
A lap tartalmának navigálásához pöccintsen balra vagy jobbra. Szükség esetén módosítsa az oldal elemeinek olvasási sorrendjét.
-
-
Próbálja meg elolvasni a lapot Modern olvasó, hogy ellenőrizze, hogyan hangzik. Modern olvasó egy ingyenes eszköz, amely beépített OneNote, amely életkortól és képességtől függetlenül javíthatja az olvasást és az írást az emberek számára.
-
AziOS OneNote alkalmazásban nyissa meg a Modern olvasó olvasni kívánt lapot, majd válassza az (Oldalműveletek) lehetőséget > Modern olvasó.
-
A Modern olvasó a OneNote teljes asztali verzióján való használatáról a Modern olvasó használata a OneNote-hoz című témakörben talál útmutatást.
-
Lásd még
Word-dokumentumok akadálymentesítése a fogyatékossággal élők számára
Excel-dokumentumok akadálymentesítése a fogyatékossággal élők számára
PowerPoint-bemutatók akadálymentesítése a fogyatékossággal élők számára
Az Outlookban kezelt e-mailek akadálymentesítése fogyatékkal élők számára
Tartalom
Ajánlott eljárások OneNote jegyzetfüzetek akadálymentesítéséhez
Az alábbi táblázat a fogyatékos felhasználók számára elérhető Android OneNote jegyzetfüzetek létrehozásának legfontosabb ajánlott eljárásait tartalmazza.
|
Javítandók |
Miért javítandó? |
A javítás módja |
|---|---|---|
|
Minden képet és beágyazott fájlt lásson el helyettesítő szöveggel. |
A helyettesítő szöveg segít azoknak, akik nem látják a képernyőt, hogy megértsék, mi fontos a képekben, más vizualizációkban és beágyazott fájlokban. |
Helyettesítő szöveg hozzáadása képekhez és beágyazott fájlokhoz |
|
Jól érthető szöveg megadása hivatkozásokhoz |
A képernyőolvasót használó felhasználók esetenként beolvassák a hivatkozását listáját. |
|
|
Adjon egyedi nevet a szakaszcsoportoknak, szakaszoknak és lapoknak, és távolítsa el az üres elemeket. |
A leíró nevű tartalommal rendelkező jegyzetfüzetek megkönnyítik a konkrét információk megtalálását. Ez segít a képernyőolvasót használó felhasználóknak is, mivel megnyitás nélkül tudják, mit tartalmaznak az elemek. |
|
|
Gondoskodjon arról, hogy ne a szín legyen az egyetlen információhordozó. |
A vak vagy gyengén látó, illetve színvak felhasználók ez esetben figyelmen kívül hagyhatják a színekkel közölt jelentést. |
|
|
Használjon nagyobb (legalább 18 pontos), talpatlan (sans serif) betűtípusokat, és hagyjon elegendő üres területet. |
Kapcsolatok diszlexiával a szöveg nehezen különböztethető meg a betűktől és a szavaktól. Előfordulhat például, hogy úgy érzékelik, hogy egy szövegsor egybefolyik az alatta lévő sorral, vagy hogy összefolynak a szomszédos betűk. |
Akadálymentes szövegformázás használata |
|
Akadálymentessé teheti a hang- és videofájlokat a vakok és gyengénlátók, illetve a siket vagy hallássérült felhasználók számára. |
Feliratok – általában a párbeszéd átírását (vagy fordítását) tartalmazzák. Kódolt feliratok – általában leírják a képernyőn nem látható hangjelzéseket is, például zenét vagy hangeffektusokat. Videó összefoglalása – a hangos leírás olyan kísérőszöveg, amely a videó főbb vizuális elemeit ismerteti. Ezeket a leírásokat a program párbeszédében a természetes szünetekbe szúrják be. A videó leírása akadálymentesebbé teszi a videót a vakok és gyengénlátók számára. |
Ahol lehetséges, gondoskodjon a hang- és videófájlok akadálymentességéről, mielőtt beszúrná őket a OneNote-ba. Másik lehetőségként szúrjon be egy további fájlt a jegyzetfüzetbe, hogy kiegészítő feliratokat, feliratokat vagy videóleírást biztosítson. |
Helyettesítő szöveg hozzáadása képekhez és beágyazott fájlokhoz
A helyettesítő szöveg segít a képernyőolvasót használó felhasználóknak megérteni, hogy mi a fontos a képekben és a beágyazott fájlokban. A helyettesítő szövegben írja le a kép vagy fájl tartalmát, és említse meg a célját. Tartsa tömören, de írja le, hogy mi fontos a képpel vagy fájllal kapcsolatban. A képernyőolvasók felolvassák a leírást azoknak a felhasználóknak, akik nem látják a tartalmat.
A helyettesítő szövegek írásáról a Minden, amit tudnia kell a hatékony helyettesítő szöveg írásához című témakörben talál.
Helyettesítő szöveg hozzáadása képekhez
Ügyeljen arra, hogy a képeken ne csak szöveg használatával közölje a fontos információkat. Ha szöveget tartalmazó képeket használ, ismételje meg a szöveget a helyettesítő szövegben. Ha a kép díszítő, említse meg ezt a helyettesítő szövegben.
-
Koppintson hosszan a képre a jegyzetfüzetben.
-
A helyi menüben válassza a Helyettesítő szöveg lehetőséget.
-
Adja meg a kép címét és leírását. Ha elkészült, válassza a KÉSZ gombot.
Tipp: Töltse ki a Cím és a Leírás mezőt is, az egyes képernyőolvasók ugyanis eltérően olvassák a megadott információt.
Helyettesítő szöveg hozzáadása beágyazott fájlokhoz
Helyettesítő szöveg hozzáadása beágyazott fájlokhoz, például segédanyagokhoz, feladatleírásokhoz vagy jelentéssablonokhoz, hogy a képernyőolvasó felhasználói hallhassák a fájl leírását.
-
Egy jegyzetfüzetlapon koppintson és tartsa lenyomva azt a fájlt, amelyhez helyettesítő szöveget szeretne hozzáadni.
-
A helyi menüben válassza a Helyettesítő szöveg lehetőséget.
-
Írja be a fájl leírását, majd válassza a KÉSZ lehetőséget.
Jól érthető szöveg megadása hivatkozásokhoz
Adjon hozzá értelmes szöveget egy hivatkozáshoz, hogy a felhasználók tudják, mi van a hivatkozás mögött. A képernyőolvasót használó felhasználók esetenként beolvassák a hivatkozását listáját. A hivatkozásoknak világos és pontos információkat kell közölniük a célról. Például ahelyett, hogy hivatkozásszövegeket használ, például a "Kattintson ide", a "Lap megtekintése", az "Ugrás ide" vagy a "További információ" szöveg helyett, adja meg a céloldal teljes címét.
-
Jelölje ki azt a szövegrészt, amelyhez hozzá szeretné adni a hivatkozást.
-
A menüsávon pöccintsen balra, majd válassza a

-
Írja be vagy illessze be a hivatkozás URL-címét a Cím mezőbe.
-
Válassza a KÉSZ lehetőséget.
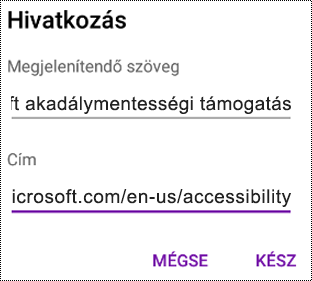
Szakaszok és lapok elnevezése leíró módon
A leíró és pontos címmel elnevezett szakaszok és lapok segítenek a felhasználóknak megtalálni a szükséges információkat.
A szakaszcsoportok átnevezéséhez váltson a OneNote teljes asztali vagy Windows 10 alkalmazásverziójára. A szakaszcsoportok OneNoteWindows, Mac OneNote vagy Windows 10 OneNote esetében történő átnevezésére vonatkozó útmutatásért lépjen a jelen témakör megfelelő lapjára és szakaszára.
Szakasz átnevezése
-
A SZAKASZOK listában koppintson hosszan az átnevezni kívánt szakaszra.
-
A menüsávon válassza a

-
Írja be az új nevet, és válassza az ÁTNEVEZÉS lehetőséget.
Lap átnevezése
-
A LAPOK listában válassza ki az átnevezni kívánt lapot.
-
Írja be a lap új nevét a lap címsorában az idő és a dátum fölött.
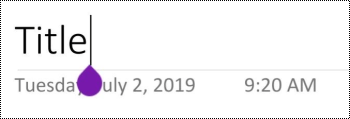
Nem használt szakaszok és lapok törlése
Annak érdekében, hogy a képernyőolvasók és a felhasználók gyorsan megtalálják a releváns információkat, távolítsa el a nem használt szakaszokat és lapokat, amelyek nem tartalmaznak információt.
Szakaszcsoportok törléséhez váltson a OneNote teljes asztali vagy Windows 10 alkalmazásverziójára. A Windows, Mac OneNote vagy Windows 10 OneNoteOneNote szakaszcsoportjának törlésére vonatkozó útmutatásért lépjen a jelen témakör megfelelő lapjára és szakaszára.
Szakasz törlése
-
A SZAKASZOK listában koppintson hosszan az eltávolítani kívánt szakaszra.
-
A menüsávon válassza a

-
A megerősítést kérő párbeszédpanelen válassza a TÖRLÉS lehetőséget.
Lap törlése
Távolítsa el az információt nem tartalmazó, használaton kívüli lapokat, így segítve a képernyőolvasókat és a felhasználókat a kívánt tartalom megkeresésében.
-
A LAPOK listában koppintson hosszan az eltávolítani kívánt lapra.
-
A menüsávon válassza a

-
A megerősítést kérő párbeszédpanelen válassza a TÖRLÉS lehetőséget.
Akadálymentes szövegformázás használata
Az akadálymentes szövegformázás nem zárja ki és nem lassítja le az olvasási sebességet, ha valaki elolvas egy lapot a jegyzetfüzetben, beleértve a gyengén látó, a csökkent látóképességű vagy a vak felhasználókat is. A megfelelő formázás javítja az oldal olvashatóságát és olvashatóságát.
A betűtípus és a betűméret módosításához váltson a OneNote teljes asztalára, Windows 10 alkalmazására vagy webes verziójára. A Windows, Mac OneNote, Windows 10 OneNote vagy #x4OneNote betűtípusának és méretének módosításáról a jelen témakör megfelelő lapján és szakaszában talál útmutatást.
Ha a szöveget formázással elérhetővé szeretné tenni az Android OneNote alkalmazásban, használhat például félkövér betűtípust, igazíthatja a szöveget balra, és elkerülheti a nagybetűk és dőlt betűk túlzott használatát.
-
Jelölje ki a formázni kívánt szöveget.
-
A menüsávon válassza ki a kívánt beállítást. A kiemeléshez használhat például félkövér betűtípust vagy aláhúzást.
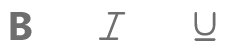
Megfelelő szövegigazítás használata
Igazítsa a bekezdéseket balra, hogy ezzel elkerülje a szavak közötti egyenetlen térközöket.
-
Jelölje ki az igazítani kívánt szöveget.
-
A menüsávon válassza a

Akadálymentes listák létrehozása
Annak érdekében, hogy a képernyőolvasók könnyebben olvassák a lapokat, rendezze az információkat kisebb adattömbökbe, például listajeles vagy számozott listákba.
Listák tervezése, hogy ne kelljen egyszerű bekezdést hozzáadni listajel vagy szám nélkül a lista közepéhez. Ha a lista egy egyszerű bekezdés alapján van felbontva, előfordulhat, hogy egyes képernyőolvasók helytelenül jelentik be a listaelemek számát. Emellett előfordulhat, hogy a felhasználó a lista közepén azt hallja, hogy elhagyja a listát.
-
Vigye a kurzort oda, ahová fel szeretné venni a listát, vagy jelölje ki a listában szerepeltetni kívánt szöveget.
-
A menüsávon válassza a


-
Írja be a listaelemeket, ha szükséges.
Tipp: A képernyőolvasók szüneteltetéséhez használjon pontot vagy vesszőt az egyes listaelemek végén.
A lapok akadálymentességének tesztelése
Ha elkészült a lap, megpróbálhat néhány dolgot, hogy a lapok elérhetők legyenek:
-
Váltson a OneNote teljes asztali vagy webes verziójára, és végezze el az alábbi műveletek egyikét vagy mindkettőt:
-
Futtassa az Akadálymentesség-ellenőrzőt. Az Akadálymentesség-ellenőrző egy olyan eszköz, amely áttekinti a tartalmat, és megjelöli az akadálymentességi problémákat. Ez megmagyarázza, hogy az egyes problémák miért jelenthetnek potenciális problémát a fogyatékkal élők számára. Az Akadálymentesség-ellenőrző azt is javasolja, hogyan oldhatja meg a megjelenő problémákat. Útmutatásért olvassa el a Kisegítő lehetőségek javítása az Akadálymentesség-ellenőrzővel című témakört.
-
Próbálja meg elolvasni a lapot Modern olvasó, hogy ellenőrizze, hogyan hangzik. Modern olvasó egy ingyenes eszköz, amely beépített OneNote, amely javíthatja az olvasást és az írást az emberek számára, kortól és képességtől függetlenül. Útmutatásért olvassa el a Modern olvasó használata a OneNote-hoz című témakört.
-
-
Az Android OneNote alkalmazásban a TalkBack beépített képernyőolvasóval navigálhat a lapok között. A TalkBack androidos, így semmit sem kell telepítenie. Ez egy további módszer például a navigációs sorrend hibáinak kiszúrására.
-
A TalkBack bekapcsolásához az eszköz beállításai között válassza az Akadálymentesség > a TalkBack > A szolgáltatás használata lehetőséget.
-
A lap tartalmának navigálásához pöccintsen balra vagy jobbra. Szükség esetén módosítsa az oldal elemeinek olvasási sorrendjét.
-
Lásd még
Word-dokumentumok akadálymentesítése a fogyatékossággal élők számára
Excel-dokumentumok akadálymentesítése a fogyatékossággal élők számára
PowerPoint-bemutatók akadálymentesítése a fogyatékossággal élők számára
Az Outlookban kezelt e-mailek akadálymentesítése fogyatékkal élők számára
Tartalom
Ajánlott eljárások OneNote jegyzetfüzetek akadálymentesítéséhez
Az alábbi táblázat fontos tanácsokat tartalmaz mindenki számára akadálymentes Windows 10 OneNote-jegyzetfüzetek létrehozásához.
|
Javítási javaslat |
Miért javítandó? |
A javítás módja |
|---|---|---|
|
Kerülje az olyan gyakori akadálymentességi problémákat, mint a hiányzó helyettesítő szöveg (helyettesítő szöveg) és az alacsony kontrasztú színek. |
Mindenki számára megkönnyítheti a diák olvasását. |
Akadálymentesség ellenőrzése a OneNote-ban való munka közben |
|
Használjon beépített címsorokat és stílusokat. |
A képernyőolvasók címsorként ismerik fel a beépített címsorstílusokat, és lehetővé teszik a felhasználók számára a címsorok szerinti navigálást. Kapcsolatok olvasási zavarokkal, például diszlexiával kapcsolatos problémák a címsoroktól függenek, hogy segítsék őket az információk szerkezetének kialakításában. Ha lehetséges, a szöveget listajelek vagy számozott listákká bonthatja az olvashatóság és a navigáció javítása érdekében. |
|
|
Az információkat egyetlen jegyzettárolóban tárolja. |
Ha több tárolóban jegyzetel egy lapon, az megnehezíti a lapnavigációt a képernyőolvasót használó felhasználók számára. |
|
|
Ha táblákat kell használnia, hozzon létre egy egyszerű táblázatstruktúrát csak az adatokhoz, és adja meg az oszlopfejléc adatait. |
A képernyőolvasók a cellákat számolva követik nyomon, hogy éppen hol tartanak a táblázatban. A képernyőolvasók a fejléc-információkat a sorok és oszlopok azonosítására is használják. |
|
|
Mellékeljen helyettesítő szöveget az összes képhez és beágyazott fájlhoz. |
A helyettesítő szöveg segít azoknak, akik nem látják a képernyőt, hogy megértsék, mi fontos a képekben, más vizualizációkban és beágyazott fájlokban. A hiányzó helyettesítő szöveg megkereséséhez használja az Akadálymentesség-ellenőrzőt. |
Helyettesítő szöveg hozzáadása vizualizációkhoz és beágyazott fájlokhoz |
|
Jól érthető szöveg megadása hivatkozásokhoz |
A képernyőolvasót használó felhasználók esetenként beolvassák a hivatkozását listáját. |
|
|
Adjon egyedi nevet a szakaszcsoportoknak, szakaszoknak és lapoknak, és távolítsa el az üres elemeket. |
A leíró nevű tartalommal rendelkező jegyzetfüzetek megkönnyítik a konkrét információk megtalálását. Ez segít a képernyőolvasót használó felhasználóknak is, mivel megnyitás nélkül tudják, mit tartalmaznak az elemek. |
|
|
Gondoskodjon arról, hogy ne a szín legyen az egyetlen információhordozó. |
A vak vagy gyengén látó, illetve színvak felhasználók ez esetben figyelmen kívül hagyhatják a színekkel közölt jelentést. |
|
|
Használjon megfelelő kontrasztot a szöveghez és a háttérszínekhez. |
A jegyzetfüzetek szövegének kontrasztos módban is olvashatónak kell lennie, hogy mindenki, beleértve a gyengénlátókat is, jól láthassa őket. |
|
|
Használjon nagyobb (legalább 18 pontos), talpatlan (sans serif) betűtípusokat, és hagyjon elegendő üres területet. |
Kapcsolatok diszlexiával a szöveg nehezen különböztethető meg a betűktől és a szavaktól. |
|
|
Akadálymentessé teheti a hangot vagy a videót a vakok és gyengénlátók, illetve a siket vagy hallássérült felhasználók számára. |
Feliratok – általában a párbeszéd átírását (vagy fordítását) tartalmazzák. Kódolt feliratok – általában leírják a képernyőn nem látható hangjelzéseket is, például zenét vagy hangeffektusokat. Videó összefoglalása – a hangos leírás olyan kísérőszöveg, amely a videó főbb vizuális elemeit ismerteti. Ezeket a leírásokat a program párbeszédében a természetes szünetekbe szúrják be. A videó leírása akadálymentesebbé teszi a videót a vakok és gyengénlátók számára. |
Akadálymentesség ellenőrzése OneNote
Az Akadálymentesség-ellenőrző egy olyan eszköz, amely áttekinti a tartalmat, és megjelöli az akadálymentességi problémákat. Ez megmagyarázza, hogy az egyes problémák miért jelenthetnek potenciális problémát a fogyatékkal élők számára. Az Akadálymentesség-ellenőrző azt is javasolja, hogyan oldhatja meg a megjelenő problémákat.
Az Akadálymentesség-ellenőrző elindításához válassza a Nézet > Akadálymentesség ellenőrzése lehetőséget. Megnyílik az Akadálymentesség-ellenőrző panel, és áttekintheti és kijavíthatja az akadálymentességi problémákat. További információt a Kisegítő lehetőségek javítása az Akadálymentesség-ellenőrzővel című témakörben talál.
Beépített címsorstílusok használata
A beépített címsorstílusokkal a képernyőolvasók számára tagolja a jegyzetfüzet lapjait. A képernyőolvasók lehetővé teszik a felhasználóknak, hogy címsorok szerint navigáljanak, de a nagy és félkövér betűtípusú szövegsorokat nem tudják címsorként értelmezni, kivéve, ha a beépített stílusokat alkalmazzák.
Rendezze a címsorokat az előírt logikai sorrendbe, és ne hagyja ki a címsorszinteket. Használja például a Címsor 1, a Címsor 2, majd a Címsor 3 elemet a Címsor 3, Címsor 1 és Címsor 2 helyett.
Emellett az olvasási zavarokkal, például diszlexiával küzdő személyek a címsoroktól függenek, hogy könnyebben fel tudják dolgozni az információkat, és kisebb méretű, könnyebben feldolgozható részekre oszthassák őket. Ideális esetben minden címsor csak néhány bekezdést tartalmaz.
-
Jelölje ki a címsorrá formázandó szöveget.
-
A Kezdőlap lapon válassza a

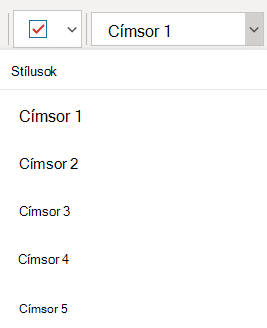
Egyetlen jegyzettároló használata oldalanként
A OneNote-ban bárhol hozzáadhat jegyzeteket egy lapon: ehhez csak kattintania kell, és fel kell vennie a kívánt tartalmat. Ezzel egy új jegyzettároló jön létre.
Ha minden jegyzetet egyetlen tárolóban tárol, azzal segít a képernyőolvasót használó felhasználóknak abban, hogy egy helyen végezhessék az olvasást, és ne kelljen a lapon más helyekre navigálniuk. Ha egy jegyzettároló túl naggyá válik, eloszthatja azt több lap között, vagy felvehet leíró jellegű élőfejeket. (A képernyőolvasók a jegyzettárolókra „tartalomterületekként” hivatkoznak.)
Kerülje a táblák használatát
Általában kerülje a táblázatokat, ha lehetséges, és az adatokat más módon jelentassa meg, például címsorokat és transzparenseket tartalmazó bekezdéseket. A rögzített szélességű táblázatok nehezen olvashatók a Nagyítót használó felhasználók számára, mert az ilyen táblázatok adott méretre kényszerítik a tartalmat. Ez nagyon kicsivé teszi a betűtípust, ami arra kényszeríti a Nagyító felhasználóit, hogy vízszintesen görgethessenek, különösen mobileszközökön.
Ha táblákat kell használnia, az alábbi irányelveket követve győződjön meg arról, hogy a táblázat a lehető legnagyobb mértékben elérhető:
-
Kerülje a rögzített szélességű táblázatokat.
-
Győződjön meg arról, hogy a táblák megfelelően jelennek meg minden eszközön, beleértve a telefonokat és a táblagépeket is.
-
Ha hivatkozásokat tartalmaz a táblázatban, szerkessze a hivatkozás szövegét, hogy azok értelmesek legyenek, és ne törje el a mondatközéppontot.
-
A Nagyítóval győződjön meg arról, hogy a jegyzetfüzet könnyen olvasható. A számítógépen és a mobileszközön is megtekintheti, hogyan néz ki a különböző képernyőkön.
-
Táblázatfejlécek használata. Ha táblázatfejlécet szeretne beszúrni egy Windows 10 OneNote-ban létrehozott táblázatba, váltson aOneNote teljes asztali verziójára.
Helyettesítő szöveg hozzáadása vizualizációkhoz és beágyazott fájlokhoz
A helyettesítő szöveg segít a képernyőolvasót használó felhasználóknak megérteni, hogy mi fontos a diák vizualizációiban. A vizuális tartalom képeket, SmartArt-ábrákat, alakzatokat, csoportokat, diagramokat, tintát és videókat tartalmaz. Helyettesítő szöveget is hozzáadhat beágyazott fájlokhoz, például segédanyagokhoz, feladatleírásokhoz vagy jelentéssablonokhoz, hogy a képernyőolvasó felhasználói hallhassák a fájl leírását.
A helyettesítő szövegben röviden írja le a képet, annak célját és a kép fontosságát. A képernyőolvasók felolvassák a leírást azoknak a felhasználóknak, akik nem látják a tartalmat.
Tipp: Ha jó helyettesítő szöveget szeretne írni, ügyeljen arra, hogy a kép tartalmát és célját tömör és egyértelmű módon fejezze ki. A helyettesítő szöveg ne legyen egy vagy két rövid mondatnál hosszabb – legtöbbször néhány jól kiválasztott szó is elegendő. Ne ismételje meg a környező szöveges tartalmat helyettesítő szövegként, és ne használjon a képre utaló kifejezéseket, például „ábrája” vagy „képe”. A helyettesítő szöveg írásáról további információt a Minden, amit tudnia kell a hatékony helyettesítő szöveg írásához című témakörben talál.
Ügyeljen arra, hogy a képeken ne csak szöveg használatával közölje a fontos információkat. Ha szöveget tartalmazó képeket használ, ismételje meg a szöveget a dián. Az ilyen képek helyettesítő szövegében említse meg a szöveg meglétét és célját.
A helyettesítő szövegek megkereséséhez használja az Akadálymentesség-ellenőrzőt. További információt a Kisegítő lehetőségek javítása az Akadálymentesség-ellenőrzővel című témakörben talál.
Helyettesítő szöveg megadása a vizuális elemekhez
-
Kattintson a jobb gombbal egy képre a jegyzetfüzetben, majd válassza a Helyettesítő szöveg parancsot.
-
Adja meg a címet és a leírást a megfelelő mezőkben. Ha elkészült, válassza a Kész lehetőséget.
Tipp: Töltse ki a Cím és a Leírás mezőt is, az egyes képernyőolvasók ugyanis eltérően olvassák a megadott információt.
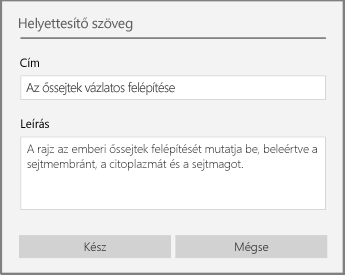
Helyettesítő szöveg hozzáadása beágyazott fájlokhoz
-
Kattintson a jobb gombbal a fájlra a lapon.
-
Válassza a

-
Írja be a fájl címét és leírását, majd válassza a Kész lehetőséget.
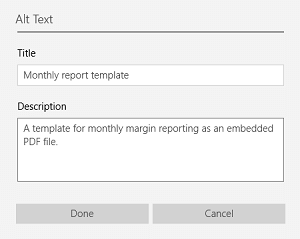
Akadálymentes hivatkozásszövegek használata
A képernyőolvasót használó felhasználók esetenként beolvassák a hivatkozását listáját. A hivatkozásoknak világos és pontos információkat kell közölniük a célról. Ne használjon például hivatkozásszövegeket, például "Kattintson ide", "Tekintse meg ezt a lapot", "Ide megyünk" vagy "További információ". Ehelyett adja meg a céloldal teljes címét.
Tipp: Ha a hivatkozás céloldalának címe pontos összegzést ad arról, hogy mi található a lapon, használja a hivatkozás szövegéhez. Ez a hivatkozásszöveg például megegyezik a céloldal címével: Továbbiak létrehozása Microsoft-sablonokkal.
-
Jelölje ki azt a szöveget, amelyet hivatkozássá szeretne alakítani.
-
Nyomja le a Ctrl+K billentyűkombinációt, vagy a Beszúrás lapon válassza a Hivatkozás lehetőséget.
-
A kijelölt szöveg megjelenik a Megjelenítendő szöveg mezőben. Ez a hivatkozás szövege. Ha szükséges, módosítsa.
-
A Cím szövegmezőbe írja vagy illessze be a hivatkozás URL-címét, majd válassza a Beszúrás lehetőséget.
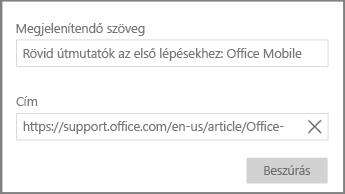
Szakaszok, szakaszcsoportok és lapok átnevezése
Ha leíróan és pontosan elnevezi a jegyzetfüzet tartalmát, a felhasználók könnyebben találnak meg konkrét információkat a jegyzeteiben. Ezzel azt is elősegíti, hogy a képernyőolvasót használó felhasználók anélkül is megismerjék a szakaszok, szakaszcsoportok vagy lapok tartalmát, hogy megnyitnák azokat.
Szakaszok vagy szakaszcsoportok átnevezése
-
Egy jegyzetfüzetben kattintson a jobb gombbal a szerkeszteni kívánt szakasz fülére vagy szakaszcsoportjára, majd válassza a Szakasz átnevezése vagy a Szakaszcsoport átnevezése parancsot.
-
Írja be az új nevet, és nyomja le az Enter billentyűt.
Lap címének hozzáadása vagy lap átnevezése
-
Nyissa meg a jegyzetfüzetben azt a lapot, amelyet el szeretne nevezni vagy átnevezni.
-
Írja be a nevet a lap címsorában az idő és a dátum fölött.
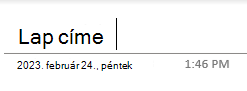
Nem használt szakaszok, szakaszcsoportok és lapok törlése
-
Egy jegyzetfüzetben kattintson a jobb gombbal az eltávolítani kívánt szakaszfülre, szakaszcsoportra vagy lapfülre, majd válassza a Szakasz törlése, a Szakaszcsoport törlése vagy a Lap törlése parancsot.
-
A szakaszok és szakaszcsoportok megerősítését kérő párbeszédpanelen válassza az Igen lehetőséget.
Akadálymentes szövegszín és formázás használata
A jegyzetfüzetben lévő szövegnek kontrasztos módban kell olvashatónak lennie, hogy mindenki, beleértve a látássérülteket is, jól láthassa. Ha gondoskodni szeretne arról, hogy a szöveg jól jelenjen meg kontrasztos módban, használja az Automatikus beállítást a betűszínhez.
Kapcsolatok, akik vakok, gyengénlátók vagy színvakok, lemaradhatnak az adott színek által közvetített jelentésről. Ügyeljen arra, hogy ne a szín legyen az egyetlen információhordozó. Olyan szöveg létrehozása, amely duplikálja a szín vagy más érzékszervi jellemző jelentését. További eszközökkel közvetítheti az információkat, például alakzatot vagy címkét. Megteheti például, hogy zöld és piros árnyékolás helyett zöld pipával jelzi a sikert, piros X jellel pedig a hibát.
Ha formázással szeretné akadálymentesebbé tenni a szöveget, válasszon egy egyszerű sans-serif betűtípust, és használjon nagyobb betűméretet.
-
Jelölje ki a formázni kívánt szöveget.
-
A Kezdőlap lapon például nagyobb betűméretet és sans-serif betűtípust választhat. Egyéb formázási lehetőségek is a rendelkezésére állnak, például a félkövér betűtípus a kiemeléshez.

-
Ha betűszínre szeretne váltani, a Kezdőlap lapon válassza a

Akadálymentes szöveg igazításának és térközének használata
A diszlexiás felhasználók sokszor nehezen különböztetik meg a betűket és a szavakat a szövegben. Előfordulhat például, hogy úgy érzékelik, hogy egy szövegsor egybefolyik az alatta lévő sorral, vagy hogy összefolynak a szomszédos betűk. Emellett több üres sor vagy egymást követő szóköz használata megnehezítheti a billentyűzettel való navigálást, és megnehezítheti a képernyőolvasó használatát.
A bekezdés balra igazításával elkerülheti a szavak közötti egyenetlen térközöket, és növelheti vagy csökkentheti a sorok közötti térközt az olvashatóság javítása érdekében. Elegendő térközt adjon meg a sorok és a bekezdések között, de ne használjon kétnél több szóközt a szavak és a bekezdések közötti két üres sor között.
-
Jelölje ki a módosítani kívánt szöveget.
-
A Kezdőlap lapon válassza a


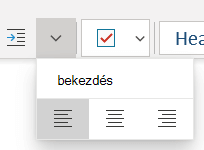
Akadálymentes listák létrehozása
Annak érdekében, hogy a képernyőolvasók könnyebben olvassák a lapokat, rendezze az információkat kisebb adattömbökbe, például listajeles vagy számozott listákba.
Listák tervezése, hogy ne kelljen egyszerű bekezdést hozzáadni listajel vagy szám nélkül a lista közepéhez. Ha a lista egy egyszerű bekezdés alapján van felbontva, előfordulhat, hogy egyes képernyőolvasók helytelenül jelentik be a listaelemek számát. Emellett előfordulhat, hogy a felhasználó a lista közepén azt hallja, hogy elhagyja a listát.
-
Vigye a kurzort oda, ahová fel szeretné venni a listát, vagy jelölje ki a listában szerepeltetni kívánt szöveget.
-
A Kezdőlapon válassza a


-
A listajel vagy számozás stílusának módosításához bontsa ki a Felsorolás vagy a Számozás menüt, majd válassza ki a kívánt stílust.
-
Írja be a listaelemeket, ha szükséges.
Tipp: A képernyőolvasók szüneteltetéséhez használjon pontot vagy vesszőt az egyes listaelemek végén.
Hang- és videofájlok akadálymentesítése
Ha mindenki számára elérhetővé szeretné tenni a hang- és videofájlokat, győződjön meg arról, hogy a fájlok felirattal, felirattal vagy videóleírással rendelkeznek, mielőtt beszúrja őket aOneNote. Másik lehetőségként szúrjon be egy további fájlt a jegyzetfüzetbe, hogy kiegészítő feliratokat, feliratokat vagy videóleírást biztosítson.
-
A feliratok általában a párbeszéd átiratát (vagy fordítását) tartalmazzák.
-
Kódolt feliratok – általában leírják a képernyőn nem látható hangjelzéseket is, például zenét vagy hangeffektusokat.
-
Videó összefoglalása – a hangos leírás olyan kísérőszöveg, amely a videó főbb vizuális elemeit ismerteti. Ezeket a leírásokat a program párbeszédében a természetes szünetekbe szúrják be. A videó leírása akadálymentesebbé teszi a videót a látássérültek számára.
Akadálymentesség tesztelése Modern olvasó
Próbálja meg elolvasni a jegyzetfüzetet Modern olvasó, hogy ellenőrizze, hogyan hangzik.
-
A jegyzetfüzetben válassza az > megtekintése Modern olvasó lehetőséget.
-
Válassza a (Lejátszás) lehetőséget a jegyzetfüzet hangos felolvasásához.
-
A Modern olvasó való kilépéshez válassza a (Kilépés) lehetőséget .
További információt a Modern olvasó használata a OneNote-hoz című témakörben talál.
Lásd még
Hozzáférhetőség fokozása az Akadálymentesség-ellenőrzővel
Az Akadálymentesség-ellenőrzőhöz rendelt szabályok
Word-dokumentumok akadálymentesítése a fogyatékossággal élők számára
Excel-dokumentumok akadálymentesítése a fogyatékossággal élők számára
PowerPoint-bemutatók akadálymentesítése a fogyatékossággal élők számára
Az Outlookban kezelt e-mailek akadálymentesítése fogyatékkal élők számára
Tartalom
Ajánlott eljárások Webes OneNote jegyzetfüzetek akadálymentesítéséhez
Az alábbi táblázat a fogyatékos felhasználók számára elérhető Webes OneNote jegyzetfüzetek létrehozásának ajánlott eljárásait tartalmazza.
|
Javítandók |
Miért javítandó? |
A javítás módja |
|---|---|---|
|
Adjon meg helyettesítő szöveget az összes képpel, beágyazott fájllal és táblázattal. |
A helyettesítő szöveg segít azoknak, akik nem látják a képernyőt, hogy megértsék, mi fontos a képekben, más vizualizációkban, beágyazott fájlokban és táblázatokban. |
Helyettesítő szöveg hozzáadása vizualizációkhoz, beágyazott fájlokhoz és táblázatokhoz |
|
Jól érthető szöveg megadása hivatkozásokhoz |
A képernyőolvasót használó felhasználók esetenként beolvassák a hivatkozását listáját. |
|
|
Adjon egyedi neveket a szakaszoknak és a lapoknak, és távolítsa el az üres elemeket. |
A leíró nevű tartalommal rendelkező jegyzetfüzetek megkönnyítik a konkrét információk megtalálását. Ez segít a képernyőolvasót használó felhasználóknak is, mivel megnyitás nélkül tudják, mit tartalmaznak az elemek. |
|
|
Gondoskodjon arról, hogy ne a szín legyen az egyetlen információhordozó. |
A vak vagy gyengén látó, illetve színvak felhasználók ez esetben figyelmen kívül hagyhatják a színekkel közölt jelentést. |
|
|
Használjon megfelelő kontrasztot a szöveghez és a háttérszínekhez. |
A jegyzetfüzetek szövegének kontrasztos módban is olvashatónak kell lennie, hogy mindenki, beleértve a gyengénlátókat is, jól láthassa őket. |
|
|
Használjon nagyobb (legalább 18 pontos), talpatlan (sans serif) betűtípusokat, és hagyjon elegendő üres területet. |
A diszlexiás felhasználók sokszor nehezen különböztetik meg a betűket és a szavakat a szövegben. |
|
|
Használjon beépített címsorokat és stílusokat. |
A képernyőolvasók címsorként ismerik fel a beépített címsorstílusokat, és lehetővé teszik a felhasználók számára a címsorok szerinti navigálást. Kapcsolatok olvasási zavarokkal, például diszlexiával kapcsolatos problémák a címsoroktól függenek, hogy segítsék őket az információk szerkezetének kialakításában. Ha lehetséges, a szöveget listajelek vagy számozott listákká bonthatja az olvashatóság és a navigáció javítása érdekében. |
|
|
Az információkat egyetlen jegyzettárolóban tárolja. |
Ha több tárolóban jegyzetel egy lapon, az megnehezíti a lapnavigációt a képernyőolvasót használó felhasználók számára. |
|
|
Ha táblákat kell használnia, hozzon létre egy egyszerű táblastruktúrát csak az adatokhoz. |
A képernyőolvasók a cellákat számolva követik nyomon, hogy éppen hol tartanak a táblázatban. |
|
|
Ahol lehetséges, gondoskodjon a hang- és videófájlok akadálymentességéről, mielőtt beszúrná őket a OneNote-ba. |
Akadálymentessé teheti a hangot vagy a videót a vakok és gyengénlátók, illetve a siket vagy hallássérült felhasználók számára. |
Akadálymentesség ellenőrzéseWebes OneNote
Az Akadálymentesség-ellenőrző egy olyan eszköz, amely áttekinti a tartalmat, és megjelöli az akadálymentességi problémákat. Ez megmagyarázza, hogy az egyes problémák miért jelenthetnek potenciális problémát a fogyatékkal élők számára. Az Akadálymentesség-ellenőrző azt is javasolja, hogyan oldhatja meg a megjelenő problémákat.
Az Akadálymentesség-ellenőrző elindításához válassza a Nézet > Akadálymentesség ellenőrzése lehetőséget. Megnyílik az Akadálymentesség panel, és áttekintheti és kijavíthatja az akadálymentességi problémákat. További információt a Kisegítő lehetőségek javítása az Akadálymentesség-ellenőrzővel című témakörben talál.
Beépített címsorstílusok használata
A beépített címsorstílusokkal a képernyőolvasók számára tagolja a jegyzetfüzet lapjait. A képernyőolvasók lehetővé teszik a felhasználóknak, hogy címsorok szerint navigáljanak, de a nagy és félkövér betűtípusú szövegsorokat nem tudják címsorként értelmezni, kivéve, ha a beépített stílusokat alkalmazzák.
Rendezze a címsorokat az előírt logikai sorrendbe, és ne hagyja ki a címsorszinteket. Használja például a Címsor 1, a Címsor 2, majd a Címsor 3 elemet a Címsor 3, Címsor 1 és Címsor 2 helyett.
Az olvasási nehézségekkel küzdő (például diszlexiás) felhasználók a címsorok alapján tudják strukturálni az információkat, azaz könnyebben feldolgozható, kisebb méretű részekre bontani őket. Ideális esetben minden címsor csak néhány bekezdést tartalmaz.
-
Jelölje ki azt a szövegrészt, amelyet címsorsá szeretne alakítani.
-
A Kezdőlap lapon válasszon egy címsorstílust, például Címsor 2.

Kerülje a táblák használatát
Általában kerülje a táblázatokat, ha lehetséges, és az adatokat más módon jelentassa meg, például címsorokat és transzparenseket tartalmazó bekezdéseket. A rögzített szélességű táblázatok nehezen olvashatók a Nagyítót használó felhasználók számára, mert az ilyen táblázatok adott méretre kényszerítik a tartalmat. Ez nagyon kicsivé teszi a betűtípust, ami arra kényszeríti a Nagyító felhasználóit, hogy vízszintesen görgethessenek, különösen mobileszközökön.
Ha táblákat kell használnia, az alábbi irányelveket követve győződjön meg arról, hogy a táblázat a lehető legnagyobb mértékben elérhető:
-
Kerülje a rögzített szélességű táblázatokat.
-
Győződjön meg arról, hogy a táblák megfelelően jelennek meg minden eszközön, beleértve a telefonokat és a táblagépeket is.
-
Ha hivatkozásokat tartalmaz a táblázatban, szerkessze a hivatkozás szövegét, hogy azok értelmesek legyenek, és ne törje el a mondatközéppontot.
-
A Nagyítóval győződjön meg arról, hogy a jegyzetfüzet könnyen olvasható. A számítógépen és a mobileszközön is megtekintheti, hogyan néz ki a különböző képernyőkön.
Helyettesítő szöveg hozzáadása vizualizációkhoz, beágyazott fájlokhoz és táblázatokhoz
A helyettesítő szöveg segít azoknak, akik nem látják a képernyőt, hogy megértsék, mi fontos a képekben, más vizualizációkban és táblázatokban. A helyettesítő szövegben röviden írja le a vizualizációt vagy táblázatot, és említse meg a szöveg meglétét és célját. A képernyőolvasók felolvassák a vizualizációt vagy táblázatot leíró szöveget azoknak a felhasználóknak, akik nem látják őket.
A beágyazott fájlokhoz, például segédanyagokhoz, feladatleírásokhoz vagy jelentéssablonokhoz helyettesítő szöveget is hozzá kell adnia, hogy a képernyőolvasó felhasználói hallhassák a fájl leírását.
-
Kattintson a jobb gombbal a jegyzetfüzetben lévő vizualizációra vagy táblázatra, majd válassza a Helyettesítő szöveg parancsot.
-
Írja be a szövegmező leírását. Táblázatok esetén a helyettesítő szöveghez is adjon címet. Legyen rövid, kezdje a legfontosabb információkkal, és törekedjen közvetíteni a vizualizáció vagy a táblázat tartalmát és funkcióit. Ha elkészült, kattintson az OK gombra.
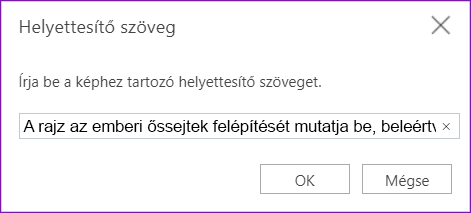
A helyettesítő szöveg írásáról további információt a Minden, amit tudnia kell a hatékony helyettesítő szöveg írásához című témakörben talál. A vizuális tartalmak közé tartoznak a képek, a SmartArt-ábrák, az alakzatok, a beágyazott objektumok, a szabadkézi elemek és a videók.
A helyettesítő szövegek megkereséséhez használja az Akadálymentesség-ellenőrzőt. További információt a Kisegítő lehetőségek javítása az Akadálymentesség-ellenőrzővel című témakörben talál.
Megjegyzés: Ügyeljen arra, hogy a képeken ne csak szöveg használatával közölje a fontos információkat. Ha szöveget tartalmazó képet kell használnia, ismételje meg a szöveget a jegyzetfüzetben.
Hang- és videofájlok akadálymentesítése
Ha mindenki számára elérhetővé szeretné tenni a hang- és videofájlokat, győződjön meg arról, hogy a fájlok felirattal, felirattal vagy videóleírással rendelkeznek, mielőtt beszúrja őket aOneNote. Másik lehetőségként szúrjon be egy további fájlt a jegyzetfüzetbe, hogy kiegészítő feliratokat, feliratokat vagy videóleírást biztosítson.
-
Feliratok – általában a párbeszéd átírását (vagy fordítását) tartalmazzák.
-
Kódolt feliratok – általában leírják a képernyőn nem látható hangjelzéseket is, például zenét vagy hangeffektusokat.
-
Videó összefoglalása – a hangos leírás olyan kísérőszöveg, amely a videó főbb vizuális elemeit ismerteti. Ezeket a leírásokat a program párbeszédében a természetes szünetekbe szúrják be. A videó leírása akadálymentesebbé teszi a videót a látássérültek számára.
Akadálymentes hivatkozásszöveg használata
Adjon hozzá értelmes szöveget egy hivatkozáshoz, hogy a felhasználók tudják, mi van a hivatkozás mögött. A képernyőolvasót használó felhasználók esetenként beolvassák a hivatkozását listáját. A hivatkozásoknak világos és pontos információkat kell közölniük a célról. Például ahelyett, hogy hivatkozásszövegeket használ, például a "Kattintson ide", a "Lap megtekintése", az "Ugrás ide" vagy a "További információ" szöveg helyett, adja meg a céloldal teljes címét.
Ha a hivatkozás céloldalának címe pontos összegzést ad arról, hogy mi található a lapon, használja a hivatkozás szövegéhez. Ez a hivatkozásszöveg például megegyezik a céloldal címével: Továbbiak létrehozása Microsoft-sablonokkal.
-
Jelölje ki azt a szövegrészt, amelyhez hozzá szeretné adni a hivatkozást.
-
Nyomja le a Ctrl+K billentyűkombinációt, vagy a Beszúrás lapon válassza a Hivatkozás beszúrása lehetőséget.
-
A kijelölt szöveg megjelenik a Megjelenítendő szöveg mezőben. Ez a hivatkozás szövege. Ha szükséges, módosítsa.
-
Írja vagy illessze be a hivatkozás URL-címét a Cím mezőbe, majd válassza a Beszúrás lehetőséget.
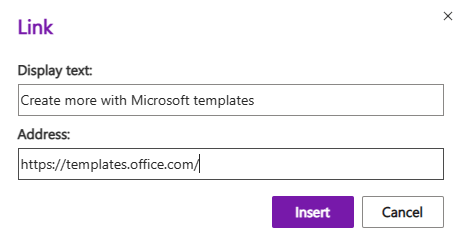
Egyetlen jegyzettároló használata oldalanként
A OneNote-ban bárhol hozzáadhat jegyzeteket egy lapon: ehhez csak kattintania kell, és fel kell vennie a kívánt tartalmat. Ezzel egy új jegyzettároló jön létre.
Ha minden jegyzetet egyetlen tárolóban tárol, azzal segít a képernyőolvasót használó felhasználóknak abban, hogy egy helyen végezhessék az olvasást, és ne kelljen a lapon más helyekre navigálniuk. Ha egy jegyzettároló túl naggyá válik, eloszthatja azt több lap között, vagy felvehet leíró jellegű élőfejeket. (A képernyőolvasók a jegyzettárolókra „tartalomterületekként” hivatkoznak.)
Szakaszok és lapok elnevezése leíró módon
Ha leíróan és pontosan elnevezi a jegyzetfüzet tartalmát, a felhasználók könnyebben találnak meg konkrét információkat a jegyzeteiben. Ez azt is segíti, hogy a képernyőolvasót használó felhasználók megnyitás nélkül tudják, mit tartalmaz egy szakasz vagy szakaszcsoport.
A szakaszcsoportokat átnevezheti az OneNote asztali vagy Windows 10 alkalmazásverzióban. A szakaszcsoportok OneNote asztali vagy Windows 10 alkalmazásban való átnevezésére vonatkozó utasításokat a jelen témakör megfelelő szakaszaiban találja.
A szakaszok vagy lapok átnevezésével kapcsolatos részletes útmutatásért olvassa el a Szakasz átnevezése Webes OneNote vagy a Lap átnevezése Webes OneNote című témakört.
Nem használt szakaszok és lapok törlése
Annak érdekében, hogy mindenki gyorsan megtalálja a releváns információkat, távolítsa el a nem használt szakaszokat és szakaszcsoportokat, amelyek nem tartalmaznak információt.
A szakaszcsoportokat az asztali OneNote vagyWindows 10 alkalmazásverziójában törölheti. A szakaszcsoportok OneNote asztali vagy Windows 10 alkalmazásban való törlésére vonatkozó útmutatásért tekintse meg a jelen témakör megfelelő szakaszait.
A szakaszok vagy lapok törlésére vonatkozó részletes útmutatásért olvassa el a Szakasz törlése Webes OneNote vagy a Lap törlése Webes OneNote című témakört.
Akadálymentes szövegszín és formázás használata
A jegyzetfüzetben lévő szövegnek kontrasztos módban kell olvashatónak lennie, hogy mindenki, beleértve a látássérülteket is, jól láthassa. Ha gondoskodni szeretne arról, hogy a szöveg jól jelenjen meg kontrasztos módban, használja az Automatikus beállítást a betűszínhez.
Kapcsolatok, akik vakok, gyengénlátók vagy színvakok, lemaradhatnak az adott színek által közvetített jelentésről. Ügyeljen arra, hogy ne a szín legyen az egyetlen információhordozó. Olyan szöveg létrehozása, amely duplikálja a szín vagy más érzékszervi jellemző jelentését. További eszközökkel közvetítheti az információkat, például alakzatot vagy címkét. Megteheti például, hogy zöld és piros árnyékolás helyett zöld pipával jelzi a sikert, piros X jellel pedig a hibát.
Ha formázással szeretné akadálymentesebbé tenni a szöveget, válasszon egy egyszerű sans-serif betűtípust, és használjon nagyobb betűméretet.
-
Jelölje ki a formázni kívánt szöveget.
-
A Kezdőlap lapon például nagyobb betűméretet és sans-serif betűtípust választhat. Egyéb formázási lehetőségek is a rendelkezésére állnak, például a félkövér betűtípus a kiemeléshez.
-
A betűszín módosításához bontsa ki a Betűszín menüt, majd válassza az Automatikus lehetőséget.
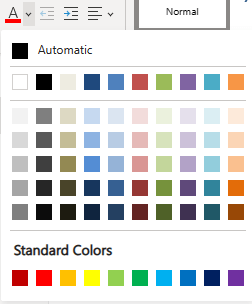
Akadálymentes szöveg igazításának és térközének használata
A diszlexiás felhasználók sokszor nehezen különböztetik meg a betűket és a szavakat a szövegben. Előfordulhat például, hogy úgy érzékelik, hogy egy szövegsor egybefolyik az alatta lévő sorral, vagy hogy összefolynak a szomszédos betűk. Emellett több üres sor vagy egymást követő szóköz használata megnehezítheti a billentyűzettel való navigálást, és megnehezítheti a képernyőolvasó használatát.
A bekezdés balra igazításával elkerülheti a szavak közötti egyenetlen térközöket, és növelheti vagy csökkentheti a sorok közötti térközt az olvashatóság javítása érdekében. Elegendő térközt adjon meg a sorok és a bekezdések között, de ne használjon kétnél több szóközt a szavak és a bekezdések közötti két üres sor között.
-
Jelölje ki a módosítani kívánt szöveget.
-
A Kezdőlap lapon bontsa ki a Bekezdés igazítása menüt, majd válassza a Balra igazítás lehetőséget.
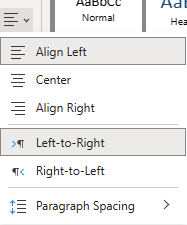
Akadálymentes listák létrehozása
Annak érdekében, hogy a képernyőolvasók könnyebben olvassák a lapokat, rendezze az információkat kisebb adattömbökbe, például listajeles vagy számozott listákba.
Listák tervezése, hogy ne kelljen egyszerű bekezdést hozzáadni listajel vagy szám nélkül a lista közepéhez. Ha a lista egy egyszerű bekezdés alapján van felbontva, előfordulhat, hogy egyes képernyőolvasók helytelenül jelentik be a listaelemek számát. Emellett előfordulhat, hogy a felhasználó a lista közepén azt hallja, hogy elhagyja a listát.
-
Vigye a kurzort oda, ahová a listát fel szeretné venni a jegyzetfüzetben, vagy jelölje ki a listában szerepeltetni kívánt szöveget.
-
A Kezdőlapon válassza a


-
A listajel vagy számozás stílusának módosításához bontsa ki a Listajeltár vagy a Számozás menüt, majd válassza ki a kívánt stílust.
-
Írja be a listaelemeket, ha szükséges.
Tipp: A képernyőolvasók szüneteltetéséhez használjon pontot vagy vesszőt az egyes listaelemek végén.
Akadálymentesség tesztelése Modern olvasó
Próbálja meg elolvasni a jegyzetfüzetet Modern olvasó, hogy ellenőrizze, hogyan hangzik.
-
A jegyzetfüzetben válassza >megtekintése Modern olvasó lehetőséget.
-
Válassza a (Lejátszás) lehetőséget a jegyzetfüzet hangos felolvasásához.
-
A Modern olvasó való kilépéshez válassza a (Kilépés) lehetőséget .
További információt a Modern olvasó használata a OneNote-hoz című témakörben talál.
Lásd még
Az Akadálymentesség-ellenőrzőhöz rendelt szabályok
Az akadálymentesség javítása az Akadálymentesség-ellenőrzővel
Word-dokumentumok akadálymentesítése a fogyatékossággal élők számára
Excel-dokumentumok akadálymentesítése a fogyatékossággal élők számára
PowerPoint-bemutatók akadálymentesítése a fogyatékossággal élők számára
Az Outlookban kezelt e-mailek akadálymentesítése fogyatékkal élők számára
Technikai támogatás fogyatékosoknak
A Microsoft minden ügyfelének a lehető legjobb élményt szeretné biztosítani. Ha Ön fogyatékkal él, vagy a kisegítő lehetőségekkel kapcsolatos kérdése van, keresse fel a Microsoft fogyatékos ügyfeleket támogató Answer Desk webhelyét, és kérjen technikai segítséget. A fogyatékos ügyfeleket támogató Answer Desk webhely akadálymentes technológiákban jártas ügyfélszolgálata angol, spanyol, francia és amerikai jelnyelven tud segítséget nyújtani. Az Ön régiójában üzemelő ügyfélszolgálat elérhetőségi adatait a Microsoft fogyatékos ügyfeleket támogató Answer Desk webhelyén találja.
Ha Ön kormányzati, kereskedelmi vagy nagyvállalati felhasználó, keresse fel a fogyatékosokat támogató nagyvállalati Answer Desk webhelyet.











