A P&azonosítók és PFD-k gyors rajzolásához húzza a folyamatmérnöki berendezések alakzatait a rajzlapra, csatlakoztassa őket "intelligens" folyamatokkal, majd húzza az összetevőket, például szelepeket és műszereket a folyamatokba. A diagram összetevőinek azonosításához intelligens címkéket hozhat létre. A diagramokban adatokat adhat hozzá az összetevőkhöz, és létrehozhatja a berendezések, csővezetékek, szelepek és műszerek listáját. A diagramok módosításakor egyszerűen létrehozhat új listákat.
A következőt hozhatja létre:
-
Cső- és kialakítási diagramok
A P&azonosítók azt mutatják be, hogy az ipari folyamatberendezéseket hogyan köti össze egy folyamatrendszer. A P&ID-sémák azokat a műszereket és szelepeket is mutatják, amelyek figyelik és szabályozzák az anyagok áramlását a folyamatokon keresztül.
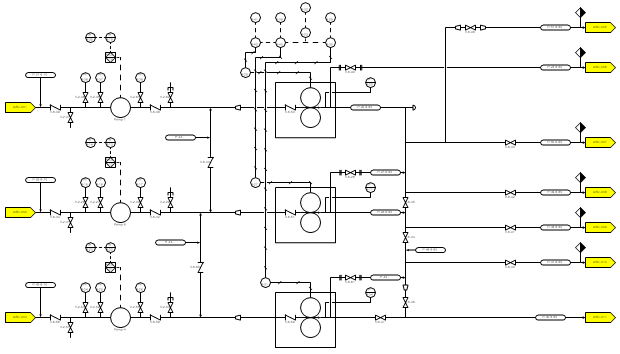
-
Folyamatábrák
A PFD-k azt mutatják be, hogy az ipari folyamatberendezéseket hogyan köti össze egy folyamatrendszer. A PFD-k fogalmibbak, mint a P&-azonosítók, és általában több, adatokat megjelenítő széljegyzetet tartalmaznak.
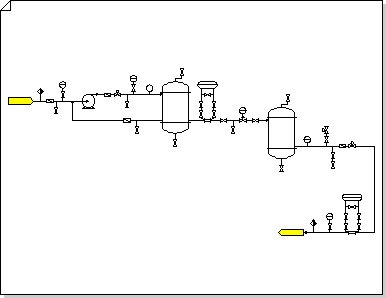
Cső- és rendszerállapot-diagram létrehozása
-
A Visióban nyissa meg az alábbi sablonok bármelyikét:
-
Cső- és kialakítási diagram
-
Folyamatábra
-
-
A Berendezés kategóriák bármelyikéből húzza a berendezés alakzatait a rajzlapra.
A diagramon minden összetevőhöz megjelenik egy intelligens címkeszám.
-
Használjon folyamatokat a főbb berendezések csatlakoztatásához.
-
Húzzon egy folyamatalakzatot a Folyamatok elemből a rajzlapra, majd helyezze az egyik végpontját egy berendezésalakzatra. A folyamatokat a berendezésalakzatok külső részének bármely pontjára csatlakoztathatja, még akkor is, ha az alakzaton nincs csatlakozási pont.
A folyamat végpontja zöld színűre változik, jelezve, hogy csatlakoztatva van a berendezés alakzatához, és létrejön egy csatlakozási pont, ha még nem létezik.
-
Húzza a másik végpontot egy másik berendezésalakzatra.
-
Ha módosítani szeretné egy folyamat megjelenését vagy irányát, jelölje ki a folyamatot, majd válasszon egy stílust a menüszalag Vonal lehetőségéből (lásd a Kezdőlap lap Alakzatstílusok csoportját).
A stílusok határozzák meg a vonal vastagságát, az irányjelző nyilakat és a vonal vagy műszer vonal típusát jelző egyéb grafikus szimbólumokat.
Tipp: A folyamatok rajzolásához használhatja az Összekötő

-
-
Szelepalakzatok hozzáadása.
-
A szelepekről és szerelvényekről húzza a szelepalakzatokat a csővezetékek tetejére. Engedje fel az egérgombot egy zöld négyzet megjelenésekor, jelezve, hogy a szelep a folyamathoz van ragasztva.
Ha szelepet adnak a folyamathoz:
-
Automatikusan ugyanarra a tájolásra vált, mint a folyamat.
-
Két azonos folyamatra osztja fel a folyamatot, amelyek mindegyike a szelephez van ragasztva.
-
-
Ha törölni szeretne egy szelepet egy folyamatból, jelölje ki a szelepet, és nyomja le a DELETE billentyűt.
Egy szelep törlésekor egyetlen folyamat váltja fel az osztott folyamatot.
-
-
A Műszerek kategóriából húzza a műszeralakzatokat a rajzlapra az általuk figyelt folyamat, szelep vagy berendezés közelében.
-
Húzással helyezze át az alakzatokat a diagramon.
-
Most már hozzáadhat adatokat az összetevőkhöz, vagy létrehozhat és alkalmazhat tulajdonságkészleteket. További információért kövesse az alábbi lépéseket:
Adatok hozzáadása összetevőkhöz
-
Az Adatok lapon kattintson az Alakzatadatok ablak elemre.
-
A rajzlapon jelölje ki azt az alakzatot, amelyhez adatokat szeretne hozzáadni.
-
Kattintson az egyes alakzatadatok mezőire, és írjon be vagy jelöljön ki egy értéket.
Tulajdonságkészletek létrehozása és alkalmazása
-
Tegye a következők valamelyikét:
-
Ha egy rajz alakzataihoz szeretné hozzáadni a tulajdonságkészletet, jelölje ki az alakzatokat.
-
Ha hozzá szeretné adni a tulajdonságkészletet egy rajzsablon alakzataihoz, jelölje ki a rajzsablonon lévő alakzatokat.
-
-
Az Adatok lapon kattintson az Alakzatadatok ablak elemre.
-
Kattintson a jobb gombbal az Alakzatadatok ablakra , és válassza az Alakzatadat-készletek lehetőséget.
-
Kattintson a Hozzáadás gombra, majd írja be az alakzat adatkészletének nevét.
-
Adja meg, hogy új alakzatadat-készletet, az aktuálisan kijelölt alakzaton alapuló készletet vagy egy meglévő alakzatadat-készleten alapuló készletet szeretne-e létrehozni, majd kattintson az OK gombra.
-
Alakzatadatok hozzáadásához vagy módosításához az Alakzatadat-készletek párbeszédpanelen jelölje ki az alakzatadat-készletet, és kattintson a Definiálás gombra.
-
Az Alakzatadatok definiálása párbeszédpanelen végezze el a szükséges módosításokat.
-
Kattintson az OK gombra.
-
-
Összetevők újraszámozása.
-
A Folyamattervezés menüben kattintson az Újraszámozás elemre.
-
Az Összetevők újraszámozása párbeszédpanel Hatókör csoportjában adja meg, hogy újraszámozza-e az összetevőket a dokumentumban, az aktuális lapon vagy az aktuális kijelölésben.
-
A Címkeformátumok belefoglalása listában törölje azoknak a címkeformátumoknak a jelölőnégyzetét, amelyeket nem szeretne belefoglalni az újraszámozásba.
Megjegyzés: Alapértelmezés szerint az összes címkeformátum ki van jelölve.
-
Rendeljen hozzá egy kezdő és egy intervallumértéket az újraszámozáshoz. Minden címkeformátumhoz más kezdő és intervallumértéket rendelhet.
-
Kattintson egy elemre a Címkeformátumok belefoglalása listában a kiemeléshez.
-
A Kezdő érték mezőbe írja be vagy válassza ki a kezdőértéket az újraszámozáshoz.
-
Az Intervallum mezőbe írja be vagy válassza ki az összetevők újraszámozásához használt növekményt.
-
Ismételje meg ezeket a lépéseket az egyes címkeformátumok esetében.
-
-
Kattintson az OK gombra .
-
-
Berendezések, csővezetékek, szelepek és műszerek anyagjegyzékeinek vagy számláinak létrehozása.
-
A Véleményezés lapon kattintson az Alakzatjelentések elemre.
-
Kövesse az alábbi lépéseket egy egyéni jelentésdefiníció létrehozásához, vagy ugorjon a c. lépésre egy meglévő jelentésdefiníció használatához.
Az alábbi lépések létrehoznak egy jelentésdefiníciót, amely kiszűri az ismétlődő folyamatmérnöki alakzatokat és jelentéseket a folyamatmérnöki összetevőkre.
-
A Jelentés párbeszédpanelen kattintson az Új gombra.
-
A Jelentésdefiníció varázslóban válassza ki azt a beállítást, amelyen jelentést szeretne készíteni, majd kattintson a Speciális elemre.
-
A Speciális párbeszédpanel Tulajdonság listájában válassza a PEComponentTag lehetőséget. A Feltétel listában válassza a Létező lehetőséget. Az Érték listában válassza az IGAZ lehetőséget.
-
Kattintson a Hozzáadás gombra a feltétel definiált feltételek listájában való elhelyezéséhez, majd kattintson az OK gombra.
-
A Jelentésdefiníció varázslóban kattintson a Tovább gombra.
-
Jelölje be a <Megjelenített szöveg> jelölőnégyzetet az összetevő címkéjén való jelentéshez. Ezután jelölje be azoknak az adatoknak a jelölőnégyzetét, amelyeket jelenteni szeretne, majd kattintson a Tovább gombra.
-
Ha ki szeretné szűrni az ismétlődő folyamatmérnöki alakzatokat, és jelentést szeretne készíteni az összetevőkről, kattintson a Részösszegek elemre.
-
A Részösszegek párbeszédpanel Csoportosítási szempont listájában kattintson a<Megjelenített szöveg>elemre, majd a Beállítások elemre.
-
A Beállítások párbeszédpanelen kattintson a Ne ismételje meg az azonos értékeket választógombot, majd kattintson kétszer az OK gombra .
-
A Jelentésdefiníció varázslóban kattintson a Tovább gombra, adja meg a jelentés mentéséhez szükséges adatokat, majd kattintson a Befejezés gombra.
-
A Jelentés párbeszédpanelen futtathatja a jelentést, vagy az OK gombra kattintva mentheti a definíciót, és később futtathatja.
Tipp: Ha egy meglévő alapján szeretne új jelentésdefiníciót létrehozni, a Jelentés párbeszédpanelen jelölje ki a meglévő definíciót, majd kattintson az Új gombra. Mentse a módosított jelentésdefiníciót egy új névvel.
-
-
A Jelentésdefiníció listában kattintson a használni kívánt jelentésdefiníció nevére.
A jelentésdefiníció határozza meg, hogy mely alakzatokról és milyen alakzatadatok szerepelnek a jelentésben.
-
Kattintson a Futtatás gombra, majd a Jelentés futtatása párbeszédpanelen kattintson a kívánt jelentésformátumra, majd tegye a következők egyikét:
-
Ha a jelentést alakzatként menti a rajzon, válassza ki, hogy menti-e a jelentésdefiníció másolatát az alakzattal vagy egy jelentésdefinícióra mutató hivatkozással.
-
Ha fájlként menti a jelentést (ha a HTML vagy az XML formátumot választja jelentésformátumként), írja be a jelentés nevét.
-
-
A jelentés létrehozásához kattintson az OK gombra.
-
Ha egyéni jelentést futtatott, amikor visszatér a Jelentés párbeszédpanelre, kattintson az OK gombra a definíció mentéséhez.
-










