Névjegyek kezelése a Windows Outlookban
Az Outlook a beérkezett üzenetek és a naptár mellett lehetővé teszi a névjegyek kezelését is, így gondoskodhat arról, hogy mindig naprakészek legyenek azok a személyek, akikkel kapcsolatban kell maradnia.
Megjegyzés: Az alábbi lépések az Outlook klasszikus verziójára vonatkoznak. Ha az Outlook ablakának jobb felső sarkában lévő kapcsoló be van kapcsolva, és az Új Outlook felirat látható rajta, akkor az Outlook új verzióját használja, és ehelyett a Névjegyek és partnerlisták létrehozása, megtekintése és szerkesztése az Outlookban című témakörben leírt lépéseket kell követnie.
Névjegy létrehozása
-
Válassza a Személyek hivatkozást.
-
Válassza az Új partner lehetőséget.
-
Adja meg a részleteket.
-
További információ hozzáadásához válassza a menüszalag Részletek elemét.
-
Válassza a Mentés & Bezárás lehetőséget.
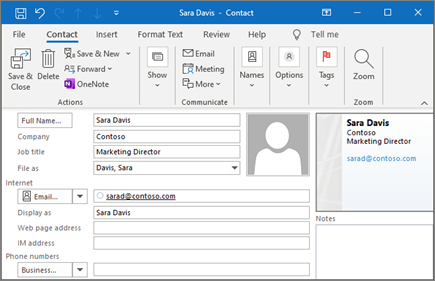
Névjegy szerkesztése
-
Válasszon ki egy partnert.
-
Kattintson a jobb gombbal a partnerre, és válassza a Névjegy szerkesztése parancsot.
-
Végezze el a kívánt módosításokat.
-
Válassza a Mentés & Bezárás lehetőséget.
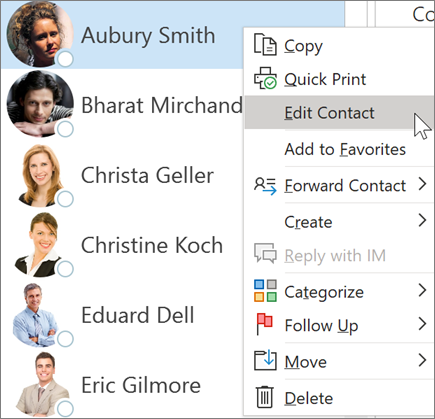
A Microsoft 365-fiók csatlakoztatása a LinkedInhez
Amikor a fiókját a LinkedInhez csatlakoztatja, közvetlenül az Outlookba viszi a kapcsolati hálózatot. Ez további információkat ad hozzá a profilkártyákhoz, és a Webes Outlookban a névjegykártyájukon belüli LinkedIn-lapon talál információkat.
-
Egy profilkártyán válassza a LinkedIn hivatkozást, vagy görgessen az adott szakaszhoz.
-
Válassza a Profil megtekintése a LinkedInen vagy a Továbbiak megjelenítése a LinkedInből lehetőséget.
-
Ha a rendszer kéri, jelentkezzen be LinkedIn-fiókjába.
-
A LinkedIn-fiók és a Microsoft 365-fiók összekapcsolásához válassza az Elfogadás lehetőséget.
-
Válasszon egyet:
-
Válassza az Elfogadás lehetőséget, ha engedélyezni szeretné, hogy munkahelyi vagy iskolai fiókja adatokat osszon meg a LinkedInnel.
-
Válassza a Most nem lehetőséget, ha nem szeretné engedélyezni a munkahelyi vagy iskolai fiókjának, hogy adatokat osszon meg a LinkedInnel.
-
-
Ha a rendszer kéri, válassza a Kapott / OK lehetőséget a beállítás befejezéséhez.
További információ: LinkedIn a Microsoft-alkalmazásokban és -szolgáltatásokban.
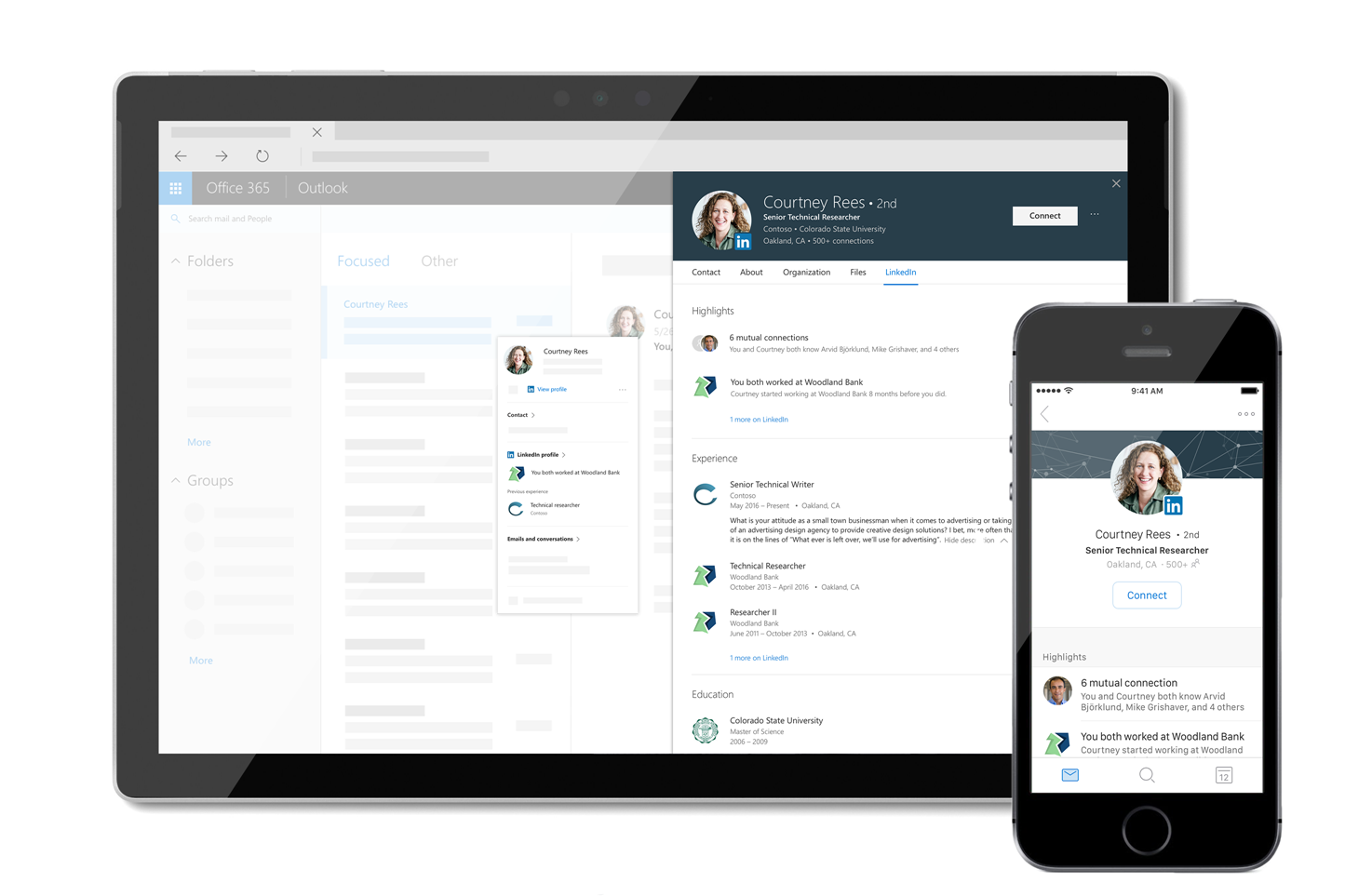
Megjegyzés: Az ebben az útmutatóban szereplő funkciók és információk az Outlookra vonatkoznak, amint az Microsoft 365 érhető el.










