Készítette: Robert Lane
Miért működnek olyan jól a színkombinációk a bemutatókban, és miért nehezítik meg a bemutatók watch más színkombinációk? Robert Lane, a PowerPoint szakértője elmagyarázza, hogyan kombinálhatja a színeket a hatékony és profi megjelenésű diák létrehozásához.
A PowerPoint minden eszközzel rendelkezik, de ...
Az PowerPoint újabb verziói csodálatos eszközökkel rendelkeznek ahhoz, hogy még a "művészileg kihívást jelentő" diákat is segítsük abban, hogy túljutjunk a listajelpontokon, és hatékony, grafikusan tetszetős, professzionális megjelenésű vizuális diákat hozzunk létre. Ez fantasztikus! Most a kérdés ... hogyan használjuk ezeket az eszközöket? Legtöbbünk még soha nem képezte grafikus művészként, és nem feltétlenül ismeri a vizuálisan vonzó és értelmes tartalomra vonatkozó szabályokat.
Mivel a "hatékony vizuális kommunikáció" megvitatása egy teljes könyvet kitölthet, szűkítsük a fókuszt itt, hogy kizárólag a színhasználatra koncentráljunk PowerPoint. Mi a jó és nem annyira jó módszer a színek diákon való használatára?
Color Groups
A színek megközelítésének egyik módja, ha két széles csoportba sorolja őket: meleg és hűvös színekbe (1. ábra). A vöröseket, narancsokat és sárgákat meleg színeknek nevezzük. Általában előugranak, és felkeltik a figyelmet – különösen élénkvörösen. A zöldek, a kékek és a lila menő színek. Általában a háttérbe húznak, és kevesebb figyelmet fordítanak, különösen a sötétebb árnyalatokat. A fehér és a nagyon világos színek szintén elkapják a szemet, míg a fekete és a nagyon sötét színek általában kevésbé észrevehetők.

1. ábra – Színcsoportok
Vegye figyelembe azonban, hogy a fenti hatások nem teljesen rögzítettek. Tudnak tükrözni. Az egyik szín mennyisége és kontrasztja a másikhoz képest szintén megjelenik. Ha például kis fekete alakzatokat helyezünk egy szilárd fehér dia hátterére, a fekete alakzatok észrevehetőbbnek tűnnek, szemben a körülöttük lévő fehér tengerrel (2. ábra). Ebben az esetben az agy jobban érdeklődik annak kiderítésében, hogy az alakzatok valamilyen jelentéssel vagy mintázattal kommunikálnak-e, ahelyett, hogy csupán reagálnak a színjellemzőikre. Nem meglepő, hogy néhány optikai illúzió kihasználja ezt a jelenséget.
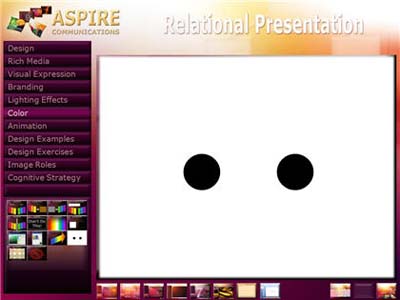
2. ábra – Színmennyiség és kontraszt
A diák színeinek kombinálásakor vegye figyelembe a színcsoportokat, valamint a mennyiséget és a kontrasztot. Elég biztonságos a meleg színek és a barna árnyalatok (3. ábra) vagy a hűvös színek kombinálása egymással és a szürke árnyalataival (4. ábra). A fehér, a fekete és a bézs semleges szín, és minden színt jól használhat mindkét csoportban.

3. ábra – Meleg színek csoportja

4. ábra – Ritka elérésű színek csoportja
Ahol a legtöbb PowerPoint tervezők bajba kerülnek, a színek kombinálása a meleg/ritka elérésű határvonalon. Soha ne tegye azt, amit az 5. és a 6. ábrán ábrázol. Ha nagyon sokáig bámulod ezeket a képeket, a szemeid elkezdenek sikoltozni. Problémáik vannak a szín hullámhosszai közötti interakciók megkülönböztetésével, ami fáradtságot és kényelmetlenséget eredményez. A világoskék és vörösek keverése szörnyű gyakorlat a közönségnek, és sajnos túl gyakran fordul elő. Ugyanez vonatkozik a pirosak és a zöldek keverésére is.
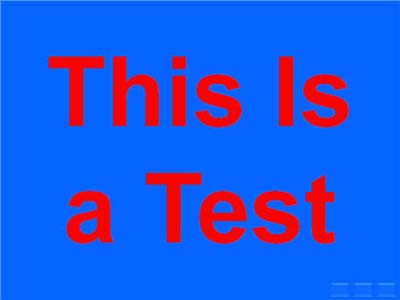
5. ábra – A piros és kék színkombinációk szemfáradtságot okoznak
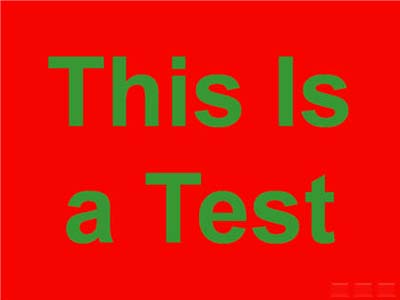
6. ábra – A piros és zöld színkombinációk szintén szemfáradtságot okoznak
A piros és zöld kombináció szintén felveti a színvakság problémáját, amely nyilvánvalóan a férfiak körülbelül 7 százalékát és a nők 1 százalékát érinti. A színvakság leggyakoribb formája a vörös és a zöld szín közötti különbség észlelése. Tegyük fel például, hogy a zöld szöveget piros háttérre helyezi, mint a 6. ábrán. Ha a szöveg színének árnyékolása (a sötétség mennyisége) kevés kontrasztot tartalmaz a háttérszín árnyékolásával, egyes nézők egyáltalán nem fogják tudni elolvasni ezt a szöveget! Kerülje el az ilyen problémákat, ha soha nem keveri ezt a két színt, különösen szöveg és háttér kombinációban.
Julie Terberg grafikus és PowerPoint MVP arra is rámutat, hogy a témák használata PowerPoint megkönnyítheti a színkombinációs választásokat (7. ábra). A témaszínek úgy lettek kiválasztva, hogy jól nézzen ki együtt (bár továbbra is körültekintően járjon el), és jól működjenek világos és sötét bemutatókörnyezetekben is.
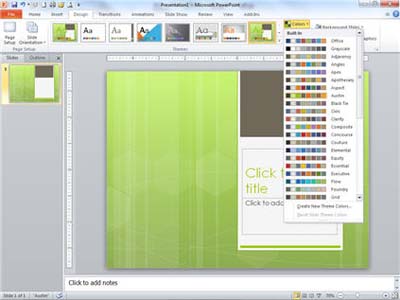
7. ábra – A színösszeállítások használata megkönnyíti a választást
A színátmenetek megbocsátó természete
Érdekes, hogy a színek kombinálásának folyamata sokkal megbocsátóbb a színátmenetek használatakor – a színek elhalványulnak egymásba. A 2010-es verziótól kezdődően a PowerPoint jelentősen továbbfejlesztett, felhasználóbarát felületet biztosít a színátmenetek készítéséhez (8. ábra).
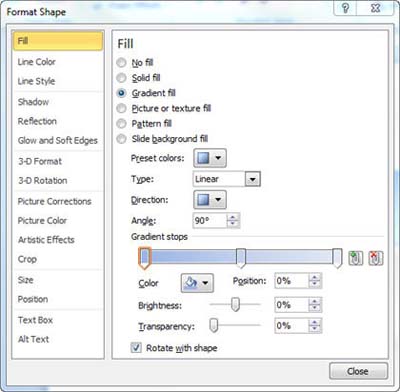
8. ábra – Színátmenet hozzáadása alakzathoz
Mivel a természet rendszeresen keveri a színeket így (gondoljunk a naplementére), megszoktuk, hogy a színek fokozatosan váltanak át egyik árnyalatról a másikra, ami azt jelenti, hogy megúszhatja az összes színkészletet, és továbbra is meglehetősen vonzó és profi megjelenéssel jár. Csak győződjön meg arról, hogy az átmenetek fokozatosak.
Próbáljon meg színeket keverni, hogy egyéni tervezésű diahátteret, díszítő alakzatot – például szakaszos hátteret (9. ábra) vagy navigációs gombot (10. ábra) – vagy akár dzsesszes, térhatású szöveget (11. ábra) készítsen.
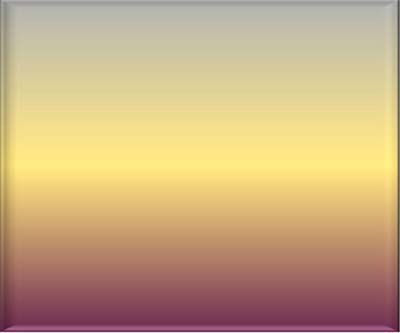
9. ábra – Lila, arany és szürke színátmenet egy alakzaton belül
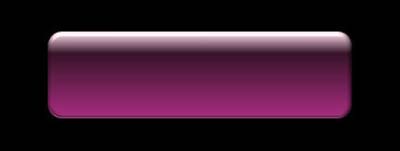
10. ábra – Navigációs gombként használt színátmenetes alakzat

11. ábra – Színátmenettel kitöltött PowerPoint szöveg
Színekkel és szövegekkel kapcsolatos szempontok
Visszatérve a színmennyiség és a kontraszt problémáihoz (fekete pont a fehér háttéren), ezek a szempontok különösen fontosak, ha a diák szöveget tartalmaznak. Hacsak nem létezik ilyen szöveg egy navigációs gombon, vagy tisztán dekoratív, általában a cél az, hogy a közönség tagjai elolvashassák, igaz? Ezért ha olyan egyszerű hátteret választ, amely élesen kontrasztos a szöveg színével, az segít az üzenet előugrásában és a figyelem felkeltésében (12. ábra).
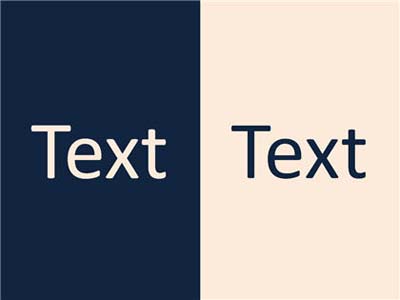
12. ábra – A szöveg színének éles kontrasztot kell alkalmaznia háttérrel
A szöveg képekre helyezése népszerű, de bonyolult lehet, mert a kontraszt szabályozása ezután nehezebbé válik. A megoldás ismét az, hogy a szöveg színe a lehető legnagyobb mértékben kontrasztos legyen a kép színeinek többségével, majd adjon hozzá egy külön árnyékot vagy ragyogást a szöveghez (13. ábra).

13. ábra – Az árnyék a szövegen segít jobban megkülönböztetni a képeket
Általános színproblémák
Íme néhány további PowerPoint az évek során felfedezett színtippek közül:
A piros szöveg használata szinte soha nem jó ötlet. Ez az adott szín, az összes szín, hajlamos elmosódott, ha vetített egy képernyőn, ha bármilyen nemkívánatos környezeti fény is eléri a képernyőn - talán a napfény streaking keresztül egy ablakban, vagy tükröződik a rosszul célzott szakasz fény.
Kivéve, ha van egy különösen jó oka annak, hogy élénk színű szöveget ... nem. Sötét háttéren fehér vagy világos bézs, világos háttéren fekete (vagy más módon nagyon sötét színű) legyen. A diák így professzionálisabb megjelenést kapnak.
Maradjon távol a színátmenetektől a szövegben, kivéve, ha a szavak nagyok, és elsősorban díszítő jellegűek.
Színátmenetek használatakor az egyszerűség a barátja. Korlátozza a színek számát, és amikor csak lehetséges, próbáljon meg olyan kombinációkat használni, amelyek könnyen megtalálhatók a természetben a maximális fellebbezés érdekében.
|
|
Robert Lane egy amerikai székhelyű prezentációs tanácsadó, aki vizuálisan interaktív kommunikációelméletre specializálódott, és a relációs bemutató: vizuálisan interaktív megközelítés szerzője. A webhelye www.aspirecommunications.com olyan forrásanyagokat tartalmaz, amelyek részletesebben ismertetik a cikkben tárgyalt fogalmakat. Lépjen kapcsolatba vele a következő címen: rlane@aspirecommunications.com. Az Aspire webhelyén hivatkozások, vizuális példák és további források érhetők el. |











