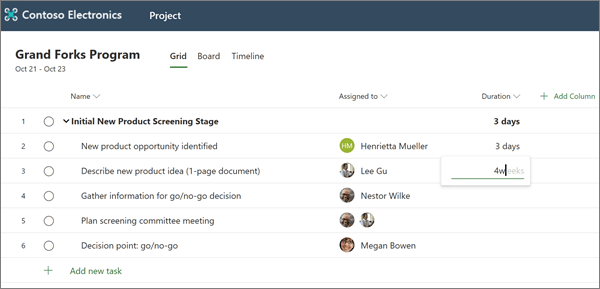Projekt létrehozása
Új projekt kezdése
-
A Project kezdőlapjánválassza az új üres projektlehetőséget.
-
Válassza a névtelen projekt lehetőséget, és adjon nevet a projektnek.
-
Alapértelmezés szerint a projektmenedzser és a mai nap a projekt kezdési dátuma, de szükség szerint módosítható.
-
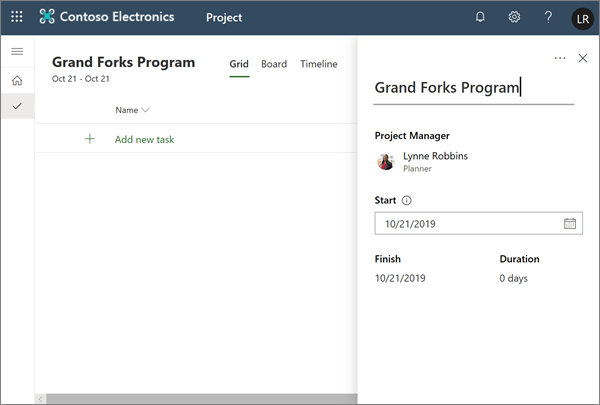
Tevékenységek és összefoglaló tevékenységek hozzáadása
-
Válassza az új tevékenység hozzáadása lehetőséget, és írja be a tevékenység nevét. Ezután nyomja meg az Enter billentyűt.
-
Írjon be egy másik nevet, és nyomja le ismét az ENTER billentyűt , amíg meg nem találja a feladatok teljes listáját.
-
Ha tevékenységeket szeretne behúzni az összefoglaló tevékenységek csoportban, jelölje ki a három függőleges pontot a tevékenység neve alatt, és válassza az Alfeladat készítéselehetőséget. Tippek:
-
Több tevékenység kijelöléséhez jelöljön ki egy tevékenységet, tartsa lenyomva a CTRL billentyűt, majd jelöljön ki egy másik tevékenységet.
-
Az altevékenységek előléptetése lehetőséget választva áthelyezheti a tevékenységeket az összefoglaló tevékenységek csoportból.
-
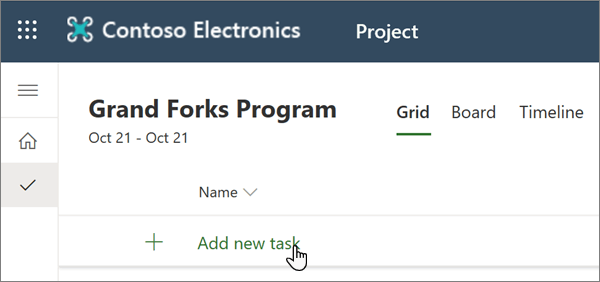
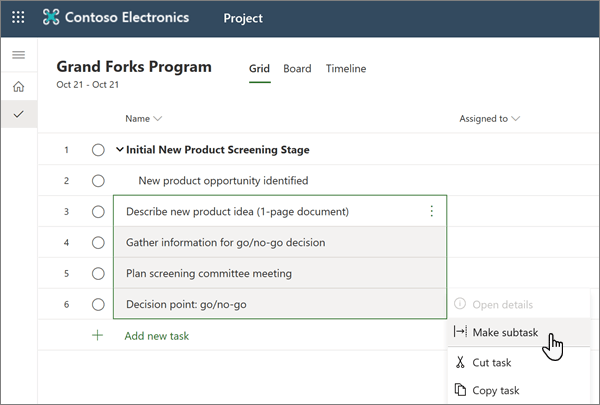
Feladatok hozzárendelése
A feladatok hozzárendeléséhez a projektnek Office 365-csoporthoz kell társítania. Ha Ön a projekt tulajdonosa, a következőket teheti:
-
A projekthez a projekt tetején a csoporttagokat választva felveheti a projektet a csoportba.
-
Személyek felvétele és eltávolítása a projekt csoportból
Feladat hozzárendelése:
-
A tevékenységhez rendelt címzett oszlopban válassza a személy ikont.
-
Válasszon egy csapattagot a listából, vagy írjon be egy szöveget a kereséshez.
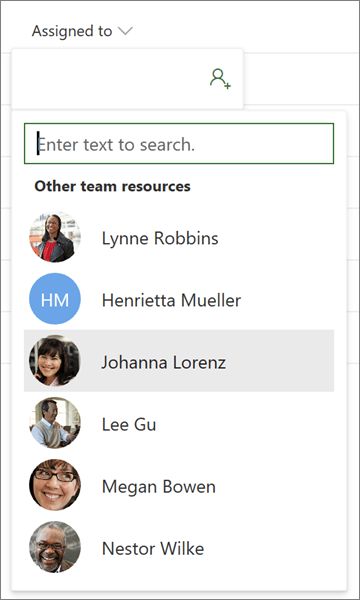
A feladatok hozzárendeléséről a projekt megosztásacímű témakörben olvashat bővebben.
Időtartam és oszlopok hozzáadása
A projekt időtartamának megkezdése gyakran a legkönnyebb.
-
A tevékenység időtartam oszlopában adja meg, hogy hány napig tart az eredmény.
Ha másik időegységet szeretne használni, írjon be egy számot és a Word órákat, heteketvagy hónapokat.
Ha azt szeretné, hogy a tevékenység egy rombusz alakú mérföldkő legyen

-
Az ENTER billentyűt lenyomva nyissa meg a következő tevékenység időtartama mezőt, és folytassa az időtartamok beírását.
Megjegyzés: Az összefoglaló tevékenységekhez nem adhat meg időtartamot.
Az oszlopok hozzáadásával további részleteket is hozzáadhat a projekthez.
-
Az időtartam oszlopfejléc mellett válassza az oszlop hozzáadásalehetőséget.