Ez a gyorsútmutató az új felhasználók számára Power Pivot a Excel vagy táblázatos projektekben, amelyek a SQL Server Data Tools. A segítségével gyorsan és egyszerűen bemutatja, hogy miként oldhat meg számos alapvető adatmodellezési és elemzési problémát a DAX (Data Analysis Expressions) használatával. Ez a témakör fogalmi információkat, teljesíthet több feladatot, valamint néhány tesztet tartalmaz a tanultak tesztelésére. A témakör befejezése után jó ismereteket kell tudnia a DAX alapfogalmairól.
Mi a DAX?
A DAX függvények, operátorok és állandók gyűjteménye, amelyek képletekben vagy kifejezésekben egy vagy több érték kiszámítására és visszaadára használhatók. Egyszerűbben fogalmazva a DAX segítségével új információkat hozhat létre a modellben már található adatokból.
Miért olyan fontos a DAX?
Egyszerűen létrehozhat munkafüzetet, és importálhat bele adatokat. Akár olyan kimutatásokat és kimutatásdiagramokat is létrehozhat, amelyek fontos információkat jelenítsen meg DAX-képletek használata nélkül. De mi a helyzet akkor, ha több termékkategória és különböző dátumtartományok kritikus értékesítési adatait kell elemeznie? Vagy kombinálni kell több különböző adatforrásban lévő tábla fontos készletadatát? A DAX-képletek ezt a lehetőséget és számos más fontos képességet is kínálnak. Ha megtanulja, hogy miként hozhat létre hatékony DAX-képleteket, a legtöbbet hozhatja ki az adataiból. Amikor a szükséges információkhoz jut, megkezdheti az alsó sorát érintő valódi üzleti problémák megoldását. Ez az üzleti intelligencia, és a DAX segít a meghozásban.
Előfeltételek
Lehet, hogy már ismeri a képletek létrehozását a Microsoft Excel. Ez a tudás hasznos lesz a DAX megértésében, de még ha nincs is tapasztalata az Excel-képletekkel, az itt ismertetett koncepciók segítenek abban, hogy azonnal elkezdje a DAX-képletek létrehozását és a valós üzleti ismeretekkel kapcsolatos problémák megoldását.
A fókusz a számításokban használt DAX-képletek megértésére fog összpontosítani. Már ismernie kell a számított oszlopokra és a számított mezőkre (más néven számított mezőkre) vonatkozó alapvető fogalmakat, amelyek leírását a Súgó Power Pivot ismerteti. Tudnia kell azt is, hogy Power Pivot a Excel és az eszközöket.
Példamunkafüzet
A DAX használatának legjobb módja az, ha létrehoz néhány alapvető képletet, használhatja őket tényleges adatokkal, és saját maga láthatja az eredményeket. Az itt látható példák és feladatok a Contoso minta DAX-Formulas.xlsx munkafüzetben. A munkafüzetet letöltheti a http://go.microsoft.com/fwlink/?LinkID=237472&clcid=0x409. Miután letöltötte a munkafüzetet a számítógépre, nyissa meg, majd nyissa meg Power Pivot ablakot.
Kezdjük is!
A DAX-t három nagyon fontos alapfogalma köré fogjuk keretbe fogni: Szintaxis, Függvények és Környezet. A DAX-ban természetesen más fontos fogalmak is vannak, de a három fogalom megértése biztosítja a legjobb alapokat a DAX-képességek felépítéséhez.
Szintaxis
Mielőtt saját képleteket hozna létre, nézzük meg a DAX képletszintaxisát. A szintaxis a képletet összetartó különféle elemeket tartalmazza, vagy egyszerűbben azt, hogy hogyan kell írni a képletet. Vegyük példaként egy egyszerű DAX-képletet, amely egy számított oszlop minden egyes sorához (értékeihez) új adatokat (értékeket) hoz létre egy FactSales táblázatban: (a képletek szövegszíne csak tájékoztató célt szolgál)
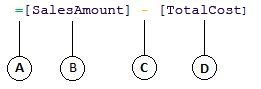
A képlet szintaxisa az alábbi elemeket foglalja magában:
-
Az egyenlőségjel (=) a képlet elejét jelzi, és a képlet kiszámításakor visszaad egy eredményt vagy értéket. Az értéket ki kiszámító összes képlet egyenlőségjelkel fog kezdődni.
-
A hivatkozott [SalesAmount] oszlop tartalmazza azokat az értékeket, amelyekből kivonni szeretnénk. A képletben lévő oszlophivatkozásokat mindig szögletes zárójelek [] veszik körül. A Excel hivatkozó képletekkel ellentétben a DAX-képletek mindig oszlopra hivatkoznak.
-
A kivonás matematikai operátora.
-
A hivatkozott oszlop [TotalCost] tartalmazza azokat az értékeket, amelyekből kivonni szeretnénk a [SalesAmount] oszlop értékeit.
A DAX-képletek felolvassakor gyakran hasznos lehet minden elemet egy olyan nyelvre lebontani, amelyről nap mint nap beszélni szeretne. A képlet például a következő:
A FactSales táblában a Margó számított oszlop minden egyes sorához ki kell számítani (=)egy értéket úgy, hogy kivonja a [ÖsszCost]oszlop értékeit a [SalesAmount] oszlopértékeiből.
Vegyük a következő képlettípust, amely egy mértékben használatos:
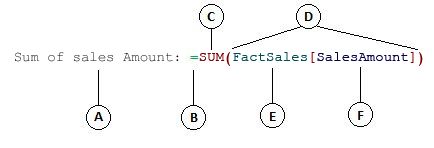
Ez a képlet a következő szintaxiselemeket tartalmazza:
-
A mérték neve: Értékesítési mennyiség összege. A mértékek képletei között szerepelhet a mérték neve, majd egy kettőspont, majd a számítási képlet.
-
Az egyenlőségjel (=) a számítási képlet elejét jelzi. Számításkor az eredmény eredmény lesz.
-
A SZUM függvény összeadja az összes számot a [SalesAmount] oszlopban. A függvényekkel kapcsolatban később további tudnivalókat is olvashat.
-
Egy vagy több argumentumot zárójelek () körülvevők. Minden függvényhez legalább egy argumentum szükséges. Az argumentumok értéket adnak át egy függvénynek.
-
A hivatkozott FactSales táblázat.
-
A FactSales táblában a hivatkozott [SalesAmount] oszlop. Ebben az argumentumban a SZUM függvény tudja, hogy melyik oszlopból kell összegződni a SZUM függvényt.
Ezt a képletet a következő képlettel olvashatja el:
Az Értékesítési mennyiség összege nevű mérték esetén számítsa ki (=)a FactSales tábla [SalesAmount] oszlopában lévő értékek ÖSSZEGÉT.
Amikor egy kimutatás mezőlistája értékek legördülő zónájába kerül, ez a mérték a kimutatás egyes cellái által meghatározott értékeket számítja ki és adja vissza, például Az Amerikai Egyesült Államokban található Mobiltelefonok.
Figyelje meg, hogy a képletben más a helyzet, mint a Margók számított oszlopban használt képlet. Bevezettünk egy SZUM függvényt. A függvények előre megírt képletek, amelyek megkönnyítik a számokkal, dátumokkal, időpontokkal, szöveggel és más funkciókkal való összetett számítások és kezelések elvégzését. A függvényekkel kapcsolatban később további tudnivalókat is olvashat.
A korábbi Margók számított oszloptól eltérően a [SalesAmount] oszlopot megelőzte a FactSales (Tényeladás) tábla, amelyhez az oszlop tartozik. Ezt teljesen minősített oszlopnévnek nevezik, mivel az oszlopnevet a tábla neve előtt áll. Az ugyanabban a táblázatban hivatkozott oszlopokhoz nem szükséges, hogy a táblázat neve szerepelnie kell a képletben. Így a hosszú képletek, amelyek sok oszlopra hivatkoznak, rövidebbek és könnyebben olvashatók. Azonban az a legjobb, ha a mértékképletekben mindig szerepel a táblázat neve, még akkor is, ha ugyanabban a táblázatban van.
Megjegyzés: Ha egy tábla neve szóközöket, fenntartott kulcsszavakat vagy nem engedélyezett karaktereket tartalmaz, a táblanevet aposztrófok közé kell tenni. A táblázatneveket idézőjelek közé kell tenni, ha a név ANSI alfanumerikus karaktertartományon kívül bármilyen karaktert tartalmaz, függetlenül attól, hogy a területi beállítás támogatja-e a karakterkészletet.
Nagyon fontos, hogy a képletek helyes szintaxist használjanak. A legtöbb esetben, ha a szintaxis nem helyes, a függvény egy szintaktikai hibát ad vissza. Más esetekben a szintaxis helyes lehet, de a visszaadott értékek nem biztos, hogy a várt értékeket értékként érték. Power Pivot (és a SQL Server Data Tools) tartalmazza a IntelliSense; A megfelelő elemek kiválasztásával a képletek syntactically correct formulas (szintaktikailag helyes képletek) létrehozására használható funkció.
Hozzunk létre egy egyszerű képletet. Ez a tevékenység segít jobban megérteni a képletszintaxist, és IntelliSense a szerkesztőlécen található képletszintaxist.
Tevékenység: Egyszerű képlet létrehozása számított oszlophoz
-
Ha még nem látható a Power Pivot ablakában, Excel menüszalagján kattintson Power Pivot ablak Power Pivotgombra.
-
A Power Pivot kattintson a FactSales (lap) táblára.
-
Görgessen a jobb oldali oszlophoz, majd az oszlopfejlécben kattintson az Oszlop hozzáadása elemre.
-
Kattintson a szerkesztőlécre a modelltervező ablakának tetején.
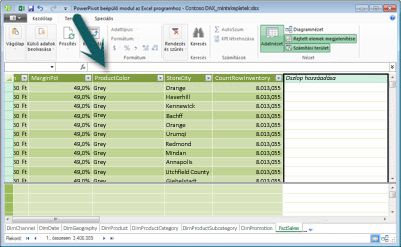
A kurzor most már megjelenik a szerkesztőlécen. A szerkesztőlécen lehet képletet begépelni egy számított oszlophoz vagy egy számított mezőhöz.
Vesünk egy kis percet, hogy megnézi a szerkesztőléctől balra lévő három gombot.

Amikor a kurzor aktív a szerkesztőlécen, a három gomb aktívvá válik. A bal szélső Xgomb egyszerűen a mégse gomb. Csak kattintson rá. A kurzor nem jelenik meg többé a szerkesztőlécen, és a Mégse gomb és a pipa gomb sem jelenik meg többé. Kattintson ismét a szerkesztőlécre. A Mégse gomb és a pipa gomb most ismét megjelenik. Ez azt jelenti, hogy készen áll a képletek beírásának elkezdére.
A pipa gomb a Képlet ellenőrzése gomb. A képlet beírta a képletet, de a képlet nem sok mindent tartalmaz. Kicsit később visszatérünk hozzá.
Kattintson az Fx gombra. Látni fogja, hogy megjelenik egy új párbeszédpanel; A Függvény beszúrása párbeszédpanel. A Függvény beszúrása párbeszédpanel a legegyszerűbb módja a DAX-képletek beírásának. Amikor kicsit később létrehozunk egy mértéket, függvényt adunk hozzá a képlethez, de most nem kell függvényt hozzáadnia a számított oszlop képlethez. Zárja be a Függvény beszúrása párbeszédpanelt.
-
A szerkesztőlécen írjon be egy egyenlőségjelet (=) , majd írjon be egy nyitó szögletes zárójelet [. Megjelenik egy kis ablak, benne a FactSales tábla összes oszlopával. Ez nem IntelliSense be.
Mivel a számított oszlopok mindig az aktív táblában vannak létrehozva, nem kell előznie az oszlopnevet a tábla nevével. Görgessen le, és kattintson duplán az [Értékesítési folyamat] elemre. Másik megoldásként görgessen a kívánt oszlopnévhez, és nyomja le a Tab billentyűt.
A kurzor ekkor aktív lesz a [SalesQuantity]karaktertől jobbra.
-
Írjon be egy szóközt, majd írjon be egy kivonási operátort - (mínuszjel), majd írjon be egy másik szóközt.
-
Ezután írjon be egy másik nyitó szögletes zárójelet [. Ezúttal jelölje ki a [ReturnQuantity] oszlopot, és nyomja le az Enter billentyűt.
Ha hibát kap, alaposan nézze meg a szintaxist. Szükség esetén hasonlítsa össze a korábban ismertetett Margó számított oszlopban lévő képlettel.
Miután lenyomta az Enter billentyűt a képlet befejezéséhez, a Számítás szó megjelenik az ablak alján található Power Pivot állapotsoron. Gyorsan megy tovább, még akkor is, ha éppen most számított új értékeket több mint három millió sorhoz.
-
Kattintson a jobb gombbal az oszlopfejlécre, és nevezze át az oszlopot (NetSales).
Ennyi az egész! Létrehozott egy egyszerű, de nagyon hatékony DAX-képletet. A FactSales tábla minden egyes sorában a NetSales képlet úgy számol ki egy értéket, hogy kivonja a [BevételiQuantity] oszlopban lévő értéket a [BevételiQuantity] oszlopban lévő értékből. Figyelje meg, hogy az előbb "Minden egyes sorhoz" volt szó. Ez egy másik nagyon fontos fogalom a DAX-ban; sorkörnyezetet. A sorkörnyezetről később további információt olvashat.
Valami nagyon fontos, amit meg kell értenie, amikor egy operátort beír egy DAX-képletbe, az a használt argumentumok adattípusa. Ha például az = 1 = 1 & 2 képletet írja be, a visszaadott érték "12" szöveges érték lesz. Ennek az az oka, hogy az és (&) operátor a szöveg összefésülését érintette. A DAX a következő képletet értelmezi: Eredmény kiszámítása az 1 érték szövegként való felvételével és a 2-es érték szövegként való felvételével. Ha most az = 1 + 2 képletet írja be, a DAX a következő képletet olvassa fel: Eredmény kiszámítása az 1 numerikus érték és a 2 számérték összeadásával. Az eredmény természetesen a "3", egy számérték. A DAX nem az argumentumban használt oszlopok adattípusa alapján, de a képletben szereplő operátortól függően kiszámítja az eredményül kapott értékeket. A DAX adattípusa nagyon fontos, de nem része ennek a rövid útmutatónak. A DAX-képletekben használt adattípusokkal és operátorokkal kapcsolatban további információt a Books Online DAX reference (http://go.microsoft.com/fwlink/?LinkId=239769&clcid=0x409) (DAX-referencia) 0x409 olvashat.
Próbálkozzunk egy másikkal. Ezúttal úgy kell létrehoznia egy mértéket, hogy beírja a képletet, és beírja a IntelliSense. Ne aggódjon túl sokat, ha nem teljesen érti a képletet. Fontos tudni, hogy miként hozhat létre több elemet együtt használó képletet a helyes szintaxisban.
Tevékenység: Mértékképlet létrehozása
-
A FactSales táblában kattintson egy üres cellába a Számítási területen. Ez az üres cellák területe a táblázat alatt a táblázat alatt Power Pivot ablakban.
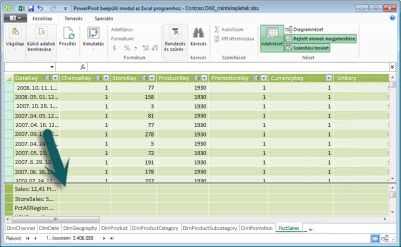
-
Írja be a szerkesztőlécen az Előző negyedévi értékesítések nevet:
-
Írjon be egy egyenlőségjelet (=) a számítási képlet megkezdéséhez.
-
Írja be az első néhány betűt a KAL mezőbe, majd kattintson duplán a használni kívánt függvényre. Ebben a képletben a CALCULATE függvényt szeretné használni.
-
Írjon be egy nyitó zárójelet ( a CALCULATE függvénynek átadott argumentumok kezdééihez.
Figyelje meg, hogy miután begépelte a nyitó zárójelet, IntelliSense a CALCULATE függvényhez szükséges argumentumokat jeleníti meg. Az argumentumokkal kapcsolatban kicsit többet is megtudunk.
-
Írja be a FactSales tábla első néhány betűjét, majd a legördülő listában kattintson duplán a FactSales[Sales]elemre.
-
Az első szűrő megadásához írjon be egy vesszőt (,), majd írja be a PRE értéket, majd kattintson duplán a PREVIOUSQUARTER függvényre.
A PREVIOUSQUARTER függvény kiválasztása után megjelenik egy másik nyitó zárójel, amely egy másik argumentumot jelez; ez esetben a PREVIOUSQUARTER függvényhez.
-
Írja be az első néhány betűt Dim, majd kattintson duplán a DimDate[DateKey] elemre.
-
Zárja be a PREVIOUSQUARTER függvénynek és a CALCULATE függvénynek átadott argumentumot két záró zárójel ()) beírásával.
A képletnek az alábbihoz hasonlónak kell lennie:
Előző negyedévi értékesítés:=CALCULATE(FactSales[Értékesítés], PREVIOUSQUARTER(DimDate[DateKey]))
-
A képlet érvényesítéséhez kattintson a szerkesztőlécen a Képlet ellenőrzése gombra. Ha hibaüzenet jelenik meg, ellenőrizze a szintaxis minden elemét.
Sikerült! Éppen most hozott létre egy mértéket a DAX használatával, és nem egy egyszerűvel. Ez a képlet a kimutatásban vagy kimutatásban alkalmazott szűrőktől függően kiszámítja az előző negyedév teljes értékesítési Kimutatásdiagram.
Éppen most vezettük be a DAX-képletek számos fontos aspektusát. Először ez a képlet két függvényt tartalmazott. Figyelje meg, hogy a PREVIOUSQUARTER függvény a CALCULATE függvénynek átadott argumentumként van beágyazva. A DAX-képletek legfeljebb 64 beágyazott függvényt tartalmazhatnak. Valószínűtlen, hogy egy képlet ilyen sok beágyazott függvényt tartalmazna. Igazából egy ilyen képlet létrehozása és hibakeresése nagyon nehéz lenne, és valószínűleg az sem lenne túl gyors.
Ebben a képletben szűrőket is használt. A szűrőkkel leszűkítheti a kiszámított értékeket. Ebben az esetben az egyik szűrőt argumentumként jelölte ki, amely valójában egy másik függvény. A szűrőkről a későbbiekben olvashat bővebben.
Végül pedig a CALCULATE függvényt használta. Ez a DAX egyik leghatékonyabb függvénye. Az adatmodellek létrehozásakor és összetettebb képletek létrehozásakor valószínűleg többször is használni fogja ezt a függvényt. A CALCULATE függvény megbeszélése nem része ennek a gyorsútmutatónak, de ahogy egyre jobban ismeri a DAX-t, fordítson különleges figyelmet erre a kérdésre.
Megjegyzés: A DAX-képletekben használható időintelligencia-függvények használatához a Megjelölés dátumtáblaként párbeszédpanelen meg kell adnia egy egyedi dátumoszlopot. A Contoso DAX Samples.xlsx munkafüzetében a DimDate táblázat DateKey oszlopa lesz kijelölve az egyedi dátumoszlopként.
Extra kredit
A következő kérdéshez használhatja a következőt: "Mi a legegyszerűbb DAX-képlet, amit létrehozhatok?". Erre a válasz az, hogy "a képletet nem kell megtennen". És pontosan ezt kell megtennie egy mértékben szabványos összegzési függvény használatával. Szinte bármilyen adatmodellnek szűrni és számítást kell számítania összesített adatok alapján. A korábban látott Sum of Sales Amount (Értékesítési mennyiség) mérték SZUM függvénye például egy adott oszlopban lévő összes szám összegzésére használható. A DAX számos egyéb függvényt is tartalmaz, amelyek értékeket összesítnek. Az AutoSzum funkcióval szokásos összesítések használatával automatikusan létrehozhat képleteket.
Extra kredit tevékenység: Mértékképlet létrehozása az AutoSzum funkcióval
-
A FactSales táblában görgessen a ReturnQuantity oszlophoz, majd kattintson az oszlopfejlécre a teljes oszlop kijelöléséhez.
-
A Kezdőlap lap menüszalagjának Számítások csoportjában kattintson az AutoSzum gombra.
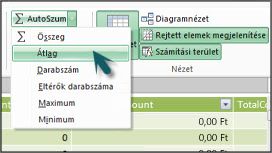
Kattintson az AutoSzumelem melletti lefelé mutató nyílra, majd az Átlag pontra (figyelje meg az egyéb szokásos aggregációs függvényeket is).
Azonnal létrejön egy új mérték, a visszaadott érték átlaga: az =ÁTLAG([Visszaadott érték]) képlettel.
Hát nem volt ilyen egyszerű? Természetesen nem minden létrehozott képlet lesz ilyen egyszerű. Az AutoSzum funkcióval azonban szabványos aggregációval gyorsan és egyszerűen hozhat létre képleteket.
Ez a függvény jól megérti a DAX-képletekben használt szintaxist. Néhány igazán nagyszerű funkció, például a IntelliSense és az AutoSzum is bemutatkozott, hogy gyors, egyszerű és pontos képleteket hoz létre. Természetesen sokkal többet is megtudhat a szintaxisról. További információért olvassa el a DAX Reference (DAX-referencia) vagy a SQL Online webhelyet.
Szintaxis: QuickQuiz
-
Mit tesz ez a gomb a szerkesztőlécen?

-
Mi mindig egy oszlopnevet vesz körül egy DAX-képletben?
-
Hogyan írhat képletet a következő képlethez: A
DimProduct táblázatban az UnitMargin számított oszlop minden egyes sorához ki kell számítania egy értéket az Egységár oszlop értékeiből kivonva az Egységár oszlop értékeiből?
A válaszokat a témakör végén találhatja meg.
Függvények
A függvények olyan előre definiált képletek, amelyek adott értékek, más néven argumentumok használatával végeznek számításokat adott sorrendben vagy struktúrában. Az argumentumok más függvények, másik képletek, oszlophivatkozások, számok, szövegek, logikai értékek (például IGAZ vagy HAMIS) vagy állandók.
A DAX a következő függvénykategóriákat tartalmazza: Dátum és idő, Információ, Logikai, Matematikai, Statisztikai, Szöveg és Időintelligencia függvény. Ha ismeri a képletekben használt Excel, a DAX számos függvénye hasonlónak fog megjelenni; A DAX-függvények azonban az alábbi módokon egyediek:
-
A DAX-függvények mindig egy teljes oszlopra vagy táblázatra hivatkoznak. Ha csak bizonyos értékeket szeretne használni egy táblázatból vagy oszlopból, szűrőket adhat a képlethez.
-
Ha sorról sorra testre kell szabni a számításokat, a DAX olyan függvényeket biztosít, amelyek lehetővé teszi az aktuális sor vagy kapcsolódó érték argumentumként való használatát a környezettől függően változó számítások elvégzéséhez. A környezetről később további információt olvashat.
-
A DAX számos olyan függvényt tartalmaz, amely érték helyett táblázatot ad vissza. A táblázat nem jelenik meg, de más függvények bemeneteként használható. Beolvashat például egy táblát, és megszámolhatja benne a benne lévő egyedi értékeket, vagy dinamikus összegeket számíthat ki szűrt táblázatokban vagy oszlopokban.
-
A DAX számos időintelligencia-függvényt tartalmaz. Ezekkel a függvényekkel dátumtartományokat definiálhat vagy választhat ki, és ezek alapján dinamikus számításokat végezhet. Összehasonlíthatja például a párhuzamos időszakban lévő összegeket.
Néha nehéz tudni, hogy mely függvényeket kell használnia egy képletben. Power Pivot és az SQL Server Data Tools táblázatos modelltervezője tartalmazza a Függvény beszúrása funkciót, egy párbeszédpanelt, amely segít kategóriák szerint kiválasztani a függvényeket, és rövid leírást ad az egyes függvények számára.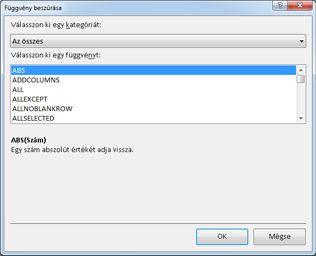
Hozzunk létre egy új képletet, amely a Függvény beszúrása funkcióval kiválaszt majd egy függvényt:
Feladat: Függvény hozzáadása képlethez a Függvény beszúrása funkcióval
-
A FactSales táblában görgessen a jobb oldali oszlophoz, majd az oszlopfejlécben kattintson az Oszlop hozzáadása elemre.
-
A szerkesztőlécen írjon be egy egyenlőségjelet (=).
-
Kattintson a Függvény beszúrása gombra.

-
A Függvény beszúrása párbeszédpanelen kattintson a Kategória kiválasztása listára. Alapértelmezés szerint Az összes van kijelölve, és az összes kategória összes függvénye az alábbiakban látható. Ez rengeteg függvény, ezért szűrni kell a függvényeket, hogy könnyebben megtalálja a keresett függvénytípust.
-
Ehhez a képlethez olyan adatokat szeretne visszaadni, amelyek már léteznek egy másik táblázatban. Ezért a Szűrés kategóriában egy függvényt fog használni. Kattintson a Szűrő kategóriára, majd a Függvény kiválasztása gombra, görgessen le, és kattintson duplán aRELATED függvényre. Kattintson az OK gombra a Függvény beszúrása párbeszédpanel bezárásához.
-
A IntelliSense segítségével megkeresheti és kijelölheti a DimChannel[ChannelName] oszlopot.
-
Zárja be a képletet, és nyomja le az Enter billentyűt.
-
Miután lenyomta az Enter billentyűt a képlet befejezéséhez, megjelenik a Számítás szó az ablak alján található Power Pivot állapotsoron. Most láthatja, hogy létrehozott egy új oszlopot a FactSales táblában, amely a DimChannel táblából származó csatornaadatokat tartalmaz.
-
Nevezze át az oszlopot Csatorna névre.
A képletnek a következőnek kell lennie: =RELATED(DimChannel[ChannelName])
Most került a DAX egy másik nagyon fontos függvényének, a RELATED függvénynek a működésébe. A RELATED függvény egy másik táblázatból ad vissza értékeket. A RELATED használható, feltéve, hogy van kapcsolat az aktuálisan használt tábla és a behozni kívánt értékeket tartalmazó tábla között. A RELATED függvény természetesen rendkívül lehetőségeket kínál. Ebben az esetben mostantól az egyes értékesítések értékesítési csatornáját is felveheti a FactSales táblába. Mostantól elrejtheti a DimChannel táblázatot a kimutatás mezőlistából, így könnyebben navigálhat, és csak a legfontosabb információkat láthatja. A KORÁBBAN ismertetett CALCULATE függvényhez hasonló módon a RELATED függvény is nagyon fontos, és valószínűleg többször is fogja használni.
Amint láthatja, a DAX függvényei segítenek rendkívül hatékony képletek létrehozásában. Valójában csak a függvények alapműveleteitől függünk. A DAX-képességek fejlesztéseként számos különböző függvényt használó képleteket hozhat létre. Az egyik legjobb hely a DAX-függvényekkel kapcsolatos részleteket az Adatelemzési kifejezések (DAX) – referencia.
Functions QuickQuiz
-
Mire hivatkozik mindig egy függvény?
-
Egy képlet egynél több függvényt is tartalmazhat?
-
Milyen függvénykategóriát használna két szöveges karakterlánc egyetlen karakterláncba való össze concatensálása érdekében?
A válaszokat a témakör végén találhatja meg.
Környezet:
A környezet a DAX egyik legfontosabb megértő fogalma. A DAX-ban kétféle környezet létezik: sorkörnyezet és szűrőkörnyezet. Először a sorkörnyezetet fogjuk nézni.
Sorkörnyezet
A sorkörnyezetre leggyakrabban az aktuális sorra gondol. Emlékszik például a korábban a szintaxist megismerő Margó számított oszlopra? Az =[SalesAmount] - [TotalCost] képlet a táblázat minden egyes sorában kiszámítja a Margó oszlopban lévő értéket. Az egyes sorok értékeit két másik oszlopból számítja ki a program: [SalesAmount] és [TotalCost] ugyanabban a sorban. A DAX képes kiszámítani az értékeket a Margin (Margó) oszlop minden egyes sorához, mivel az a következő környezetben van: Minden egyes sorhoz az [ÖsszCost] oszlop értékeit veszi, és kivonja őket a [SalesAmount] oszlop értékeiből.
Az alábbi kijelölt cellában az aktuális sorban lévő 49,54 Ft értéket úgy számítottuk ki, hogy kivonta az [ÖsszCost] oszlopban lévő $51,54 értéket a [SalesAmount] oszlopban lévő $101,08 értékből.
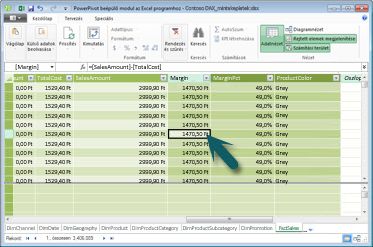
A sorkörnyezet nem csak a számított oszlopokra vonatkozik. A sorkörnyezet akkor is érvényes, ha egy képletben olyan függvény van, amely szűrőket alkalmaz a táblázat egyetlen sorának azonosítására. A függvény lényegében sorkörnyezetet alkalmaz a szűrt táblázat minden egyes sorához. Az ilyen típusú sorkörnyezet leggyakrabban a measuresre vonatkozik.
Szűrőkörnyezet
A szűrési környezet kissé nehezebben érthető, mint a sorkörnyezet. A szűrők környezetét a következőhöz legjobban gondolhatja: Egy vagy több szűrőt alkalmaz egy eredményt vagy értéket meg határozni képes számításban.
A szűrőkörnyezet nem létezik a sorkörnyezetben; stb. helyett a sorkörnyezet mellett vonatkozik rá. Ha például a számításban szerepeltethető értékeket tovább szűkíteni, alkalmazhat egy szűrőkörnyezetet, amely nemcsak a sor környezetét határozza meg, hanem csak egy adott értéket (szűrőt) is ad meg az adott sorkörnyezetben.
A szűrési környezet jól látható a kimutatások nézetében. Ha például hozzáadja a TotalCost értéket az Értékek területhez, majd hozzáadja a Year és a Region értéket a sorhoz vagy az oszlopokhoz, meghatároz egy szűrőkörnyezetet, amely kijelöli az adatok egy részkészletét egy adott év és régió alapján.
Miért olyan fontos a szűrési környezet a DAX számára? Mivel a szűrési környezet egyszerűen alkalmazható oszlop- és sorcímkék, valamint szeletelők hozzáadásával a kimutatásban, a szűrési környezet dAX-képletekben is alkalmazható egy szűrő definiálása az ALL, RELATED, FILTER, CALCULATE, kapcsolatok, valamint egyéb mértékek és oszlopok használatával. Vegyük például a következő képletet egy StoreSales nevű mértékben:
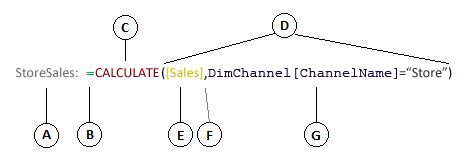
Egyértelmű, hogy ez a képlet bonyolultabb, mint a többi, Ön által látott képlet. A képlet jobb érthetőbb lesz, ha lebontjuk, akárcsak a többi képlettel.
Ez a képlet a következő szintaxiselemeket tartalmazza:
-
A mérték neve Üzleteladások, majd kettőspont :.
-
Az egyenlőségjel (=) a képlet elejét jelzi.
-
A CALCULATE függvény argumentumként kiértékel egy kifejezést a megadott szűrők által módosított környezetben.
-
Egy vagy több argumentumot zárójelek () körülvevők.
-
Egy [Értékesítés] mérték ugyanabban a táblában, mint egy kifejezés. Az Értékesítés mérték képlete a következő: =SZUM(FactSales[SalesAmount]).
-
Az egyes szűrőket vessző (,) választja el egymástól.
-
A hivatkozott oszlop és egy adott érték( DimChannel[ChannelName] ="Áruház", szűrőként.
Ezzel a képlettel biztosíthatja, hogy csak az Értékesítés mérték által szűrőként definiált értékesítési értékeket számítsa ki a program csak a DimChannel[ChannelName] oszlop "Áruház" értéket tartalmazó soraihoz szűrőként.
Képzelje el, hogy rendkívül hatékony és rendkívül hatékony lehetőség, ha egy képleten belül szűrőkörnyezetet tud definiálni. Csak egy példa arra, hogy egy kapcsolódó táblában csak egy adott értékre lehet hivatkozni. Ne aggódjon, ha nem érti meg azonnal a kontextust. Saját képletek létrehozásakor jobban megértheti a környezetét, és hogy miért olyan fontos a DAX-ban.
Környezetfüggő gyorselérési
-
Mi a két környezettípus?
-
Mi a szűrőkörnyezet?
-
Mi a sorkörnyezet?
A válaszokat a témakör végén találhatja meg.
Összefoglalás
Most, hogy már van alapismerete a DAX legfontosabb fogalmairól, elkezdheti saját maga létrehozni a számított oszlopokhoz és mottákhoz szükséges DAX-képleteket. A DAX valóban kissé bonyolult lehet a tanuláshoz, de számos erőforrás áll rendelkezésére. Miután néhányszor elolvasta ezt a témakört, és kísérletezett néhány saját képlettel, további információt kaphat a DAX egyéb fogalmairól és képleteiről, amelyek segíthetnek a saját üzleti problémáinak megoldásában. A Power Pivot súgóban, a SQL Server Books Online-ban, a fehérkönyvekben és a blogokban számos DAX-forrás áll rendelkezésére, mind a Microsofttól, mind a vezető üzleti bi-szakemberektől származó blogokban. A DAX Resource Center Wiki (http://social.technet.microsoft.com/wiki/contents/articles/dax-resource-center.aspx) nagyszerű hely a kezdéshez. Az adatelemzési kifejezések (DAX) hivatkozása szintén nagyszerű erőforrás. Mindenképpen mentse a Kedvencek közé.
A letölthető, bi tabular Model whitepaper (http://go.microsoft.com/fwlink/?LinkID=237472&clcid=0x409) szolgáltatásban található DAX részletesebb áttekintést nyújt az itt bemutatott fogalmakról, valamint számos más speciális fogalomról és képletről. Ez a whitepaper ugyanazt a Contoso DAX-mintamintát használjaFormulas.xlsx már rendelkezik munkafüzetével.
QuickQuiz Answers
Szintaxis:
-
A Függvény beszúrása funkció megnyitása.
-
Szögletes zárójelek [].
-
=[Egységár] - [Egységár]
Függvények:
-
Egy táblázat és egy oszlop.
-
Igen. Egy képlet legfeljebb 64 beágyazott függvényt tartalmazhat.
Környezet:
-
Sorkörnyezet és szűrőkörnyezet.
-
Egy vagy több szűrő egy értéket meg határozó számításban.
-
Az aktuális sor.










