Az Access-adatbázisokban található adatok több különböző módon frissíthetők. Akkor kell új rekordot felvenni az adatbázisba, ha új elemet szeretne nyomon követni, például új névjegyet vesz fel a Névjegyek táblába. A hozzáadott új rekordokat az Access a tábla végén helyezi el. A mezők frissítésére is lehetősége van, hogy azok mindig naprakészek legyenek, például ha új címet vagy vezetéknevet vezet be. Az adatok integritásának megőrzése érdekében az Access-adatbázisban szereplő mezőkben csak a megadott típusú adatok adhatók meg, például szöveg vagy számok. Helytelen adattípus megadása esetén az Access hibaüzenetet jelenít meg. Ezenfelül pedig a már nem releváns rekordok törlésére is lehetőség van, így helyet takaríthat meg.
Az adatbevitelre szolgáló adatbázisok beállításával kapcsolatos további információkért lásd az Adatfrissítésre vonatkozó tervezési szempontok című dokumentumot.
Tartalom
Adatok frissítése űrlappal vagy adatlappal
Az adatok manuális frissítésére űrlapok használhatók. Az adatbeviteli űrlapok segítségével egyszerűbb, gyorsabb és pontosabb módon adhatók meg adatok. Az űrlapok számos különböző vezérlőelemet, például listákat, szövegdobozokat és gombokat tartalmazhatnak. Az űrlapon található vezérlőelemek pedig két különböző feladatot láthatnak el: adatok beolvasása a kapcsolódó táblamezőből vagy írás az adott táblamezőbe.
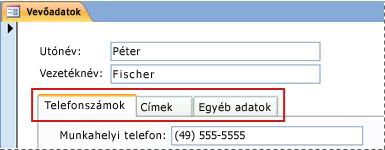
Az adatok az Excel-munkalapokhoz hasonló táblák. Az adatokat közvetlenül az Adatlap nézetben dolgozva is módosíthatja. Ha jártas az Excel használatában, az adatlapok használata könnyen elsajátítható. Az adatokat a táblákban, a lekérdezési eredményekben, valamint az adatokat megjelenítő űrlapokon módosíthatja. Adatlapokat általában akkor használunk, ha sok rekordot kívánunk egyszerre megjeleníteni.

Az adatbeviteli szimbólumok bemutatása
Az alábbi tábla olyan rekordkiválasztó szimbólumokat tartalmaz, amelyek az adatok frissítése során jelenhetnek meg, továbbá ezek jelentését is elolvashatja.
|
Szimbólum |
Jelentés |
|---|---|
|
|
Ez az aktuális rekord; a rendszer a rekordot a most látható formában menti el. Az aktuális rekord más színnel jelenik meg a rekordkijelölőben. |
|
|
A rekord szerkesztése folyamatban van; a rekord módosításai nincsenek elmentve. |
|
|
Ezt a rekordot egy másik felhasználó zárolta, azt nem szerkesztheti. |
|
|
Ez az új rekord, amelybe adatokat adhat meg. |
|
|
Ez az elsődleges kulcs mezője, amely a rekord pontos azonosítására szolgáló érteket tartalmazza. |
Rekord felvétele táblába vagy űrlapra
-
Nyissa meg a táblát az Adatlap nézetben vagy az űrlapot az Űrlap nézetben.
-
A KezdőlapRekordok csoportjában kattintson az Új lehetőségre, vagy kattintson az Új (üres) rekord gombra, vagy nyomja meg a Ctrl+Plusz (+) billentyűkombinációt.
-
Keresse meg a csillaggal megjelölt rekordot a rekordkijelölőben, majd adja meg az új adatokat.
-
Kattintson vagy egyéb módon válassza ki a használni kívánt első mezőt, majd adja meg az adatokat.
-
Az adott sorban lévő következő mező megnyitásához használja a TAB billentyűt vagy a jobbra/balra nyilakat, vagy kattintson a következő mezőben lévő cellára.
A tábla adott oszlopában található következő cella kiválasztásához használja a fel/le nyílgombokat, vagy kattintson a kívánt cellába.
-
Másik rekord megtekintésekor, valamint a tábla vagy űrlap bezárásakor az Access menti az újonnan hozzáadott rekordot. Az aktuális rekord módosításainak manuális mentéséhez használja a Shift+Enter billentyűkombinációt.
Rekordok keresése
Ahhoz, hogy egy rekordot szerkeszteni vagy törölni tudjon, előbb meg kell keresnie azt. Olyan űrlapok vagy adatlapok esetén, amelyek csak kevés rekordot tartalmaznak, a rekordok közötti lépegetéshez és a kívánt rekord megkereséséhez a navigációs gombokat használhatja. Sok rekord esetén azonban használja a Keresés és csere párbeszédpanelt és szűrjön rá a rekordra.
A rekordok navigációs gombjainak a használata
A rekordok között a navigációs gombokkal navigálhat.
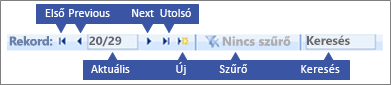
Nyílgombok Ezeknek a gomboknak a használatával könnyedén léphet az első, az előző, a következő vagy az utolsóü rekordra.
Új (üres) rekord Új rekord hozzáadására szolgál.
Aktuális rekord Az adott rekord megnyitásához adjon meg egy rekordszámot, majd nyomja meg az ENTER billentyűt. A rekordok számozása az űrlap vagy az adatlap létrehozásától kezdve folyamatosan történik – nincs összefüggésben a mezőértékekkel.
Szűrő A szűrő jelölőgombja azt mutatja, hogy a szűrő be van-e kapcsolva. A gombra kattintva kapcsolhatja ki vagy kapcsolhatja vissza a szűrőt.
Keresés Írjon be szöveget a Keresés mezőbe. A karakterek megadásakor a rendszer valós időben kijelöli az első egyező értéket.
A Keresés és csere párbeszédpanel használata
A Keresés és csere párbeszédpanel arra is lehetőséget kínál, hogy kisebb mennyiségű adatot egyszerre módosítson, így időt és energiát takaríthat meg. A megfelelő rekord megkereséséhez használja a Keresés és csere párbeszédpanel Keresés funkcióját. Ha egyező rekordot talál, az adott rekord lesz az aktuális rekord, így lehetősége nyílik annak szerkesztésére vagy törlésére.
-
Kattintson a keresni kívánt mezőre.
-
A Kezdőlap lap Keresés csoportjában kattintson a Keresés gombra, vagy nyomja le a CTRL+F billentyűkombinációt.
Ekkor megjelenik a Keresés és csere párbeszédpanel.
-
Kattintson a Keresés fülre.
-
A Keresett szöveg mezőben adja meg a keresett értéket.
-
Szükség esetén a Miben lista segítségével módosíthatja a mezőt, amelyben keresni szeretne, illetve választhatja azt is, hogy a teljes alaptáblában keres.
-
Szükség esetén az Egyezés lista Mező bármely részében lehetőséget is választhatja. Ez a beállítás a lehető legszélesebb körben végzett keresést tesz lehetővé.
-
A Keresés listában válassza ki a Mind lehetőséget, majd kattintson a Következő keresése lehetőségre.
További információt az Adatok módosítása a Keresés és csere párbeszédpanellel című cikkben talál.
Szűrő alkalmazása
Szűrő alkalmazásával lehetősége van, hogy csak a megadott feltételnek megfelelő rekordokat jelenítse meg. Szűrő alkalmazásával egyszerűbben keresheti meg a szerkeszteni vagy törölni kívánt rekordot.
-
Nyissa meg a táblát az Adatlap nézetben vagy az űrlapot az Űrlap nézetben.
-
Annak biztosítása érdekében, hogy a tábla vagy az űrlap biztosan ne legyen szűrve, a KezdőlapRendezés és szűrés csoportjában kattintson a Speciális elemre, majd az Összes szűrő törlése lehetőségre, vagy kattintson a rekord navigációs sávjában található Szűrő elemre.
-
Navigáljon arra a rekordra, amely a szűrő részeként használni kívánt értéket tartalmazza, majd kattintson a mezőbe. A részleges kiválasztáson alapuló szűrő alkalmazásához csak a kívánt karaktereket válassza ki.
-
A KezdőlapRendezés és szűrés csoportjában kattintson a Kijelölés lehetőségre, vagy a jobb egérgombbal kattintson a mezőr, majd alkalmazzon egy szűrőt.
-
Más mezők kiválasztáson alapuló szűréséhez ismételje meg a 3. és 4. lépéseket.
További információkat a Szűrő alkalmazása egy Access-adatbázis kijelölt rekordjainak megtekintéséhez című cikkben talál.
Rekord törlése
A törlés viszonylag egyszerűen elvégezhető kivéve azokat az eseteket, amikor a rekord más adatokkal áll kapcsolatban, vagy a törölni kívánt rekord egy olyan rekord, amely több másik rekordhoz kapcsolódik. Az adatintegritás megőrzése érdekében az Access alapértelmezésként nem engedi a kapcsolódó adatok törlését. További információt az Útmutató a táblakapcsolatokhoz című cikkben talál.
-
Nyissa meg a táblát az Adatlap nézetben vagy az űrlapot az Űrlap nézetben.
-
Jelölje ki a törölni kívánt rekordot vagy rekordokat.
Rekordok kijelöléséhez kattintson a rekord mellett található rekordkijelölőre, amennyiben a rekordkijelölő elérhető.
A kijelölés bővítése vagy csökkentése érdekében húzza el a rekordkijelölőt (ha elérhető), vagy használja a SHIFT+LE vagy SHIFT+FEL billentyűkombinációkat.
-
Nyomja meg a DELETE billentyűt, válassza ki a Kezdőlap > Rekordok> Törlés elemet vagy nyomja meg a Ctrl+Mínusz (-) billentyűkombinációt.
Tipp: Ha csak bizonyos információkat, de nem az egész rekordot szeretné törölni, az egyes mezőkben válassza ki a törölni kívánt adatokat, majd nyomja meg a DELETE billentyűt.
Szövegdobozban vagy mezőkben lévő adatok szerkesztése
Az Access egy szöveges vezérlőelemmel rendelkezik, amely a Rövid szöveg vagy a Hosszú szöveg (más néven Feljegyzés) mezőkön egyaránt használható. Az alapul szolgáló mező általában a vezérlőelem méretétől számítva rövid vagy hosszú szöveg, ami általában az alapul szolgáló táblamezőhöz szükséges méretet tükrözi. A Rövid szöveg mező legfeljebb 255 karaktert, míg a Hosszú szöveg mező legfeljebb 64 000 karakter tárolására alkalmas.
Bizonyos típusú lekérdezésekből származó adatok nem szerkeszthetők. Nem szerkeszthetők például egy kereszttáblás lekérdezés eredményének adatai, továbbá nem szerkeszthetők és nem törölhetők a számított mezők (ezek az adatbázis használata során képlet által számított értékek, amelyek nem táblában vannak tárolva).
-
Nyissa meg a táblát vagy a lekérdezést az Adatlap nézetben vagy az űrlapot az Űrlap nézetben.
-
Kattintson, vagy a TAB vagy a nyílgombok használatával navigáljon az adott mezőre, majd nyomja meg az F2 billentyűt.
Az Űrlap nézetben a mező kiválasztásához a mező címkéjére is kattinthat. Az Adatlap nézetben vigye az egérmutató az adott mező bal oldalán lévő keret közelébe, majd kattintson amikor az egérmutató plusz (+) jellé alakul.
-
Helyezze oda a kurzort, ahol adatokat kívánt megadni.
-
Írja be a beilleszteni kívánt szöveget, vagy módosítsa a meglévő szöveget. Gépelési hiba esetén használja a BACKSPACE billentyűt.
-
Ha a mezőhöz beviteli maszki is tartozik, az adott formátumnak megfelelően adja meg az adatokat.
-
A még nagyobb hatékonyság érdekében tanulja meg a következő billentyűparancsokat:
-
Új sor beszúrása egy szövegmezőbe: Ctrl + Enter.
-
A mezőhöz kapcsolódó alapértelmezett érték beszúrása: Ctrl+Alt+Szóköz.
-
Aktuális dátum beszúrása egy mezőbe: CTRL+PONTOSVESSZŐ.
-
Aktuális idő beszúrása: CTRL+SHIFT+PONT ().
-
Helyesírás-ellenőrzés indítása: F7.
-
Az előző rekordban használt értékek ismételt felhasználásához lépjen az előző rekord megfelelő mezőjére, majd nyomja meg a CTRL+‘ (aposztróf) billentyűkombinációt.
-
Módosítások manuálisa mentése: Shift+Enter.
További információt Az Access billentyűparancsai című cikkben talál.
-
-
Az adatok mentéséhez kattintson a Kezdőlap lap Rekordok csoportjában a Mentés gombra, vagy nyomja le a Shift+Enter billentyűkombinációt.
A módosításokat nem kell manuálisan mentenie. Az Access automatikusan menti a módosításokat, amikor a kurzorral az azonos sor másik mezőjére lép, amikor az egérmutatót egy másik sorra viszi, vagy amikor bezárja az űrlapot vagy az adatlapot.
Dátum felvétele a Dátumválasztó használatával
Dátumot számos különböző módon adhat hozzá a táblához; a Dátumválasztó vezérlőelem segítségével például gyorsan elvégezheti ezt a műveletet.
-
Kattintson arra a mezőre, amelyhez dátumot kíván hozzáadni. Ekkor megjelenik egy naptár ikon.
Megjegyzés: A Dátumválasztó vezérlőelem nem érhető el, ha beviteli maszk van alkalmazva a Dátum/idő mezőre. -
Kattintson a Naptár ikonra. Ekkor megjelenik a naptárvezérlő.
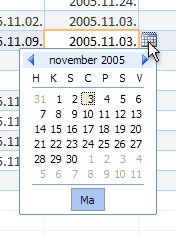
-
Tegye a következők valamelyikét:
-
Az aktuális dátum megadásához kattintson a Ma elemre.
-
Az aktuális hónap egy napjának kiválasztásához kattintson az adott napra.
-
Egy másik hónap és nap kiválasztásához használja a előre vagy vissza gombokat.
-
Szöveg bevitele beviteli maszkokkal ellátott vezérlőelemekbe
A mezők beviteli maszkot is tartalmazhatnak. A beviteli maszk olyan literális karakterek és helyőrzők kombinációját jelenti, amelyek eredményeképpen bizonyos adatok csak adott formátumban adhatók meg. A beviteli maszkokkal kapcsolatos további információkért lásd Az adatbeviteli formátumok szabályozása beviteli maszkokkal című cikket.
-
Az adatok megadásához kövesse a beviteli maszk által meghatározott sorrendet:
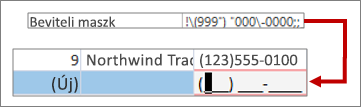
Az alapértelmezett telefonszám beviteli maszk definíciója és a formátum
Rich text formázás alkalmazása a hosszú szöveg mezőkön
Ha egy Hosszú szöveg mező (más néven Feljegyzés mező) támogatja a rich-text formázást, akkor különböző betűtípusokat, betűméreteket és színeket használhat a szövegben.
-
Nyissa meg az űrlapot Űrlap nézetben vagy a táblát Adatlap nézetben.
-
Jelölje ki a Hosszú szöveg mezőt. Általában „Megjegyzések“, „Feljegyzések“ vagy „Leírás“ című mezőket érdemes keresnie.
-
A szöveg formázásához használja a KezdőlapSzövegformázás csoportjában található gombokat és menüpontokat.
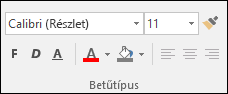
Ha több helyre van szüksége a szerkesztéshez, nyissa meg a Nagyítás párbeszédpanelt.
Adatbevitel lista használatával
A listák az adatintegritás megőrzésében segítenek és egyszerű használatot tesznek lehetővé. Listákat az űrlapokon, a táblákban és a lekérdezésekben is használhat. Az Access három listatípust tartalmaz: értéklistákat, keresőmezőket és többértékű listákat. Az értéklisták a manuálisan beírt elemeket jelenítik meg. A keresési listák lekérdezéssel kérik le az adataikat egy vagy több, adatlap nézetben megnyitott táblaeredmény-készletből. A többértékű listák megoldanak egy gyakori üzleti követelményt, egy több-a-többhöz kapcsolatot. Előfordulhat például, hogy nyomon szeretné követni az ügyfélszolgálati problémákat, és egy mezőben több személyhez szeretné hozzárendelni ugyanazt a problémát.
Három különböző típusú listavezérlő létezik:
Kombinált lista
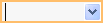
Lista
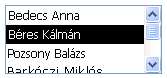
Többszörös kijelölés kombinált lista

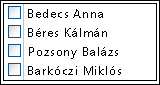
Elem megadása kombinált listából
-
Nyissa meg az űrlapot Űrlap nézetben vagy a táblát vagy lekérdezést Adatlap nézetben.
-
Kattintson a lista mellett található lefelé mutató nyílra, majd válassza ki a kívánt elemet.
-
A kiválasztás adatbázisban való mentéséhez vigye a kurzort egy másik mezőre, vagy nyomja meg a Shift+Enter billentyűkombinációt.
Elem megadása listából
-
Nyissa meg az űrlapot az Űrlap nézetben.
-
Görgessen lefelé a listában, és jelölje ki a kívánt elemet.
-
A kiválasztás adatbázisban való mentéséhez vigye a kurzort egy másik mezőre, vagy nyomja meg a Shift+Enter billentyűkombinációt.
Többértékű lista elemeinek megadása többkijelöléses kombinált listában
-
Nyissa meg az űrlapot Űrlap nézetben vagy a táblát vagy lekérdezést Adatlap nézetben.
-
Kattintson a lista mellett található lefelé mutató nyílra.
-
Jelöljön be legfeljebb 100 jelölőnégyzetet, majd kattintson az OK gombra.
Listában szereplő elemek szerkesztése
A listákban szereplő elemek szerkesztéséhez a listának engedélyezve kell lennie a szerkesztéshez. További információ: Tervezési szempontok az adatok frissítéséhez.
-
Nyissa meg a listát tartalmazó űrlapot, táblázatot vagy lekérdezési eredményhalmazt.
-
Tegye a következők valamelyikét:
-
A jobb egérgombbal kattintson a szerkeszteni kívánt listára, majd kattintson a Lista szerkesztése elemre.
-
Kattintson a listára, majd a gombra a Listaelemek szerkesztése párbeszédpanel vagy űrlap megnyitásához.
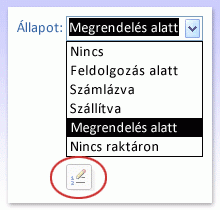
-
-
A megjelenő képernyő a szerkeszteni kívánt lista típusától függ. Hajtsa végre a megfelelő műveletet:
-
Ha értéklistát vagy többértékű mezőt szerkeszt, a Listaelemek szerkesztése párbeszédpanelen szerkesztheti a listaadatokat, az egyes elemeket külön sorban tárolhatja, majd a befejezés után kattintson az OK gombra .
Új rekordok alapértelmezett értékének kiválasztásához kattintson az Alapértelmezett érték mezőben a legördülő nyílra, majd a kívánt értékre.
-
Keresési lista szerkesztésekor egy adatbeviteli űrlap jelenik meg. A listaadatok szerkesztéséhez használja az adott űrlapot.
-
-
Kattintson az OK gombra.
Nulla hosszúságú karakterláncok megadása
Az Access két különböző üres értéket különböztet meg: Null értékek és nulla hosszúságú karakterláncok. A null értékek ismeretlen értéket jelölnek, míg a nulla hosszúságú karakterláncok a szóközt tartalmazó mezőket jelölik. Tegyük fel például, hogy egy ügyféladatokat tartalmazó tábla áll a rendelkezésére, a tábla pedig egy faxszám mezőt is tartalmaz. Ha nem tudja az ügyfél faxszámát, a mezőt üresen hagyhatja. Ebben az esetben null értéket ad meg, ami azt jelenti, hogy nem tudja, hogy mennyi az érték. Ha később megtudja, hogy az ügyfél nem rendelkezik faxkészülékkel, nulla hosszúságú karakterláncot is megadhat az adott mezőben, ezzel jelezve, hogy tudja, hogy a mezőhöz nem tartozik érték.
-
Nyisson meg egy táblát vagy lekérdezést az Adatlap nézetben vagy egy űrlapot az Űrlap nézetben.
-
Jelölje ki a kívánt mezőt, majd írjon be kettő időzőjelet úgy, hogy nem rak szóközt közéjük ("").
-
A módosítások mentéséhez vigye a kurzort egy másik rekordra, vagy nyomja meg a Shift+Enter gombot. Alapértelmezés szerint az idézőjelek eltűnnek.
Módosítások visszavonása
Helytelen adatok megadása esetén gyakran van lehetőség a módosítások visszavonására. Tegye a következők valamelyikét:
-
Az utolsó módosítások visszavonásához válassza a Gyorselérési eszköztárVisszavonás elemét, vagy nyomja meg az ESC billentyűt.
-
A rekord összes módosításának a visszavonásához nyomja le ismét az ESC billentyűt.
-
Ha a módosítások mentését vagy egy másik rekordra való átlépést követően szeretné visszavonni a módosításokat, válassza a Gyorselérési eszköztárVisszavonás elemét.
Fontos Egy másik rekord módosításának a megkezdését követően, egy szűrő bekapcsolását vagy eltávolítását követően, illetve egy másik ablakba vagy dokumentumlapra való átkapcsolást követően a módosítások nem vonhatók vissza.















