Megjegyzés: Szeretnénk, ha minél gyorsabban hozzáférhetne a saját nyelvén íródott súgótartalmakhoz. Ez az oldal gépi fordítással lett lefordítva, ezért nyelvtani hibákat és pontatlanságokat tartalmazhat. A célunk az, hogy ezek a tartalmak felhasználóink hasznára váljanak. Kérjük, hogy a lap alján írja meg, hogy hasznos volt-e az Ön számára az itt található információ. Az eredeti angol nyelvű cikket itt találja .
A saját kép beállítási ablaka a Skype Vállalati verzió , ahol módosíthatja a bejelentkezési beállításait a bejelentkezési folyamat gyorsítása, adja meg a jelenléti adatok és értekezletadatokat szeretne megjeleníteni másoknak a Skype Vállalati verzió, és közölje Skype Vállalati verzió , hogyan szeretné, hogy más Office-alkalmazások használata.
Fontos: Ha a Saját kép beállítási ablakban lévő Kép szerkesztése vagy eltávolítása gomb szürkén jelenik meg (azaz nem érhető el), az azt jelenti, hogy a szervezet letiltotta, hogy a felhasználók módosítsák saját képbeállításaikat. Lépjen kapcsolatba a szervezet technikai támogatási csoportjával, ha kérdése van ezzel kapcsolatban.
Az alábbi módszerrel a saját kép beállítási ablaka eléréséhez:
-
A Skype Vállalati verzió főablakában kattintson a Beállítások gomb


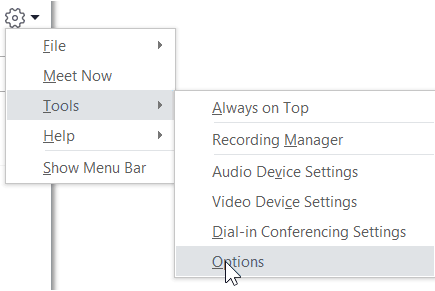
-
A Beállítások lapon jelölje be a Saját kép fület.
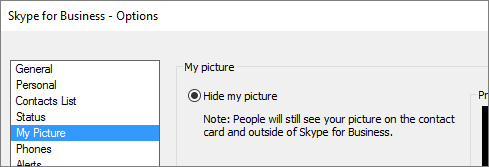
Megjegyzés: Ha a Menüsáv megjelenítéselehetőséget választotta, megnyithatja a beállítások menü a Skype Vállalati verzió főablakában válassza az eszközök > Beállítások , és válassza a Saját kép fület.
Saját kép elrejtése
A Skype Vállalati verzió beállításaitól függően lehetséges, hogy el tudja rejteni képét a Skype Vállalati verzió többi felhasználója elől. Partnerei ez esetben az Ön képe helyett egy személy fejének üres körvonalát fogják látni.
-
Ha el szeretné rejteni fényképét a Skype Vállalati verzió többi felhasználója elől, jelölje be a Saját kép elrejtése választógombot, majd kattintson az OK gombra.
Megjegyzések: Ha fényképét a Microsoft Office-programok egyikében sem szeretné megjeleníteni, beleértve a Skype Vállalati verziót is:
-
Kattintson a Beállítások > Kép > Kép szerkesztése vagy eltávolítása gombra.
-
Kattintson a SharePoint ablakban az X ikonra.
-
Kattintson a Mentés, majd az OK gombra.
Saját kép megjelenítése
Ha szervezete úgy állította be a Skype Vállalati verziót, hogy az megjelenítse a felhasználók képét a többi partneradatukkal együtt, a program automatikusan keres a vállalati címtárban egy olyan Önről készült képet, amelyet megjeleníthet. Ha Ön elégedett a képpel, nem kell módosítania az ebben az ablakban található beállításokat.
Saját kép módosítása
Ha a Kép szerkesztése vagy eltávolítása gomb szürkén jelenik meg, akkor a szervezet úgy döntött, hogy nem engedélyezi a felhasználóknak a képük módosítását. Ha módosíthatja a képet, akkor azt az alábbiak szerint teheti meg:
Kép használata a számítógépről vagy külső meghajtóról
-
Kattintson a Kép szerkesztése vagy eltávolítása elemre.
-
Ekkor a rendszer beállításaitól függően megnyílik egy Microsoft Exchange- vagy egy Microsoft SharePoint-ablak.
Ha egy Exchange-ablak jelent meg, tegye a következőket:
-
Kattintson a Szerkesztés > Fénykép szerkesztése > Tallózás gombra.
-
A Fénykép módosítása ablakban kattintson a Mentés gombra. Ha megjelenik egy üzenet, amely rákérdez, hogy be szeretné-e zárni az ablakot, kattintson az Igen gombra.
-
Keresse meg a másik fényképet (a kép lehet a saját számítógépén vagy egy külső, illetve hálózati meghajtón is). Bármilyen méretű és típusú képet választhat, akár nagy felbontásút is.
-
Kattintson duplán a fájlra.
Ha egy SharePoint-ablak jelent meg, az alábbiakat kell tennie:
-
Kattintson a Tallózás gombra, és keresse meg a feltölteni kívánt helyettesítő képet.
-
Kattintson duplán a képre vagy a fájlnévre, majd kattintson a Módosítás elemre.
-
Kattintson a Mentés gombra.
-
Megjegyzés: A kép módosítása után eltarthat egy kis ideig, amíg megjelenik az új kép.
Kép használata nyilvános webhelyről
Megjegyzés: Partnerei csak akkor láthatják ezt a képet, ha nekik is van hozzáférésük ahhoz a webhelyhez, amelyre a képet feltöltötte.
Ha szervezete engedélyezte ezt a lehetőséget, bármelyik nyilvános webhelyről (például Yammer, OneDrive, Facebook, LinkedIn stb.) használhat fényképet a Skype Vállalati verzióbeli képéhez. Ha a lehetőség elérhető, a Saját kép beállításablakban megjelenik a Kép megjelenítése webhelyről választógomb:
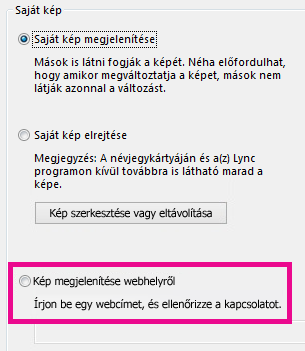
A lehetőség használatához jelölje be a Kép megjelenítése webhelyről választógombot, adja meg a használni kívánt fénykép URL-jét, és kattintson a Csatlakozás a képhez gombra.










