Megjegyzés: Szeretnénk, ha minél gyorsabban hozzáférhetne a saját nyelvén íródott súgótartalmakhoz. Ez az oldal gépi fordítással lett lefordítva, ezért nyelvtani hibákat és pontatlanságokat tartalmazhat. A célunk az, hogy ezek a tartalmak felhasználóink hasznára váljanak. Kérjük, hogy a lap alján írja meg, hogy hasznos volt-e az Ön számára az itt található információ. Az eredeti angol nyelvű cikket itt találja.
Saját helyén információkat oszthat meg és kapcsolatba léphet másokkal, így építve ki munkahelyi hálózatát. Ez a cikk ismerteti a legfontosabb szolgáltatásokat, valamint segítséget nyújt az első lépések megtételéhez.
Tartalom
Áttekintés
Saját helye egy olyan központi hely, amelyen hálózati munkát végezhet munkatársaival, és figyelemmel kísérheti az Önt érdeklő információkat. Munkatársai tevékenységéről hírcsatorna révén értesülhet, címkék segítségével követheti a saját maga vagy munkatársai által megjelölt tartalmakat, valamint közzéteheti saját állapotmódosításait.
Munkahelyi hálózata bővítésének elősegítése érdekében a SharePoint-kiszolgáló a kompatibilis levelezőprogramból küldött e-mailjei alapján javaslatot tehet új kulcsszavakra és munkatársakra, amelyeket és akiket érdemes lehet követni. Új kulcsszavakra és munkatársakra saját maga is rálelhet a hírcsatornájában megjelenő információkban (ilyenek például az érdeklődési körének megfelelő tartalmat megcímkéző személyek).
Megjegyzés: A cikkben szereplő Contoso vállalat egy gyártással és értékesítéssel foglalkozó kitalált cég.
Tegyük fel, hogy Verebélyi Ágnes a Contoso vállalat internetes hirdetésszervezésért felelős igazgatója. Mivel jól ismeri a hirdetési mérőszámokat, felvette a mérőszámok kifejezést profiljának Szakterületem szakaszába. A látogatók egyszerűen fel tudnak tenni kérdéseket neki a mérőszámok kulcsszóra kattintva.
Fontos tudni, hogy a Saját helyen és a profiljában a szervezet is végezhet beállításokat, így például meghatározhatja, hogy milyen típusú információkat vehet fel oda vagy szabhat testre és oszthat meg. Ugyanígy központilag hozzá is adhatnak adatokat a profiljához bizonyos adatforrásokból, például a személyzeti adatbázisból.
A Saját hely hatékony használatának módszerei
Többféle módon együttműködhet munkatársaival és értesülhet a legfrissebb fejleményekről. A Saját hely és a profil hatékony használata érdekében érdemes tudni az alábbiakat:
Saját profil megtekintése és frissítése – Elképzelhető, hogy saját profiljának egyes adatait előre kitöltik a szervezet adatbázisaiból, azonban további adatokat is megadhat, amelyek segítségével munkatársaival bővítheti hálózatát. Ha például fényképet nem helyeztek el központilag a profilban, akkor elhelyezheti saját fényképét, hogy mások felismerjék majd a különböző értekezleteken és eseményeken. Rövid állapotfrissítéseket is megoszthat, amelyeket mások láthatnak, amikor felkeresik a profillapját, vagy követik a hírcsatornáját.
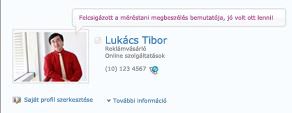
Hajtsa végre az új munkatársak –, kövesse a munkatársaival, tevékenységét, hogy mikor tartalom címkézése, módosíthatja a munka állapotát, vagy egy fontos munkát mérföldkő éri megjelenik. A profil már tartalmaz néhány munkatársak – általában azonnali csapata, a kezelő és közvetlen beosztottai tagjainak. További személyek, például dolgozó más részlegeknek a gyakran együtt vagy hasonló érdeklődési számára is hozzáadhat.
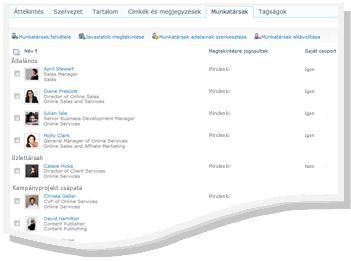
Tartalom hozzáadása a saját helyhez – Saját webhelyének beállításától függően megoszthatja másokkal dokumentumait, képeit, és blogjában akár gondolatait is.
Megjegyzés: Amikor neve a SharePoint-webhely egyes pontjain megjelenik, gyakran tartalmaz hivatkozást saját webhelyére. Ezt a hivatkozást érdemes lehet még e-mailjei aláírásában is elhelyezni, illetve a vállalati intranet olyan helyein feltüntetni, ahol neve megjelenhet.
Közös munka a tartalmakon és a munkatársakkal
Amikor munkatársaival kapcsolódik, tulajdonképpen személyeket és ismereteket tartalmazó hálózatát bővíti.
Tegyük fel, hogy Verebélyi Ágnes megadta néhány szakterületét, például a hirdetési partnerprogramot. Mivel profiljába felvette a hirdetési partnerprogramot, mint érdeklődési területet, láthatja, ha mások ezzel a kulcsszóval címkéznek meg tartalmakat. Így szerzett tudomást már sok újdonságról, és talált olyan személyeket, akiknek hasonló az érdeklődési körük.
A munkatársakkal való együttműködés lehetőségei:
Használat címkék és megjegyzések információk megosztásához – nyomon követése és a jegyzetelés tartalomról, ne feledje, hogy később, vagy megoszthatja másokkal. A szervezet tagjai többet is megtudhat az érdeklődési a címkék megtekintésével, és a kapcsolódó tartalmak azonosítása címkék is használhatja.
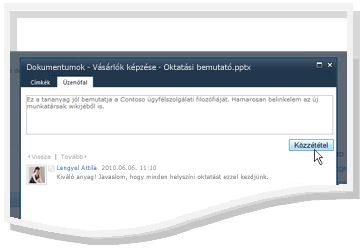
Állapotinformáció közlése – Közzétehet magáról aktuális információkat, például írhat a projektről, mellyel éppen foglalkozik, vagy megadhatja aktuális elérhetőségét.
Friss hírek keresése a saját hírcsatornában – Munkatársainak tevékenységei és a velük történő események – például új bejegyzés blogjukban vagy az előléptetésük – megjelennek a hírcsatornájában. A hírcsatornában értesülhet a fontos tartalmakról és a munkatársai által elért mérföldkövekről. Ha valamelyik elemre válaszolni kíván, rákattinthat a munkatársai nevére, és ezzel megnyithatja a profiljukat. Ha például egy munkatársát előléptették, felkeresheti a webhelyét, ahol gratulálhat neki.
Üzenethagyás a munkatársak számára – Mások profilját felkeresve tájékozódhat a projektjeikről, és üzenetet hagyhat az üzenőfalukon. Ha például egy értekezleten találkozik egy jól tájékozott személlyel, felkeresheti a profilját, hogy lássa, tartalmaz-e fontos információkra mutató hivatkozásokat vagy címkéket, illetve ha szeretne, kérdést is feltehet neki.
A Saját helyen közzétett profiljának megtekintése és frissítése
A profil egyes adatait, többek között a nevet és a beosztást, cége is szolgáltathatja, ilyenkor ezek nem módosíthatók és nem törölhetők. Az ilyen típusú adatok hibáinak kijavításához lépjen kapcsolatba a webhelyet felügyelő személlyel vagy a személyzeti osztállyal.
Saját profil megtekintése
-
A SharePoint-webhely jobb felső sarkában kattintson a Saját hely hivatkozásra. Ha a Saját hely hivatkozás nem látható a jobb felső sarokban, keressen egy olyan lapot, amely tartalmazza a hivatkozást, vagy keresse meg a saját profilját. Ha már megnyitotta saját webhelyét, hagyja ki ezt a lépést.
-
Kattintson a Saját profil hivatkozásra.
-
További profiladatok, hogykattintson.További információk
Saját profil frissítése
Profilja nemcsak a beosztását tüntetheti fel, hanem kapcsolattartási és egyéb adatait is. Segítségével mások megismerhetik munkakörét, és hatékonyabban kommunikálhatnak Önnel. A profillap számos információt tartalmazhat, amelyek közül egyeseket szervezete felügyelhet, míg másokat Ön is testre szabhat.
Ha a profilban információkat – például egy fényképet – helyez el, akkor azok a profilját felkereső összes személy számára láthatók lesznek. Lehetősége van azonban arra, hogy adatvédelmi kategóriák alkalmazásával megszabja, hogy profiljának egyes adatait kik láthatják. Az adatvédelmi kategóriákkal az információk (például mobiltelefonszáma) elérését a kijelölt személyekből álló csoportra korlátozhatja.
Írja be a szavakat, amelyek a Kérdezzen rá a szakaszban a feladat leírása vonatkoznak. Ha személyek profiljában látogassa meg, kattintson a feltételek gombra, és adja meg az az üzenőfal és kérdések feltevése. Adja meg az Ön számára érdekes elemeket, és szeretné, hogy az érdeklődési szakaszban további tudnivalók. A hírcsatorna megjelennek, hogy a kulcsszót kapcsolódó elemet. Keresse meg a Lásd még című szakaszban a profil szerkesztése olvashat bővebben.
-
Hajtsa végre a megfelelő műveletet:
-
Ha valakinek a profil vagy az weblapon a saját webhely már tekinti, kattintson a Saját profil.

-
Ha egy másik típusú lap tekinti meg a SharePoint-webhelyen, kattintson a nevére a jobb felső sarokban
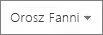
-
-
Kattintson a saját képe alatt látható Saját profil szerkesztése gombra.
-
A Részletes szerkesztés lapon hajtsa végre az alábbi műveletek valamelyikét:
-
Ha önmagáról adatokat szeretne megadni, írja be őket a megfelelő mezőkbe. A Bemutatkozás csoportban lévő mezőben a szöveget formázhatja is, például hivatkozásokat is elhelyezhet. Szervezete korlátozhatja az alkalmazottai által megadható adatokat, illetve egyes adatokat központilag feltölthet.
-
Fénykép hozzáadásához vagy lecseréléséhez kattintson a Kép kiválasztása gombra, tallózással keresse meg a képet, majd kattintson az OK gombra.
-
Szöveg törléséhez jelölje ki a szöveget, majd nyomja le a DELETE billentyűt.
-
-
Ha a Megtekintésre jogosultak oszlopban található mező aktív állapotú, akkor korlátozhatja a személyes információk megtekintését, így ezek az adatok csak egy adatvédelmi csoport tagjainak jelennek meg, nem pedig a vállalat összes dolgozója számára.
-
Kattintson a Mentés és bezárás gombra.
Új munkatársak követése
Saját webhelyének beállításától függően e-mailben értesítést kaphat, ha valaki követi tevékenységét, valamint javaslatokat kaphat olyan munkatársakra, akiket érdemes lehet követnie. A munkatársak követését az e-mailben található hivatkozásra kattintva állíthatja be.
Az új munkatársak követését profiljuk felkeresésekor is beállíthatja. A SharePoint-webhelyekről általában úgy tekintheti meg mások profilját, hogy a nevükre kattint. Ha saját hírcsatornájában megjelenik egy munkatárs neve, aki címkével jelölt meg egy fontos tartalmat, rákattinthat a nevére.

-
Tallózással jelölje ki vagy keresse meg a követni kívánt személy profilját. Ha a személy neve megjelenik egy SharePoint-webhelyen, például egy általa nemrégiben módosított dokumentum mellett, kattintson a névre a személy profiljának megtekintéséhez.
-
Kattintson a Hozzáadás munkatársként gombra.
Tipp: Munkatársakat a Szervezettallózó és a Személyek keresése eszközzel is kereshet.
Információmegosztás címkék és megjegyzések használatával
Azokhoz a dokumentumokhoz és lapokhoz, amelyeket figyelemmel kíván kísérni, illetve később is gyorsan meg szeretne találni, kulcsszavakat rendelhet. Ha a vállalati beállítások lehetővé teszik, az interneten található lapokhoz és cikkekhez is rendelhet kulcsszavakat.
Megjegyzés: Elképzelhető, hogy a szervezet korlátozza a közösségi címkézést, valamint hogy a kulcsszavak csak egy előre definiált kifejezéskészletből választhatók ki.
Címkéit és megjegyzéseit a rendszer egy „címkefelhőbe” rendezi, melyet többféleképpen is tallózhat. A gyakran használt címkék a többinél nagyobb méretűek. A címkéket többféleképpen szűrheti és tallózhatja.
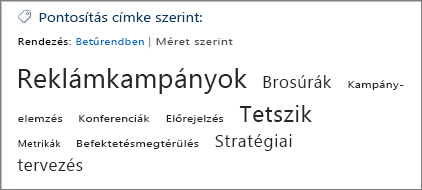
A tartalmak címkézésének több módja is van. A tetszőleges online információk címkézését a SharePoint Címkék és megjegyzések eszközével végezheti el, melyet felvehet böngészőjének kedvencei vagy könyvjelzői közé, illetve hivatkozáspultjára.
SharePoint-webhelyen található tartalom megtekintésekor gombok használatával vehet fel címkét vagy megjegyzést, melyekkel gyorsan megadhatja, hogy a tartalmat meg szeretné osztani vagy később szeretné újra felkeresni.
A SharePoint Címkék és megjegyzések eszközének hozzáadása a böngészőhöz
A Címkék és üzenőfal hozzáadásának lépései az egyes böngészők esetében eltérőek lehetnek. Első lépésként nyissa meg saját webhelyén a Címkék és megjegyzések lapot, majd keresse meg az eszköz ott található hivatkozását.
-
Hajtsa végre a kívánt műveletet:
-
Ha valakinek a profil vagy az weblapon a saját webhely már tekinti, kattintson a Saját profil.

-
Ha egy másik típusú lap tekinti meg a SharePoint-webhelyen, kattintson a nevére a jobb felső sarokban
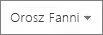
-
-
Kattintson a Címkék és megjegyzések elemre.
-
A SharePoint Címkék és megjegyzések eszközének hozzáadása csoportban kattintson a jobb gombbal a hivatkozásra, majd vegye fel böngészőjének kedvencei, könyvjelzői vagy hivatkozásai közé. Egyes böngészők – például az Internet Explorer – lehetővé teszik a hivatkozások hivatkozáspultba való felvételét. További tájékoztatást a böngészőprogram súgójában talál.
A könyvjelzők használatának megkönnyítéséhez érdemes megjeleníteni a böngésző eszköztárában a kedvenceket vagy a hivatkozásokat.
Címkék és megjegyzések hozzáadása weblapokhoz a webböngészővel
Ha böngészőjéhez hozzáadta a Címkék és üzenőfal hivatkozását, felhasználhatja a megosztani vagy később újra felkeresni kívánt webhelyek címkézésekor.
-
Lépjen arra a lapra, amelyhez címkéket vagy megjegyzéseket szeretne adni.
-
A böngészőprogramban válassza a Címkék és üzenőfal lehetőséget.
-
Írja be a címkéket, amellyel ne feledje, hogy és a lap tartalmának sorolják be. Különböző címkék, pontosvesszővel.
-
Ha a laphoz megjegyzést is szeretne fűzni, kattintson az Üzenőfal elemre, majd írja be a lapra vonatkozó megjegyzését.
-
Kattintson a Mentés gombra.
Címkék és megjegyzések hozzáadása SharePoint Server-alapú webhelyen található weblapokhoz
Böngészőjében bármely weblapon használhatja a Címkék és üzenőfal eszközt. Ha saját SharePoint-webhelyének lapjait tekinti meg, akkor a Tetszik és a Címkék és megjegyzések gombot is használhatja. Ha egy tartalmat gyorsan szeretne megjelölni, hogy később is megtalálja, de nem kíván további címkéket és megjegyzéseket fűzni hozzá (ezt később még megteheti), akkor használja a „Tetszik” gombot.
-
A SharePoint-kiszolgálón lépjen arra a webhelyre, amelyhez címkét vagy megjegyzést szeretne adni.
-
Hajtsa végre a kívánt műveletet:
-
Ha a tartalmat gyorsan meg szeretné jelölni, hogy később is megtalálja, de nem kíván további címkét és megjegyzést fűzni hozzá, akkor kattintson a Tetszik gombra.
-
Más címkék és megjegyzések hozzáadásához kövesse az alábbi lépéseket:
-
Kattintson a Címkék és megjegyzések elemre.
-
Írja be a címkéket, amellyel ne feledje, hogy és a lap tartalmának sorolják be. Különböző címkék, pontosvesszővel.
-
Ha a laphoz megjegyzést is szeretne fűzni, kattintson az Üzenőfal elemre, majd írja be a lapra vonatkozó megjegyzését.
-
Kattintson a Mentés gombra.
Tartalom hozzáadása a saját helyhez
Webhelyén elhelyezheti azokat a dokumentumokat, amelyeket másokkal meg szeretne osztani, és blogot is hozhat létre, ahol megoszthatja gondolatait. Blogot nyithat például felmerülő ötletei ismertetésére vagy egy futó projekt számára.
Mások által megtekinthető dokumentumok felvételéhez használja a Megosztott dokumentumok tárat. Csak az Ön számára elérhető dokumentumokat a Személyes dokumentumok tárba vehet fel. Létrehozhat további tárakat is, valamint a SharePoint-webhely más táraihoz hasonlóan testre szabhatja a tárak engedélyeit és egyéb beállításait.
Saját webhelyének beállításaitól függően előfordulhat, hogy más tárakat és listákat is vehet fel, hasonlóan ahhoz, ahogyan azt más webhelyeken is teheti.
Megosztott dokumentumok felvétele a Saját helyre
-
Hajtsa végre a kívánt műveletet:
-
Ha valakinek a profil vagy az weblapon a saját webhely már tekinti, kattintson a Saját tartalomelemre.

-
Ha egy másik típusú lap tekinti meg a SharePoint-webhelyen, kattintson a nevére a jobb felső sarokban
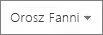
.
Megjegyzés: Amikor először kattint a Saját tartalom hivatkozásra, listáinak és tárainak összeállítása néhány percet igénybe vehet.
-
-
Kattintson a Megosztott dokumentumok csoportban a Dokumentum hozzáadása hivatkozásra.
-
Tallózással keresse meg a feltölteni kívánt dokumentumot, és adja meg a szükséges adatokat.
-
Kattintson az OK gombra.
Személyes blog létrehozása
-
Hajtsa végre a kívánt műveletet:
-
Ha valakinek a profil vagy az weblapon a saját webhely már tekinti, kattintson a Saját tartalomelemre.

-
Ha egy másik típusú lap tekinti meg a SharePoint-webhelyen, kattintson a nevére a jobb felső sarokban
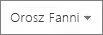
.
Megjegyzés: Amikor először kattint a Saját tartalom hivatkozásra, listáinak és tárainak összeállítása néhány percet igénybe vehet.
-
-
Kattintson a lap jobb oldalán látható Blog létrehozása hivatkozásra.
-
Ha a bloghoz új bejegyzést szeretne írni, kattintson a Bejegyzés létrehozása hivatkozásra, majd adja meg a bejegyzés adatait.
Üzenethagyás egy személy profiljában
Ha üzenetet hagy valakinek a profiljában, akkor az általában addig látható, amíg a személy újabb üzenetet nem kap. A saját webhelyek vállalati beállításaitól függően e-mail értesítést is kaphat a címzett az üzenetről.
Az üzeneteket többféle célra is használhatja. Megjegyzést fűzhet munkatársai projektjéhez vagy elért mérföldkövéhez, illetve akár kérdéseket is tehet fel.
-
Tallózással jelölje ki vagy keresse meg annak a személynek a profilját, akinek üzenetet kíván hagyni. Ha a személy neve megjelenik egy SharePoint-webhelyen, például egy általa nemrégiben módosított dokumentum mellett, kattintson a névre a személy profiljának megtekintéséhez.
-
Az Üzenőfal alatti mezőbe írja be üzenetét.
-
Kattintson a Küldés gombra.
Állapotmódosítás közzététele
Saját profiljában található munkatársaival megoszthatja állapotüzeneteit és hirtelen támadt ötleteit. Közölheti velük például, hogy nagy várakozással tekint egy jövőbeli tárgyalás vagy projekt elé.
-
Hajtsa végre a kívánt műveletet:
-
Ha valakinek a profil vagy az weblapon a saját webhely már tekinti, kattintson a Saját profil.

-
Ha egy másik típusú lap tekinti meg a SharePoint-webhelyen, kattintson a nevére a jobb felső sarokban
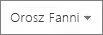
-
-
Kattintson aÚjdonságokaz állapot buborék szöveget.
-
Írja be a másokkal megosztani kívánt rövid szöveget.
-
Nyomja le az ENTER billentyűt.
Friss hírek keresése a saját hírcsatornában
Ha hírcsatornájában frissítéseket szeretne keresni, végezze el az alábbi műveletek egyikét:
-
Ha valakinek a profillapján vagy a Saját hely egyik lapján tartózkodik, kattintson a Saját hely vagy a Saját hírcsatorna elemre.

-
Ha egy másik típusú lap tekinti meg a SharePoint-webhelyen, kattintson a nevére a jobb felső sarokban
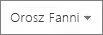
Tipp: Ha egy elem sem jelenik meg, akkor munkatársainak valószínűleg nincs friss tevékenysége. A hírcsatornában megjelenített információk bővítéséhez együttműködésre biztató üzeneteket hagyhat munkatársainak, illetve megfontolhatja több munkatárs követését. A hírcsatorna forgalmának csökkentéséhez pedig követhet kevesebb munkatársat, vagy csökkentheti a profiljában követett tevékenységek számát.










