SharePoint-fájlok megnyitása és megtekintése a Fájlkezelővel
Fontos: 2021-ben bejelentettük, hogy a Microsoft 365-alkalmazások és -szolgáltatások már nem támogatják az Internet Explorer 11-et (IE 11). Ennek eredményeképpen már nem javasoljuk a Nézet Fájlkezelő parancs használatát (a modern SharePoint felületen).
A SharePoint-fájlok Fájlkezelő való megtekintéséhez javasoljuk, hogy először tegye elérhetővé a SharePoint-fájlokat az eszköz mappáiban. Ehhez akár Chrome-ot, Microsoft Edge-et, akár más böngészőt használ, használhatja a Parancsikon hozzáadása a Saját fájlokhoz vagy a Szinkronizálás lehetőséget. A View in Fájlkezelő command metódussal összehasonlítva ez a két módszer gyorsabb és megbízhatóbb, ha SharePoint-fájlokat helyez el az eszköz mappáiban. Ezután kezelheti a szinkronizált fájlokat a Fájlkezelő.
A Saját fájlok parancsikonjainak hozzáadása (OneDrive-parancsikonok hozzáadása) lehetővé teszi a tartalmak elérését az összes eszközön, míg a Szinkronizálásegy adott eszközhöz kapcsolódik. Emellett a (OneDrive) billentyűparancsai jobb teljesítményt nyújtanak a szinkronizálás gomb használata helyett. Ezért a Parancsikon hozzáadása a Saját fájlokhoz (OneDrive) lehetőséget javasoljuk a legsokoldalúbb lehetőségként, ha elérhető.
Megjegyzés: Ha az Internet Explorerrel rendelkezik, és a klasszikus SharePoint-felületet használja, megtekintheti, hogyan másolhat vagy helyezhet át tárfájlokat a Megnyitás Intézővel paranccsal.
Mi a különbség a Parancsikon hozzáadása a Saját fájlokhoz, a Szinkronizálás és a Megtekintés Fájlkezelő között?
Adjon hozzá parancsikont a Saját fájlok, a Szinkronizálás és a Megtekintés parancshoz a Fájlkezelő csatlakoztassa a SharePoint tárat egy mappához az asztalon, de vannak különbségek:
-
Az Add shortcut to My files (Saját fájlok hozzáadása ) és a Sync (Szinkronizálás ) is a OneDrive szinkronizálási app használatával hoz létre egy állandóbb mappát, amelyet napi rendszerességgel használhat. Az online SharePoint-tárhoz, illetve az Explorerben vagy a Finderben a helyi számítógéphez hozzáadott, szerkesztett vagy eltávolított összes tartalom automatikusan szinkronizálódik a másik hellyel. Ha például szinkronizál egy tárat, közvetlenül Word vagy Excel menthet a helyi számítógépre az Explorerben vagy a Finderben, és minden automatikusan fel lesz töltve a SharePoint tárba. Ha offline módban ment valamit az asztali mappába, a Szinkronizálás azonnal frissíti a(z) SharePoint-tárat, amint ismét online lesz.
-
A Saját fájlok parancsikonjainak hozzáadása (OneDrive-parancsikonok hozzáadása) lehetővé teszi a tartalmak elérését az összes eszközön, míg a Szinkronizálás egy adott eszközhöz kapcsolódik. Emellett a OneDrive billentyűparancsai jobb teljesítményt nyújtanak a szinkronizálás gomb használata helyett.
-
A Megtekintés a Fájlkezelőben parancs egy ideiglenes mappát használ, amely a Fájlkezelőben nyílik meg. Ez a mappa csak addig marad fenn, amíg be nem zárja azt, és a tartalmat menti ide: SharePoint. Ezért a Megtekintés a Fájlkezelőben parancs egyszeri elérést biztosít a(z) SharePoint tárhoz az asztali mappákon keresztül. Alapértelmezés szerint a Nézet Fájlkezelő menüben beállítás nem jelenik meg Önnek vagy a felhasználóknak a SharePoint modern dokumentumtár felületén. Bizonyos esetekben előfordulhat, hogy a szervezeteknek továbbra is a View in Fájlkezelő kell használniuk a modern dokumentumtárak eléréséhez. A Microsoft Edge 93-es stabil verziójától kezdődően engedélyezheti a Nézet Fájlkezelő funkcióját a SharePointban a modern dokumentumtárakhoz.
Figyelmeztetés: Ismét nem javasoljuk a Nézet Fájlkezelő parancs használatát (a modern SharePoint-felületen). Az alábbi információk csak akkor érvényesek, ha a Nézet Fájlkezelő parancsot választja.
Az alábbi, részletes információt tartalmazó szakaszokat az alábbi címsorok egyikére történő kattintással nyithatja meg.
A Fájlkezelő az a Windows fájlkezelőrendszer, amelyet a Windows asztalon használ. Megnyithat SharePoint tárakat a Fájlkezelőben, és áthelyezheti vagy átmásolhatja a fájlokat és mappákat az asztali mappákból a következőbe: SharePoint. Több SharePoint-tárat is megnyithat a Fájlkezelőben, és mappákat másolhat vagy helyezhet át közöttük.
Megjegyzések:
-
Az alábbiakban a Megtekintés a Fájlvizsgálatban parancs használatára vonatkozó utasítások találhatók.
-
A verzióelőzmények nem lesznek másolva a Szinkronizálás vagy a Megnyitás Fájlkezelővel használatakor. Csak a dokumentumok legújabb vagy közzétett verziói lesznek másolva vagy áthelyezve. Ha verziószámozási adatokkal is rendelkeznie kell egy fájl egyik tárból a másikba való áthelyezéséhez, használja az Áthelyezés ide: parancsot. További információt a Miért nem másolja vagy helyezi át a Fájlkezelő a verziószámozási adataimat?
-
Ha A fájlt ki kell venni beállítás be van kapcsolva, előfordulhat, hogy ideiglenesen ki kell kapcsolni, hogy több fájlt is letölthessen. További információ: Tár beállítása fájlkivétel megkövetelésére.
-
Nyissa meg az áthelyezni vagy másolni kívánt fájlt vagy mappákat tartalmazó dokumentumtárat a következőben: SharePoint a Microsoft 365-ben.
-
Válassza a Nézet menüt, majd a Megtekintés a Fájlkezelőben parancsot.
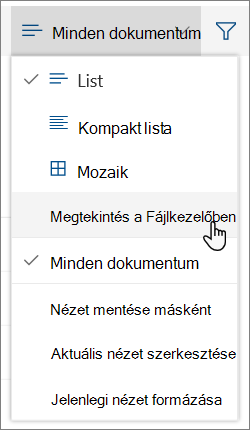
-
A Fájlkezelőben történő megnyitás mellett, a(z) SharePoint ugyanakkor megnyithatja a tárat egy másik fülön a Klasszikus SharePoint-módban. Figyelmen kívül hagyhatja ezt a tárablakot vagy bezárhatja azt.
-
Előfordulhat, hogy megjelenik egy előugró ablak, amely megkérdezi, hogy inkább szinkronizálná-e a tárat. Ez az Ön döntése. Amikor megnyit egy tárat a Fájlkezelőben, az asztalon lévő mappa ideiglenes. Ha a Parancsikon hozzáadása a Saját fájlokhoz vagy a Szinkronizálás parancsot használja, egy állandó mappát kap, amely szinkronban marad a dokumentumtárral. További információért olvassa el a SharePoint-fájlok szinkronizálása a Microsoft OneDrive szinkronizálási appjával című cikket.
-
Ha megjelenik egy Internet Explorer Biztonság párbeszédpanel, válassza az Engedélyezéslehetőséget. A Ne jelenjen meg többé erre a programra vonatkozó figyelmeztetés jelölőnégyzetet is bejelölheti.
-
Nyissa meg a céldokumentum mappáját, és ismételje meg a 2. lépést.
-
Most, hogy mindkét dokumentumtár meg van nyitva a Fájlkezelőben – a forrásban és a célhelyen – fájlokat és mappákat másolhat vagy helyezhet át közöttük.
Rendezze el úgy a két ablakot, hogy másolást vagy áthelyezést tudjon végrehajtani közöttük. Mindkettőt megjelenítheti a képernyőn az alábbi lépésekkel:
-
Jelölje ki a forrásablakot, és nyomja le a következőt: Windows billentyű

-
Ismételje meg ezt a műveletet a célablakkal, de nyomja le a következőt: Windows billentyű

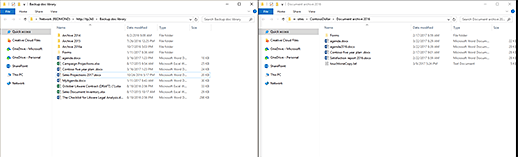
Át is méretezheti az ablakokat, és egymással át is fedheti őket.
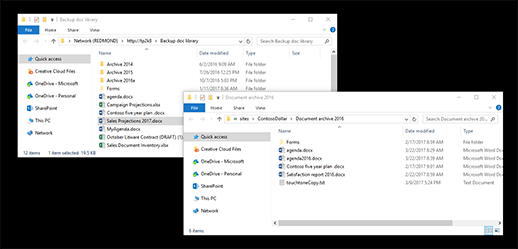
-
-
Tegye a következők valamelyikét:
-
A másoláshoz válassza ki a mappákat ás a fájlokat a forrásban, kattintson jobb gombbal, majd válassza a Másolás lehetőséget, vagy nyomja le a Ctrl+C billentyűkombinációt a másoláshoz.
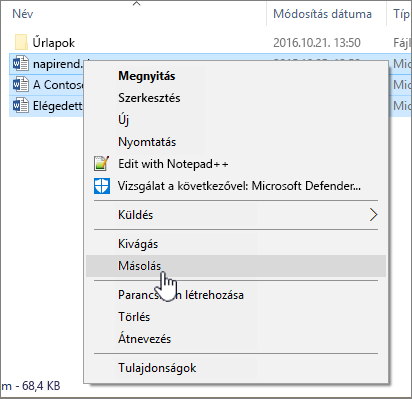
-
Az áthelyezéshez válassza ki a mappákat ás a fájlokat a forrásban, kattintson jobb gombbal, majd válassza a Kivágást, vagy nyomja le a Ctrl+X billentyűkombinációt a kivágáshoz.
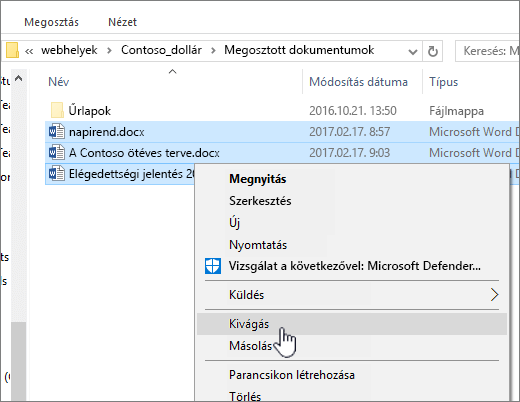
Ha fájlokat helyez át, kiválaszthat és áthúzhat fájlokat az egyik Fájlkezelő-ablakból a másikba, a kivágás és beillesztés használata helyett.
Megjegyzés: Ha az Ön tára verziószámozást használ, csak a legfrissebb és közzétett dokumentumokat fogja megkapni. A korábbi verziók nem helyezhetők át és nem másolhatók. További információt a Miért nem másolja vagy helyezi át a Fájlkezelő a verziószámozási adataimat?
-
-
A célmappában kattintson jobb gombbal, majd válassza a Beillesztést, vagy nyomja le a Ctrl+V billentyűkombinációt.
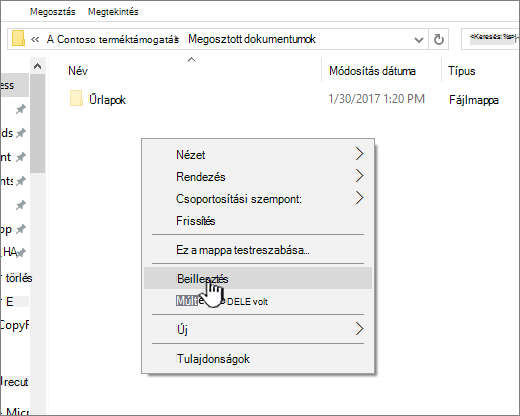
Megjegyzés: Ha nem látja a Beillesztést, térjen vissza a forrásmappába, emelje ki a kívánt fájlokat és mappákat, kattintson a jobb gombbal, és válassza a Kivágás vagyMásolás lehetőséget.

-
Az összes kívánt fájl átmásolásakor vagy áthelyezésekor zárja be mindkét Fájlkezelő ablakot. Bármilyen létrehozott fájl- vagy mappamódosítást a rendszer automatikusan feltölt ide: SharePoint.
-
Térjen vissza a céltárhoz ebben: SharePoint. Ha az új fájlok, mappák vagy módosítások még nem jelentek meg, frissítse a lapot.
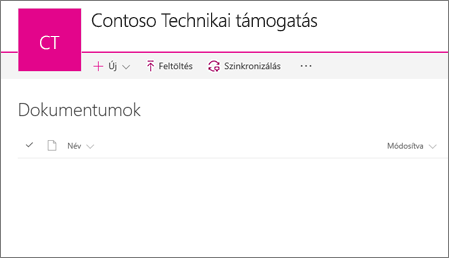
Fájlok másolása előtt
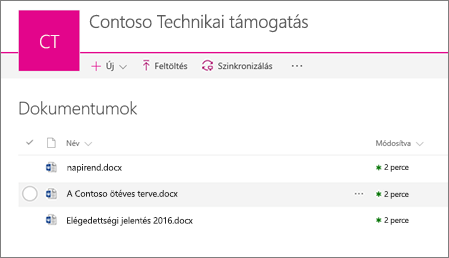
Fájlok másolása után
Ha az Internet Explorer a böngészője, fontolja meg a váltást Microsoft Edge-re vagy egy másik modern böngészőre.
Megjegyzés: A(z) Microsoft 365 alkalmazások és szolgáltatások megszüntetik az Internet Explorer 11 támogatását 2021. augusztus 17-től. További információ. Felhívjuk a figyelmét arra, hogy a(z) Internet Explorer 11 továbbra is támogatott böngésző marad. Az Internet Explorer 11 a Windows operációs rendszer része, és annak a terméknek az életciklus irányelveit követi, amire telepítették.
Ha verziószámozási adatokkal is rendelkeznie kell egy fájl egyik SharePoint-tárból a másikba való áthelyezéséhez, használja az Áthelyezés ide: parancsot. További részletekért olvasson tovább.
A verziószámozás egy SharePoint-tár része. A verziók és a nyomkövetés a(z) SharePoint-adatokban vannak tárolva, nem pedig a fájlokban. Ahelyett, hogy felülírja a régebbi fájlokat egy új verzió beadásakor, SharePoint a régebbi fájlokat és az újabbakat is tárolja, és a verziószámokkal különbözteti meg őket. A fájlok továbbra is különállóak, és a tárban vannak nyomon követve, de a verziók csak a SharePoint-tárban találhatók meg.
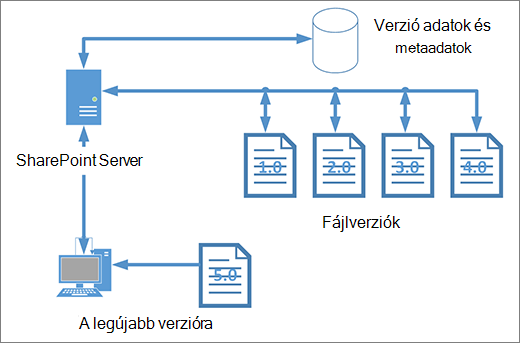
A Fájlkezelő olyan fájlokkal dolgozik, amelyek csak az adott fájlhoz szükséges metaadatokat tartalmazzák, például a módosítás dátumát vagy a szerzőt. Amikor másol a Fájlkezelő használatával, az csak a fájlokat és azok akkori információját tudja másolni vagy áthelyezni. A(z) SharePoint további információi és egyéb fájljai nem szerepelnek a fájlban.
Az Áthelyezés ide: parancs áthelyezi a verziószámozási előzményeket, mivel az a táron belül működik, ha a következőt használja: SharePoint. Az Áthelyezés ide: megőrzi a verziószámozást, mert a fájl és a struktúra csak egy példánya létezik. Amikor a(z) SharePoint áthelyez egy fájlt az Áthelyezés ide:paranccsal a mappák vagy tárak között, az magában foglalja a verziókat ás a nyomkövetési információt is.
A SharePointMásolás parancs azonban csak a legújabb fájlt másolja. Ez megakadályozza az előzmények két hely közötti felosztását. Bármelyik fájlt frissítheti, de a módosítások csak az adott fájlon jelennek meg.
Ha fájlokat másol a biztonsági másolathoz, és meg szeretné őrizni a verziószámozást, fontolja meg egy SharePoint kiszolgálóalapú biztonsági mentés használatát a manuális másolás helyett. Így ha valami történik az aktuális fájlokkal, a(z) SharePoint biztonsági másolata lekérhető. Lásd: Legjobb eljárások a biztonsági mentéshez és helyreállításhoz a SharePoint Serveren.










