Ha problémát tapasztal az Microsoft 365-fájlok és -dokumentumok SharePoint-dokumentumtárakban való megnyitásakor, az alábbi javaslatok segítségével megpróbálhatja megoldani.
Javasoljuk, hogy a dokumentumokon való munkához szinkronizálja a dokumentumtárat a számítógépén. A szinkronizálás létrehoz egy helyi mappát a számítógépen, amelyben könnyedén megnyithatja és szerkesztheti a fájlokat. A dokumentum mentésekor a rendszer automatikusan feltölti őket a SharePointba vagy a OneDrive Munkahelyi vagy iskolai verzióba. További információt a SharePoint-fájlok szinkronizálása a számítógépen című témakörben talál.
Ha a Megnyitás Intézővel vagy a Megtekintés a Fájlkezelőben parancs használatakor tapasztal problémát, a Megnyitás Intézővel vagy Megtekintés a Fájlkezelőben című cikkben tudhat meg többet.
A fájlok letöltése és ellenőrzése helyben
Egyes problémákat a SharePoint-kiszolgáló és az Microsoft 365 verziójának eltérése okozza. Ha nem tudja megoldani a problémát, próbálja meg letölteni a fájlt, és helyben megnyitni.
-
A SharePoint verziójától függően hajtsa végre az alábbi műveletek egyikét:
A SharePoint használata esetén jelölje ki a fájlt, és válassza a parancssáv Letöltés gombját, vagy kattintson a három pontra (...), és válassza a Letöltés parancsot.
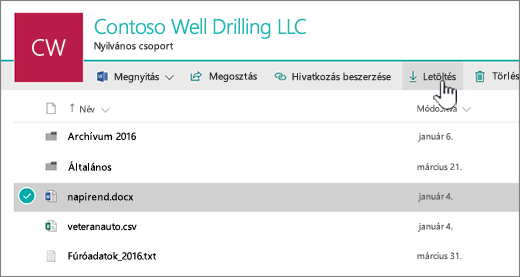
A SharePoint Server 2016 használata esetén jelölje ki a fájlt, kattintson a parancssáv Egyebek gombjára, és válassza a Letöltés parancsot, vagy kattintson a jobb gombbal a dokumentumra, és válassza a Letöltés parancsot.
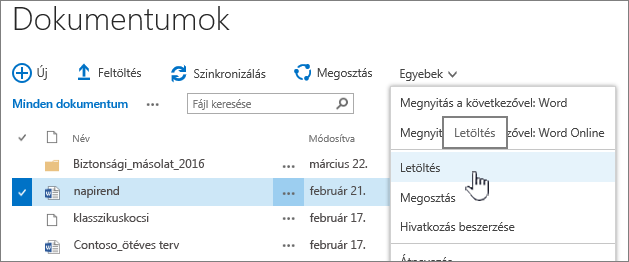
A SharePoint Server 2013 használata esetén jelölje ki a fájlt, kattintson a három pontra (...), a párbeszédpanelen kattintson ismét a három pontra (...), majd válassza a Letöltés lehetőséget.
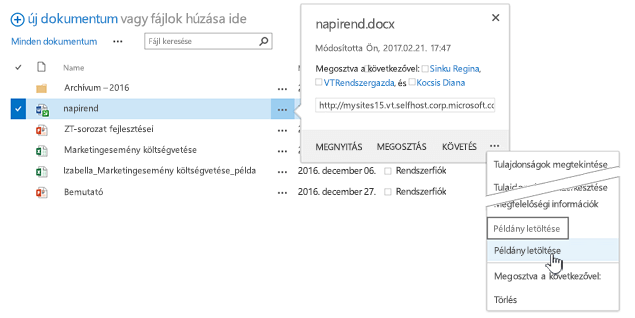
A SharePoint Server 2010 használata esetén kattintson a fájl melletti lefelé mutató nyílra, kattintson a Küldés elemre, majd válassza a Másolat letöltése parancsot.
-
Válassza a böngésző Mentés parancsát, majd a Mappa megnyitása parancsot a fájl helyének megnyitásához.
-
Kattintson a jobb gombbal a helyi mappában lévő fájlra, és válassza a Társítás parancsot.
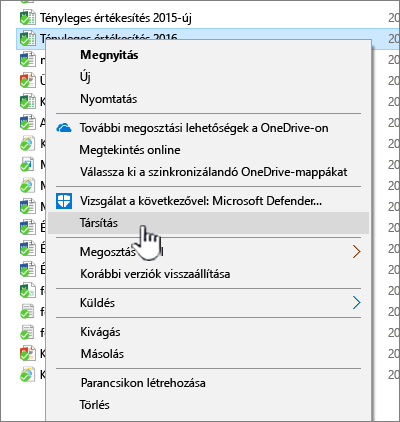
-
Válassza a használni kívánt alkalmazást. Ha a fájltípus nincs társítva egyetlen alkalmazáshoz sem, megjelenik egy párbeszédpanel, amelyen választhat egy alkalmazást. Ha a kívánt alkalmazás nem szerepel a listában, válassza a Másik alkalmazás választása lehetőséget.
-
Jelölje be a Mindig ez az alkalmazás nyissa meg jelölőnégyzetet.
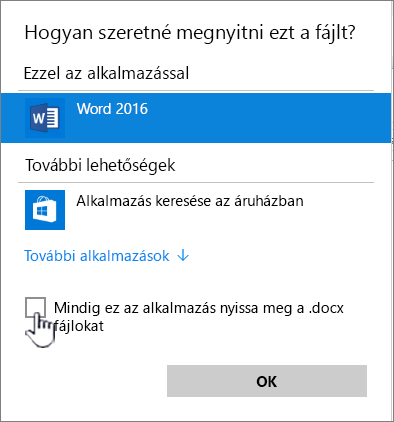
-
Zárja be az alkalmazást, majd kattintson duplán a fájlra, hogy ellenőrizze, megnyílik-e a megfelelő alkalmazásban.
A használt SharePoint-verzió megállapításáról A SharePoint melyik verzióját használom? című témakörben tájékozódhat.
Ha a használt Microsoft 365-verziót szeretné megállapítani, erről a Melyik Office-verziót használom? és a Más Office-verziók adatainak megkeresése című témakörben olvashat.
Megjegyzés: Ha egy régebbi Microsoft 365-verzióról frissített az Office 2013-ra vagy az Office 2016-ra a számítógépén, akkor bizonyos programoknak (például a Visiónak és a Projectnek) továbbra is a régebbi verziója lehet telepítve. Ha használja ezeket az alkalmazásokat, frissítse azokat is a 2013-as vagy 2016-os verzióra. Ha már nincs szüksége rájuk, távolítsa el őket.
Fájlsérülés
Ha a fájl korábban megnyílt, de nem nyílik meg többé, az azt jelezheti, hogy a fájl megsérült, vagy hogy a formátumát a telepített alkalmazások egyike sem támogatja. A fájlok mentése után próbálja meg ismét megnyitni őket, hogy ellenőrizze a mentés sikerességét. Ha megoszt egy fájlt más felhasználókkal, győződjön meg róla, hogy a felhasználók teljes egészében mentették a fájlt ugyanazzal a fájlformátummal. Ha például egy munkafüzet .xls fájlként lett megnyitva, győződjön meg róla, hogy a mentéskor is .xls típusú maradt.
A sérült fájlok a SharePoint megnyitását is meggátolhatják. Ha fájlsérülésre gyanakszik, töltse le a dokumentumot, és kövesse az alábbi cikkekben ismertetett módszerek egyikét:
Nem támogatott fájlformátumok
Az Microsoft 365 újabb verziói olyan funkciókkal bővíthetik a dokumentumokat, amelyek az Microsoft 365 régebbi verzióiban nem használhatók. Az új verziók képesek olvasni a régebbi verziók által létrehozott fájlokat, a régebbi verziók azonban nem tudják olvasni az újabb dokumentumokat. Az Excel 2016 például .xlsx formátumban menti a fájlokat, míg az Excel 2003 csak .xls formátumot képes olvasni. A fájlok SharePointban való megosztásakor győződjön meg róla, hogy a felhasználók az Microsoft 365 kompatibilis verziójával rendelkeznek. Ha Microsoft 365-öt használ, telepítheti a legújabb asztali verziót a számítógépére a webhelyen lévő hivatkozásra kattintva.










