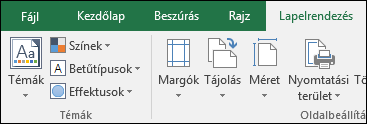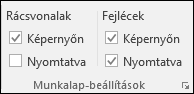Alapértelmezés szerint az Excel nem nyomtatja ki a munkalap szegélyei mentén megjelenő oszlopfejléceket (A, B, C stb.) vagy sorfejléceket (1, 2, 3 stb.).
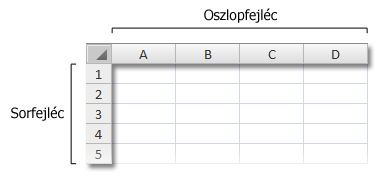
A munkalap oszlop- és sorfejléceinek nyomtatásához kövesse az alábbi lépéseket:
|
|
Kattintson a munkalapra. Ha ezt több munkalapon szeretné elvégezni, csoportosíthatja őket.
|
|
|
Kattintson a menüszalag Lapelrendezés fülére.
|
|
|
Jelölje be A munkalap beállításai csoport Azonosítók lapján lévő Nyomtatás jelölőnégyzetet.
Megjegyzés: A kis bővítőikonra is kattinthat A munkalap nyomtatásához a CTRL+P billentyűkombinációval nyissa meg a Nyomtatás párbeszédpanelt, és kattintson az OK gombra. |
Tippek
-
Ha meg szeretné tekinteni a munkalapot nyomtatás előtt, nyomja le a CTRL + F2 billentyűparancsot.
-
Az Excel alapértelmezés szerint az A1 hivatkozási stílust használja, amely az oszlopokat betűvel, a sorokat pedig számmal jelöli. Ha az oszlopazonosítókban betűk helyett számokat lát, a munkalap az S1O1 hivatkozási stílust használja. Az A1 hivatkozási stílus visszaállításához a Fájl > Beállítások > Képletek kategóriájában a Képletekkel végzett munka csoportban törölje a jelet az S1O1 hivatkozási stílus jelölőnégyzetből.
Ha Excel 2007-et használ, kattintson a Microsoft Office gombra

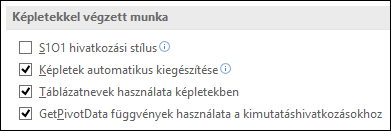
-
A sor- és oszlopazonosítókban található számok és betűk nem módosíthatók. Ha címkével szeretne ellátni sorokat és oszlopokat, egyszerűen kattintson egy cellára, írja be a kívánt szöveget, majd nyomja le a TAB billentyűt a következő cellára való továbblépéshez. Például elláthatja címkével a havi értékesítési számokat, ha az A1-L1 tartományba beírja a hónapok neveit.
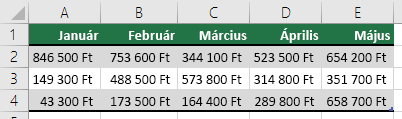
Az Excel kitöltés funkciójával gyorsan létrehozhat címkéket, például a hónapok neveit. További információt a Munkalapcellák automatikus kitöltése adatokkal című témakörben találhat. Az adatait Excel-táblázatként is megadhatja, amely az első sort alapértelmezés szerint fejlécsornak állítja be.
-
Ha adott adatokat szeretne nyomtatni az egyes nyomtatott oldalak tetején vagy oldalán – például a munkalap első sorának neveit –, olvassa el a Sorok vagy oszlopok ismétlése minden nyomtatott oldalon című témakört.
-
Ha élőfejet vagy élőlábat szeretne hozzáadni a nyomtatott munkalaphoz, tekintse meg az Előfejek és élőlábak a munkalapokon című cikket.
További segítségre van szüksége?
Kérdéseivel mindig felkeresheti az Excel technikai közösség egyik szakértőjét, vagy segítséget kérhet a közösségekben.