Az SQL-adatbázis egy nagy teljesítményű, kulcsfontosságú alkalmazásokhoz használható felügyelt adatbázis, amelynek adatait csatolni és importálni lehet. További információt az SQL Server 2016 című témakörben talál.
-
Adatok csatolásakor az Access egy olyan kétirányú kapcsolatot hoz létre, amely szinkronizálja az adatmódosításokat az Access és az SQL-adatbázis között.
-
Adatok importálása esetén az Access az adatról egy egyszeri másolatot készít, így az adat módosításai nem lesznek szinkronizálva az Access és az SQL-adatbázis között.
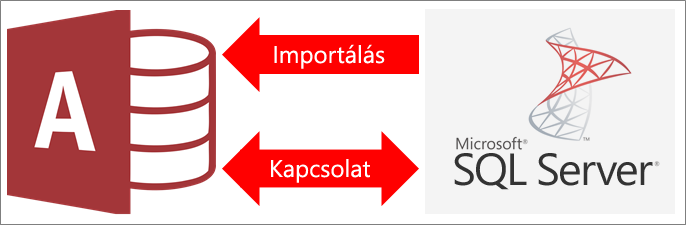
Előzetes tennivalók
Szeretné, hogy a dolgok simábbak lefussnak? Ezután végezze el a következő előkészületeket a csatolás vagy importálás előtt:
-
Keresse meg az SQL Server-adatbázis nevét és a csatlakozáshoz szükséges adatokat, és válassza ki a használni kívánt hitelesítési módszert (Windows vagy SQL Server). A hitelesítési módszerekről részletesen tájékozódhat a Csatlakozás a kiszolgálóhoz (adatbázis-vezérlő) és Az adatbázis biztonságossá tétele című témakörökben.
-
Keresse meg a csatolni vagy importálni kívánt táblákat vagy nézeteket és a csatolt táblákhoz tartozó egyedi mezőértékeket. Egyetlen művelettel több tábla vagy nézet is importálható.
-
Ügyeljen az egyes táblákban és nézetekben szereplő oszlopok számára. Az Access egy táblában nem támogat 255-néls több mezőt, ami azt eredményezi, hogy az Access csak az első 255 oszlopot fogja importálni. A probléma megoldásaként az SQL Server-adatbázisban létrehozhat egy olyan nézetet, amellyel elérhetőek a korlátot meghaladó számú oszlopok is.
-
Ügyeljen az importálandó adatok mennyiségére. Az Access-adatbázis maximális mérete 2 GB, amelyből még le kell vonni a rendszerobjektumok által igényelt helyet. Ha az SQL Server-adatbázis túl nagy táblákat tartalmaz, előfordulhat, hogy nem lehetséges mindegyiket importálni egyetlen Access-adatbázisba. Ilyen esetben fontolja meg az importálás helyett az adatok csatolását.
-
Az Access-adatbázis és a benne tárolt csatolási adatok biztonságának érdekében használjon megbízható helyet, és védje az Access-adatbázist jelszóval. Ez különösen akkor lehet fontos, ha az SQL Server-hez használt jelszót az Accessben menti.
-
Tervezze meg a kapcsolatok hozzáadását. Az importálás végeztével az Access nem hozza létre automatikusan a kapcsolódó táblák közötti kapcsolatokat. Az új és a meglévő táblák közötti kapcsolatok a Kapcsolatok ablak használatával manuálisan hozhatók létre. További információt a Mi az a Kapcsolatok ablak? és a Kapcsolat létrehozása, szerkesztése és törlése című témakörben talál.
1. szakasz: Első lépések
-
Válassza a Külső adatok > Új adatforrás > Adatbázisból > SQL Server rendszerből lehetőséget.
-
A Külső adatok átvétele – ODBC-adatbázis párbeszédpanelen az alábbi lehetőségek közül választhat:
-
Adatok importálásához válassza a Forrásadatok importálása új táblába az aktuális adatbázisban lehetőséget.
-
Adatok csatolásához válassza az Adatforrás csatolása csatolt tábla létrehozásával lehetőséget.
-
-
Kattintson az OK gombra.
2. szakasz: DSN-fájl létrehozása vagy újbóli használata
Készíthet új DSN-fájlt, vagy már meglévőt is használhat. DSN-fájlt akkor használjon, ha a különféle csatolási és importálási műveletekhez ugyanazokat a csatolási adatokat szeretné használni, vagy ha azokat egy szintén DSN-fájlt használó alkalmazással szeretné megosztani. DSN-fájlt közvetlenül is létrehozhat az Adatkapcsolat-kezelő használatával. További információt az ODBC-adatforrások felügyelete című témakörben talál.
Noha továbbra is használhatóak az SQL ODBC-illesztő korábbi verziói, a 13.1-es verzió használatát javasoljuk, amely számos javítást tartalmaz, és az új SQL Server 2016-funkciókat is támogatja. További információt a SQL Serverhez készült Microsoft ODBC-illesztő Windowson című témakörben talál.
-
Hajtsa végre a megfelelő műveletet:
-
Ha már létezik a használni kívánt DSN-fájl, válassza ki a listából.
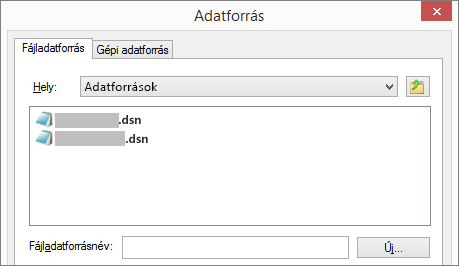
Attól függően, hogy melyik hitelesítési módszert választotta a csatlakozási adatoknál, szükség lehet a jelszó újbóli megadására.
-
Új DSN-fájl létrehozása:
-
Kattintson az Új gombra.
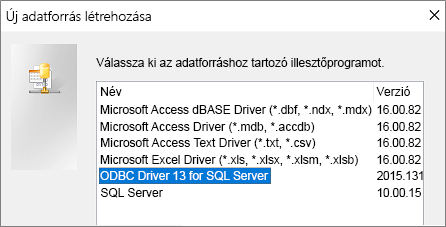
-
Válassza az ODBC Driver 13 for SQL Server, majd a Tovább lehetőséget.
-
Adja meg a DSN-fájl nevét, majd ha a fájlt egy másik helyen szeretné létrehozni, kattintson a Tallózás lehetőségre.
-
-
-
Kattintson a Tovább elemre, nézze át az összesítést, majd kattintson a Befejezés elemre.
3. szakasz: Az Új adatforrás létrehozása az SQL Serverhez varázsló használata
Az Új adatforrás létrehozása az SQL Serverhez varázslóban végezze el az alábbi műveleteket:
-
Az első lapon adja meg az azonosító adatokat:
-
A Leírás mezőben adja meg a DSB-fájl dokumentációs adatait (nem kötelező).
-
A Kiszolgáló mezőben adja meg az SQL Server-adatbázis nevét. Le kattintson a Le nyílra.
-
-
A második lapon válassza ki valamelyik hitelesítési módszert:
-
Integrált Windows-hitelesítéssel Csatlakozás Windows-felhasználói fiókkal. Megadhat egy egyszerű szolgáltatásnevet (SPN) is (nem kötelező). További információt az Egyszerű szolgáltatásnevek (SPN-ek) az ügyfélcsatolásoknál (ODBC) című témakörben talál.
-
SQL Server hitelesítéssel... Csatlakozás az adatbázisban beállított hitelesítő adatokkal, a bejelentkezési azonosító és a jelszó megadásával.
-
-
A harmadik és negyedik oldalon a csatolás testreszabását végezheti el. A beállítási lehetőségekről további információt talál az SQL Serverhez készült Microsoft ODBC-illesztő című témakörben.
-
A megjelenő képernyőn a beállításokat kell megerősítenie. A kapcsolat megerősítéséhez válassza az Adatforrás tesztelése lehetőséget.
-
Előfordulhat, hogy be kell jelentkeznie az adatbázisba. A Bejelentkezés az SQL Serverbe párbeszédpanelen adja meg a bejelentkezési azonosítót és a jelszót. Ha további beállításokat szeretne módosítani, azt a Beállítások lehetőség választásával teheti meg.
4. fázis: Táblák és nézetek kiválasztása, amelyre hivatkozni vagy importálni szeretne
-
A Táblák csatolása vagy az Objektumok importálása párbeszédpanel Táblák területén válassza ki az összes csatolni vagy importálni kívánt táblát vagy nézetet, majd kattintson az OK elemre.
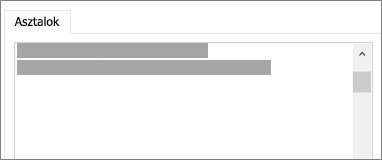
-
A csatolási műveletnél kiválaszthatja a Jelszó mentése lehetőséget is.
Biztonság Ha ezt a lehetőséget választja, a továbbiakban nem szükséges megadnia a hitelesítő adatokat minden alkalommal, amikor megnyitja az Accesst és adatokhoz fér hozzá. Így azonban a jelszó titkosítás nélkül lesz mentve az Access-adatbázisban, és ha valaki hozzáfér a forrástartalomhoz, akkor a felhasználónévhez és a jelszóhoz is hozzáférhet. Ha ezt a lehetőséget választja, javasoljuk, hogy az Access-adatbázist mindenképpen biztonságos helyen tárolja, és jelszót is hozzon létre az Access-adatbázis eléréséhez. További információt a Hogyan dönthető el, hogy megbízható-e az adatbázis és az Adatbázis titkosítása jelszó használatával című témakörökben talál.
Megjegyzés: Ha úgy dönt, hogy nem menti a jelszót, de meggondolja magát, törölje és hozza létre újra a csatolt táblát, majd válassza a Jelszó mentése lehetőséget.
5. szakasz: Specifikációk és feladatok létrehozása (csak importáláshoz)
-
A Külső adatok átvétele – ODBC-adatbázis párbeszédpanelen az importálási lépéseket specifikációként is elmentheti, és létrehozhat egy olyan Outlook-feladatot, amellyel automatizálható a rendszeres importálási feladat. További információt az Importálási vagy exportálási művelet mentése specifikációként című témakörben talál.
Eredmények
Amikor egy csatolási vagy importálási művelet befejeződik, a táblák a navigációs ablakban a tulajdonos nevével együtt jelennek meg a SQL Server táblával vagy nézettel. Ha például az SQL neve dbo. Termék, a Hozzáférés neve dbo_Product. Ha ez a név már használatban van, az Access hozzáfűzi az "1" karaktert az új táblanévhez – például dbo_Product1. Ha dbo_Product1 is használatban van, az Access dbo_Product2 hoz létre stb. A táblákat azonban át is nevezheti, ha leíróbb neveket szeretne használni.
Az importálási műveletnél az Access soha nem írja felül az adatbázis tábláit. Habár közvetlenül nem lehetséges SQL Server-adatokat meglévő táblához hozzáfűzni, létrehozható egy hozzáfűző lekérdezés, amellyel hasonló táblákból származó adatok importálása után lehet adatokat hozzáfűzni.
Ha a csatolási műveletnél az SQL Server-tábla oszlopai csak olvashatóak, akkor azok az Accessben is csak olvashatóak lesznek.
Tipp: A kapcsolati karakterláncot úgy jelenítheti meg, hogy a Navigációs ablakban az egérrel a táblára mutat.
Csatolt tábla tervének frissítése
Csatolt táblában nem adhatók hozzá, nem törölhetők és nem módosíthatók az oszlopok, és nem változtathatók meg az adattípusok sem. Ha tervezési módosításokat szeretne, azt az SQL Server-adatbázisban kell elvégeznie. Az Accessben a tervezési módosítások megjelenítéséhez frissítenie kell a csatolt táblákat:
-
Válassza a Külső adatok > Csatolttábla-kezelő lehetőséget.
-
Válassza ki az összes frissíteni kívánt csatolt táblát, majd válassza az OK, végül a Bezárás elemet.
Adattípusok összehasonlítása
Az Access adattípusai különböznek az SQL Server adattípusaitól. Például az SQL Server bit adattípusú oszlopa importálás vagy csatolás után az Accessben Igen/Nem adattípusként jelenik meg. További információ: Az Access és SQL Server adattípusainak összehasonlítása.
Mit kell még figyelembe venni?
-
További információt az importálás részleteinek később újra használható specifikációban való mentéséről az Importálási vagy exportálási művelet mentése specifikációként című cikkben találhat.
-
További információt a mentett importspecifikációk futtatásáról a Mentett importálási vagy exportálási művelet futtatása című cikkben találhat.
-
További információ a specifikációk adott időre történő ütemezéséről az Importálási vagy exportálási művelet ütemezése című cikkben találhat.
-
További információt a specifikációk nevének módosításáról, a specifikációk törléséről és a specifikációk forrásfájlneveinek frissítéséről az Adatokkal kapcsolatos feladatok kezelése című cikkben találhat.










