A Publisherben különböző lehetőségek közül választhat a szöveg kiadványba való importálására. A választott beállítás attól függ, hogy mennyi szöveget szeretne importálni, és mit szeretne tenni a szöveggel az importálás után.
|
Cél |
Teendő |
|
Kijelölt szöveg vagy diagram importálása egy másik programban létrehozott dokumentumból |
|
|
Microsoft Office Word-dokumentum átalakítása Publisher-kiadványba |
|
|
Az összes szöveg importálása egy másik programban létrehozott fájlból |
|
|
Címcímkék, képeslapok vagy hasonló kiadványok kötegének létrehozása |
|
|
Táblázatszöveg importálása Microsoft Windows-alapú programból táblázatba a Publisherben |
A kijelölt szöveg vagy diagram másolása és beillesztése
-
Nyissa meg a hozzáadni kívánt szöveget vagy diagramot tartalmazó fájlt.
-
Jelölje ki a szöveget.
-
Kattintson a jobb gombbal a kijelölt szövegre vagy diagramra, majd kattintson a Másolás parancsra.
-
Nyissa meg azt a kiadványt, amelybe szöveget vagy diagramot szeretne beszúrni.
-
Kattintson a jobb gombbal arra a pontra, ahová be szeretné szúrni a szöveget, majd kattintson a Beillesztés parancsra.
A kiadványban megjelenik egy új szövegdoboz, amely a berakott szöveget tartalmazza.
Tipp: A másolt szöveget egy meglévő szövegdobozba is beillesztheti. A szövegdobozban kattintson oda, ahová be szeretné illeszteni a szöveget, mielőtt a Beillesztés gombra kattint.
-
A beillesztett szöveg alapértelmezés szerint a kiadvány betűtípussémának megfelelően lesz formázva. Ha megjelenik a Beillesztés beállításai gomb, a szöveg más betűstílust használ. Ha azt szeretné, hogy a szöveg megtartsa az eredeti formázását, kattintson a Beillesztés beállításai gombra, majd a Forrásformátum megőrzése parancsra.
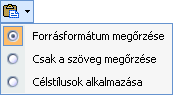
-
Ha egy Publisher-fájlba másol egy diagramot, a program bitképként másolja azt, és nem fogja tudni szerkeszteni a Publisherben.
Word-dokumentum importálása
Van egy Word-dokumentuma, de grafikus szolgáltatásokat kell hozzáadnia – és ki szeretné használni a Publisher kiváló képkezelő funkcióit. Vagy a Wordben beírt jelentéseket is kiadványokká szeretné alakítani, hogy az a többi üzleti kiadványsal azonos márkajelzéssel legyen megvetve.
Szerencsére a Microsoft Office Wordben létrehozott Word-dokumentumok átalakítása Publisher-publikációkká egyszerű. Mindössze annyit kell tennie, hogy kiválasztja a kívánt kiadványtervet, majd megkeresi az átalakítani kívánt Word-dokumentumot.
-
Indítsa el a Publishert.
-
A Kiadványtípusok listában kattintson a Word-dokumentumok importálása elemre.
A beállítás megkeresi:
-
A Publisher 2016-ban és a Publisher 2013-ban kattintson a BEÉPÍTETTelemre.
-
A Publisher 2010-ben a További sablonok csoportban keresse mega
-
A Publisher 2007-ben a Népszerű kiadványtípusok között keresse mega
-
-
Kattintson a kívánt tervre, majd a Létrehozás gombra.
-
A Word-dokumentum importálása párbeszédpanelen keresse meg és kattintson az importálni kívánt fájlra, majd kattintson az OK gombra.
-
Ellenőrizze a kiadványt, hogy minden a kívánt módon néz-e ki, majd mentse a kiadványt.
Fájl beszúrása
-
Ha még nem tette meg, hozzon létre egy szövegdobozt(>Szövegdobozrajzolása) a kiadványban.
-
A szövegdobozban kattintson oda, ahová be szeretné illeszteni a szöveget.
-
A Beszúrás menüben kattintson a Fájl beszúrása parancsra (a Publisher 2007-ben kattintson a Szövegfájl parancsra).
-
Keresse meg az importálni kívánt fájlt, és kattintson rá.
-
Kattintson az OK gombra.
Megjegyzés: Előfordulhat, hogy át kell méreteznie a szövegdobozt, hogy a szöveg a kívánt módon illeszkedjen a kívánt mérethez.
Adatok importálása körlevél használatával
Ha egy adatfájlban tárol ügyfélcímeket vagy más információkat, például Excel-munkalapot vagy Outlook-névjegyfájlt, a körlevélkészítéssel létrehozhatja az egyénileg megcímzett levélcímkéket, képeslapokat és más kiadványokat.
A körlevél használatával megadhatja, hogy az adatfájl mely sorait (rekordjait) és az egyes sorok szövegét szeretné a kiadványba egyesíteni.
A körlevélkészítésről további információt a következőben olvashat:
-
Publisher 2010 és újabb: Körlevél vagy e-mail létrehozása a Publisherben
-
Publisher 2007: Körlevél vagy körlevél létrehozása a Publisherben
Táblázatszöveg másolása és beillesztése
-
Nyissa meg a kívánt táblázatszöveget tartalmazó Microsoft-programot.
-
Jelölje ki a kívánt szöveget.
-
Kattintson a jobb gombbal a kijelölt szövegre, majd kattintson a Másolás parancsra.
Megjegyzés: Ha a teljes táblázatot átmásolta, kattintson arra a pontra, ahová be szeretné szúrni a táblázatot a Publisher-fájlba, kattintson a jobb gombbal, és válassza a Beillesztés parancsot.
-
A Publisherben kattintson a > beszúrásagombra, és adja meg a sorok és oszlopok kívánt számát.
-
Kattintson arra a táblázatra, ahol meg szeretné jelenni a másolt szöveg bal felső cellát.
-
A Kezdőlap lapon kattintson a Beillesztés gomb alatti nyílra, majd az Irányított beillesztés parancsra.
-
A Formázás listában kattintson a Cellaformázás nélkül táblázatcellák elemre,majd kattintson az OK gombra.
-
Nyissa meg a kívánt táblázatszöveget tartalmazó Microsoft-programot.
-
Jelölje ki a kívánt szöveget.
-
Kattintson a jobb gombbal a kijelölt szövegre, majd kattintson a Másolás parancsra.
Megjegyzés: Ha a teljes táblázatot átmásolta, kattintson arra a pontra, ahová be szeretné szúrni a táblázatot a Publisher-fájlba, kattintson a jobb gombbal, és válassza a Beillesztés parancsot.
-
A Publisherben kattintson a Táblázat beszúrása gombra az Objektumok eszköztáron, kattintson oda, ahol meg szeretné jelenni a táblázatot, majd adja meg a beállításokat a Táblázat létrehozása párbeszédpanelen.
-
Kattintson arra a táblázatra, ahol meg szeretné jelenni a másolt szöveg bal felső cellát.
-
Válassza a Szerkesztés menü Irányított beillesztés menüpontját.
-
A Formázás listában kattintson a Cellaformázás nélkül táblázatcellák elemre,majd kattintson az OK gombra.










