Egyszerűen létrehozhat egy üzenetet Microsoft Outlook, amely szavazógombokkal tesz fel kérdéseket a címzetteknek adott és korlátozott válaszokkal. Amikor a címzettek a szavazógombokkal válaszolnak, automatikusan táblázatosíthatja a szavazás eredményét Outlook, vagy exportálhatja a válaszokat egy Excel munkalapra.
Szavazógombok hozzáadása
Megjegyzések:
-
A szolgáltatás használatához Microsoft Exchange Server-fiókra van szükség.
-
Ha szavazógombokat tartalmazó Outlook-üzenetet titkosít, az üzenet címzettjei nem fogják látni őket. Ez a funkció jelenleg nem támogatott.
-
Hozzon létre e-mailt, vagy válaszoljon egy kapott üzenetre, illetve továbbítsa azt.
-
A Beállítások lap Nyomon követés csoportjában kattintson a Szavazógombok használata elemre.
-
Válasszon az alábbiak közül:
-
Jóváhagyja; Elutasítja
Akkor használja, ha egy művelethez engedélyre van szüksége. Elküldhet például egy e-mail-kérelmet több címzettnek, akik a projektjavaslat jóváhagyását kérik. -
Igen; Nem
Akkor használja, ha igenre vagy nemre van szüksége. Ez egy jó módszer a gyors szavazásra. -
Igen; Nem; Talán
Akkor használja, ha nem szeretné a lehetőségeket igenre és nemre korlátozni. Ez a szavazási lehetőség alternatív választ kínál. -
Egyéni
A használatával saját egyéni szavazógombneveket hozhat létre. Megkérheti például a munkatársait, hogy a hét három napja közül válasszanak ki egy ismétlődő heti oktatói értekezletet.
-
Egyéni szavazás gomb
Ha egyéni szavazógombot választott, tegye a következőket:
-
A Tulajdonságok párbeszédpanel Szavazási és nyomkövetési beállításai csoportjában jelölje be a Szavazógombok használata jelölőnégyzetet.
-
Használja az alapértelmezett gombbeállításokat, vagy törölje az alapértelmezett beállításokat, majd írja be a kívánt szöveget, és pontosvesszővel válassza el egymástól a gombneveket.
-
Kattintson a Bezárás gombra.
Fontos: Ha a Tartalomvédelmi szolgáltatást használó engedélyeket (Beállítások lap, Engedély parancs) alkalmaz az üzenetre, a címzett nem fogja látni a szavazási lehetőségeket.
-
A címzettek szavazhatnak a olvasóablak vagy egy megnyitott üzenetben. Az olvasóablakban kattintson a Kattintson ide a szavazáshoz sorra az üzenet fejlécében, majd kattintson a kívánt lehetőségre. Egy megnyitott üzenet Üzenet lapjának Válasz csoportjában kattintson a Szavazás gombra, majd a kívánt lehetőségre.
-
A feladó láthatja az összes választ egy táblában. Az egyik válaszüzenetben kattintson az üzenet fejlécében a Feladó válaszolt sorra, majd a Szavazati válaszok megtekintése elemre.
A szavazatok áttekintése
-
Nyissa meg az eredeti üzenetet az elküldött szavazógombokkal. Ez általában az Elküldött elemek mappában található.
-
Kattintson az Üzenet lap Megjelenítés csoportjának Nyomon követés elemére.
Megjegyzés: A nyomon követés addig nem jelenik meg, amíg az e-mail legalább egy címzettje nem válaszolt a szavazatával.
Eredmények nyomon követése és nyomtatása
Amikor szavazógombokat tartalmazó e-mailt hoz létre és küld másoknak, érdemes lehet nyomon követni és kinyomtatni az eredményeket. A szavazás eredményeit gyorsan egy üres Word-dokumentumba vagy egy új e-mailbe másolhatja, vagy az Excelbe másolva őket később dolgozhat az adatokkal.
-
Az Outlook Elküldött elemek mappájában nyissa meg azt az elküldött üzenetet, amely a felmérést tartalmazza.
-
Válassza az Üzenet > Nyomon követés lehetőséget.
Tipp: A Nyomon követés gomb mindaddig nem jelenik meg, amíg legalább egy valaki le nem adta a szavazatát.
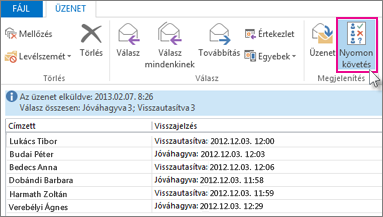
-
Az eredmények nyomtatásához tegye a következők egyikét:
-
Gyors nyomtatáshoz nyomja le a billentyűzeten az Alt+Print Screen (PrtScrn) billentyűkombinációt, majd válasszon az alábbi lehetőségek közül:
-
A Wordben kattintson az Üres dokumentum, majd a Beillesztés gombra.
-
Az Outlookban válassza a Kezdőlap >Új e-mail lehetőséget, és kattintson a Beillesztés gombra.
Válassza a Fájl > Nyomtatás lehetőséget, adjon meg egy nyomtatót, és kattintson a Nyomtatás gombra.
-
-
Az eredményeket az alábbi lépéseket követve rendezheti és kezelheti az Excelben:
-
Válassza az Üzenet > Nyomon követés lehetőséget.
-
A billentyűzeten nyomja le és tartsa lenyomva a Ctrl billentyűt, és az egér húzásával jelölje ki a listában az összes nevet és választ.
-
Nyomja le a Ctrl+C billentyűkombinációt.
-
Nyissa meg az Excelt, és válassza az Üres munkafüzet lehetőséget.
-
Kattintson a jobb gombbal a bal felső cellára, és kattintson a Beillesztés parancsra.
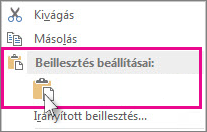
-
-
Az oszlopok szöveghez igazításához helyezze a kurzort a megfelelő oszlopfejlécek közé, és kattintson duplán.
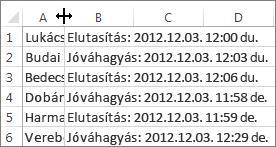
Kattintson a Fájl > Nyomtatás parancsra, adjon meg egy nyomtatót, majd kattintson a Nyomtatás gombra.
-










