Ha létrehozott egy értekezletet az Outlookban, és az értekezlet egyik résztvevőjének már nem kell részt vennie, eltávolíthatja őket az értekezlet-összehívásból.
-
Nyissa meg a naptárban a szerkeszteni kívánt értekezlet-összehívást. Ha ismétlődő értekezletről van szó, megadhatja, hogy a teljes sorozatot vagy az értekezlet egyetlen előfordulását szeretné-e szerkeszteni.
-
Törölhet egy személyt az értekezlet-összehívás Címzett sorából, vagy használhatja az Ütemezési segédet az Értekezlet menüből.
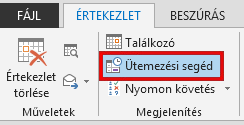
-
Ha az Ütemezési segédet használja, a Minden résztvevő listában törölje az eltávolítani kívánt személy neve melletti jelölőnégyzet jelölését.
-
A frissítés megerősítéséhez kattintson a Küldés gombra.
A frissítés elküldésekor Outlook megkéri, hogy döntse el, hogy mindenkinek vagy csak a módosítás által érintetteknek küldi-e el a frissítést. Ha a módosításról szóló értesítést csak a hozzáadott vagy törölt résztvevőknek küldi el, a többiek nem értesülnek a módosított adatokról.
Résztvevő eltávolítása egy folyamatban lévő online értekezletből a Skype-ban vagy a Teamsben
A résztvevőket a Outlook időpontban ütemezett és a Skype-ban vagy a Teamsben futó online értekezletből is eltávolíthatja, amikor az értekezlet folyamatban van.
-
Az értekezlet ablakában kattintson a Résztvevők ikonra az összes résztvevő megjelenítéséhez.

-
Kattintson a jobb gombbal arra a személyre, akit el szeretne távolítani.
-
A legördülő menüben válassza az Eltávolítás parancsot. Ezzel a résztvevőt eltávolította az értekezletből. Az illető újra bekapcsolódhat, ha még megvan nála az értekezletfelkérés.
Lásd még
-
A naptárban kattintson duplán a szerkeszteni kívánt elemre.
-
A résztvevők listájában keresse meg az eltávolítani kívánt nevet, majd válassza a név jobb oldalán lévő elemet.
-
Ha végzett a résztvevők listájának módosításával, válassza a Küldés lehetőséget.










