A szervezeti diagram beosztottak, beosztások és csoportok közötti kapcsolatok szemléltetésére szolgál.
Ha az alkalmazottak minden adata megvan egy dokumentumban, például Excel-munkafüzetben vagy Exchange Server-címtárban, a Visio létre tud hozni egy olyan diagramot, amely elvégzi az alakzatok és összekötők hozzáadását Ön helyett. Ha nem szeretne automatikusan diagramot létrehozni, külső adatforrás használata nélkül rajzolhatja meg a diagramot.
A Szervezeti diagram varázsló elindításához kattintson a Fájl > Új elemre, majd a Szervezeti diagram kategóriára, majd a Létrehozás gombra.
A Visio 2016-ban kattintson a Fájl > Új > Üzleti > szervezeti diagram elemre, majd kattintson a Létrehozás gombra.
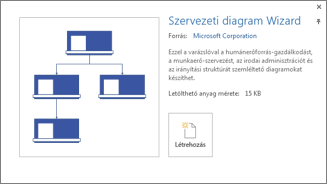
Diagram automatikus létrehozása meglévő adatforrásból
A diagram sablonból való létrehozásának választásakor elindul a Szervezeti diagram varázsló. A varázsló első lapján jelölje be a Fájlban vagy adatbázisban tárolt adatok választógombot, majd kövesse a varázsló utasításait.
A használható adatforrások
-
Microsoft Excel-munkafüzet
-
Szövegfájl
-
Microsoft Exchange Server-címtár
-
ODBC-kompatibilis adatforrás
Az adatforrás kötelező oszlopai
Az adatforrásnak oszlopokat kell tartalmaznia az alkalmazott neve, egyedi azonosítója és felettese számára. Az nem számít, hogy az adatforrásban milyen oszlopnevek szerepelnek, mert a varázslóban manuálisan azonosítja, hogy melyik oszlop (vagy mező) tartalmazza az alkalmazott nevét, illetve a felettesének a nevét.
-
Alkalmazott neve: Ahogyan itt megjelenik a beosztott neve, úgy fog szerepelni a szervezeti diagram alakzataiban is.
-
Egyedi azonosító: Ez az oszlop lehet az Alkalmazott neve oszlop, amennyiben az összes név egyedi. Egyéb esetben vegyen fel egy olyan értéket tartalmazó oszlopot, amely egyedileg azonosítja az alkalmazottakat.
-
Felettes: Ebben a mezőben kell szerepelnie a menedzserek egyedi azonosítójának, mely lehet név vagy azonosítószám. A szervezeti diagram legfelső szintjén álló alkalmazott esetén hagyja üresen ezt a mezőt.
Példa adatforrásként használt szövegfájlra
A következő szöveg egy olyan vesszővel tagolt szövegfájlt tartalmaz példaként, amelyben öt oszlop és négy sor szerepel, az első sor fejléceket tartalmaz. A Visio létrehozza ezt a mintafájlt az Ön számára – indítsa el a Szervezeti diagram varázslót, jelölje be a Varázsló segítségével megadott adatok alapján választógombot, majd kattintson a Tovább gombra. A következő lapon válassza a Tagolt szöveg beállítást, írjon be fájlnevet, majd kattintson a Tovább gombra. A Visio szövegszerkesztőt nyit meg ezekkel a mintaadatokkal, amelyek útmutatóként szolgálnak.
Név,Felettes,Beosztás,Részleg,Telefonszám
Joe Sampleboss, ,CEO,Executive,x5555
Jane Samplemgr,Joe Sampleboss,Development Manager,Product Development,x6666
John Samplepos,Jane Samplemgr,Szoftverfejlesztő,Termékfejlesztés,x6667
Szervezeti diagram létrehozása új adatfájlból
Ha az adatok még nincsenek meg másik programban, de szeretné, hogy meglegyenek, a Visio megnyitja az Excelt vagy egy szövegszerkesztőt, és a helyes formátumot példaként bemutató mintaadatokat jelenít meg. A mintaadatok helyére írja be a valódi adatokat, és a varázsló befejezésével hozza létre a szervezeti diagramot.
-
A Szervezeti diagram varázsló elindításához kattintson a Fájl > Új elemre, majd a Szervezeti diagram kategóriára, majd a Létrehozás gombra.
A Visio 2016-ban kattintson a Fájl > Új > Üzleti > szervezeti diagram elemre, majd kattintson a Létrehozás gombra.
-
A varázsló első lapján jelölje be a Varázsló segítségével megadott adatok alapján választógombot, és kattintson a Tovább gombra.
-
Válassza az Excel vagy a Tagolt szöveg lehetőséget, írjon be egy nevet az új fájlnak, majd kattintson a Tovább gombra.
Ha az Excel lehetőséget választja, megnyílik egy Microsoft Excel-munkalap mintaszöveggel. Ha a Tagolt szöveg pontot választja, egy mintaszöveget tartalmazó jegyzettömboldal nyílik meg. -
Az Excelben vagy a Jegyzettömbben is a mintaszöveg alapján láthatja, hogy milyen információkat adhat meg; ezután írja felül a mintaszöveget. Az alkalmazott nevét és felettesét tartalmazó oszlop kötelező, de más oszlopokat igény szerint hozzáadhat vagy törölhet.
-
Lépjen ki az Excelből vagy Jegyzettömbből, majd fejezze be a varázsló hátralévő részét.
Az elrendezés módosítása, az alakzatok módosítása és képek beszúrása
A Szervezeti diagram sablonokkal a menüszalagon megjelenik egy Szervezeti diagram lap. Az ezen a lapon található eszközökkel jelentős változtatásokat végezhet a diagram megjelenésén.
Az Elrendezéscsoportok az alakzatok elrendezésének és hierarchiájának módosítására használható eszközöket tartalmaznak.
Az Alakzatok gyűjteményben választhatja ki a diagramon szereplő alakzatok stílusát. A Kép csoportban található eszközökkel képet szúrhat be a kijelölt alakzatba, törölheti a helyőrző képet, valamint megváltoztathatja az alakzatba már beszúrt képet. Ha a varázsló használatával nem adott meg képet az összes alakzathoz, most megteheti ezt. Kattintson a Szervezeti diagram lapon a Beszúrás > Több kép parancsra. Az összes képnek ugyanabban a mappában kell lennie, és a fájlok nevének az „Alkalmazott neve.fájltípus” formátumot kell követniük – például Lukács Tibor.jpg (a névnek pontosan egyeznie kell az adatforrásban szereplő névvel).
A Szervezeti adatok csoport eszközeivel külső forrásból importálhat adatokat a varázsló használatával, a szervezeti adatokat Excel- vagy szövegfájlba exportálhatja, valamint a diagramban szereplő adatokat külső adatforrással vetheti össze.
Csoportok megjelenítése a Munkacsoportkeret vagy pontozott vonalak segítségével
Szervezeti diagram létrehozása után átrendezheti az adatokat a virtuális csapatok közötti kapcsolatok kifejezésére. Mozgassa egymáshoz közel a kapcsolódó alakzatokat, majd adjon az ábrához pontozott vonalú összekötőket a másodlagos jelentési viszonyok szemléltetésére. Vagy emeljen ki egy virtuális csapatot a Munkacsoportkeret alakzattal. Húzza a Munkacsoportkeret alakzatot az Alakzatok ablakból a rajzra, majd az oldalakon lévő méretezőpontokkal foglalja bele a virtuális csapat tagjait.
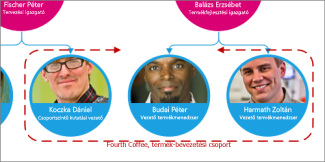
Külső adatforrást használó szervezeti diagram frissítése
A szervezeti felépítésben végbement változások ábrázolásához frissítheti a diagramadatokat, vagy frissítheti manuálisan a szervezeti diagramot.
-
Kattintson az Adatok > Külső adatok > Az összes frissítése gombra.
Ha az új adatok nem illeszkednek pontosan a diagram létrehozásához használt adatok helyére, akkor előfordulhat, hogy az egyéneket egyenként kell áthelyeznie.
Ha rendelkezik egy új diagrammal, hasonlítsa össze a Visio segítségével a régebbi diagrammal, hogy lássa a változást.
-
Nyissa meg a szervezeti diagram új vagy régebbi verzióját.
-
Kattintson a Szervezeti diagram > Szervezeti adatok > Összehasonlítás gombra. A Szervezeti adatok összehasonlítása párbeszédpanelen keresse meg azt a verziót, amellyel össze kívánja hasonlítani.
-
Adja meg az Összehasonlítás típusa beállítás értékét a megnyitott verziónak megfelelően.
-
A Jelentés típusa csoportban adja meg a kívánt beállításokat.
-
Kattintson az OK gombra.
Ha továbbra sem sikerül a kívánt módon frissítenie a diagramot, akkor sajnos lehet, hogy újra kell építenie.
Többre kíváncsi?
Szervezeti diagramminták keresése Visio-sablonok és -diagramok










