A Visio alakzataihoz közvetlenül adhat hozzá szöveget.
Közvetlenül a lapra is elhelyezhet szöveget egy szövegdoboz használatával – ez egy olyan alakzat, amelyet hozzáadhat a rajzhoz, így bárhol elhelyezheti a szöveget.
Szöveg hozzáadása alakzathoz
-
Jelölje ki az alakzatot.
-
Írja be a szöveget. Amikor ki van jelölve egy alakzat, és a felhasználó elkezd írni, a Visio a kijelölt alakzathoz adja hozzá a szöveget.
-
A szöveg formázása a következő módokon lehetséges:
-
A Kezdőlap lap Betűtípus csoportjában állíthatja be a betűtípus tulajdonságait.
-
A Kezdőlap lap Bekezdés csoportjában adja meg a behúzást, illetve az egyéb tulajdonságokat.
-
-
A befejezéshez kattintson az oldal egy üres területére, vagy nyomja le az ESC billentyűt.
Szöveg hozzáadása a laphoz
A laphoz közvetlenül, a rajz bármely alakzatától vagy objektumától függetlenül is hozzáadhat szöveget.
-
A Kezdőlapeszközök csoportjában kattintson a Szöveg

-
Szövegmező létrehozásához kattintson az oldal egy tetszőleges pontjára, vagy kattintson a szövegmezőre, és húzza a kívánt méretűre.
-
Írja be a szöveget.
-
A szöveg formázása a következő módokon lehetséges:
-
A Kezdőlap lap Betűtípus csoportjában állíthatja be a betűtípus tulajdonságait.
-
A Kezdőlap lap Bekezdés csoportjában adja meg a behúzást, illetve az egyéb tulajdonságokat.
-
-
A befejezéshez kattintson az oldal egy üres területére, vagy nyomja le az ESC billentyűt.
Szöveg szerkesztése
-
Kattintson duplán a szerkeszteni kívánt szövegre.
-
Szerkessze a szöveget.
-
A befejezéshez kattintson az oldal egy üres területére, vagy nyomja le az ESC billentyűt.
Megjegyzések:
-
Ha még nem nagyított az alakzaton, a Visio gépelés közben nagyít. Amikor befejezte a gépelést, kattintson a lap egy üres területére, vagy nyomja le az ESC billentyűt. A Visio kicsinyít.
-
Ha nem szeretné, hogy a Visio felnagyítsa a szöveget:
-
Kattintson a Fájl fülre, majd a Beállítások gombra.
-
Kattintson a Speciális fülre.
-
A Szerkesztés csoportban, a Szöveg automatikus nagyítása, ha szerkesztéskor a méret kisebb, mint mezőben adjon meg 0 (nulla) pontméretet.
-
Szöveg áthelyezése vagy forgatása
Alakzaton
-
A Kezdőlapeszközökcsoportjában kattintson a Szövegterület eszközre

-
Kattintson az alakzatra a szövegterület kijelöléséhez.
Megjegyzés: Ha a szöveg egy csoport eleme, először kattintson a csoport kijelöléséhez, majd kattintson újra az alakzat szövegének kijelöléséhez.
-
A szöveg húzásával áthelyezheti a szövegterületet.
-
A Kezdőlapeszközökcsoportjában kattintson a Mutatóeszköz

Miután visszaállt a Mutatóeszköz 

A lapon
-
A Kezdőlapeszközökcsoportjában kattintson a Mutatóeszköz

-
Kattintson a szövegre, és húzza máshová az áthelyezéséhez, vagy húzza el a forgatópontot a szöveg forgatásához. Ha egy forgatópont mutat, a mutató kör alakú nyíl formát

Szöveg hozzáadása alakzathoz és szerkesztés
-
Nyissa meg a diagramot szerkesztésre.
-
Tegye a következők valamelyikét:
-
Ha szöveget szeretne felvenni, jelölje ki az alakzatot, és kezdjen írni.
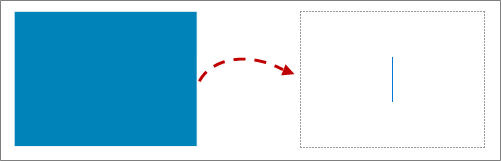
-
Ha szerkeszteni szeretné a szöveget, kattintson duplán a szerkeszteni kívánt alakzatra.
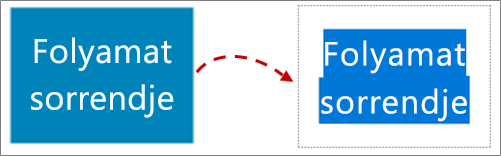
A Visio átvált szövegszerkesztési módra, esetleg fel is nagyítja az alakzatot.
-
-
Ha végzett a szöveg hozzáadásával, nyomja le az Esc billentyűt, vagy kattintson az alakzaton kívülre.
A Visio ekkor visszaállítja a korábbi nézetet (ha a gépelés megkezdésekor felnagyította az alakzatot).
Szöveg hozzáadása a laphoz
Közvetlenül is hozzáadhat szöveget a laphoz, függetlenül a rajz bármely más alakzatától vagy objektumától.
-
A Beszúrás lapon válassza a Szövegdoboz

-
A lap tetszőleges pontjára kattintva létrehozhat egy szövegdobozt, vagy kattintással és húzással megrajzolhatja a szövegdoboz kívánt méretét.
-
Írja be a szöveget.
-
Jelölje ki a formázni kívánt szöveget: A Kezdőlap lapon beállíthatja a szöveg jellemzőit (betűtípus neve, mérete, színe, stílusa) és igazítását.
-
A befejezéshez kattintson a lap egy üres területére, vagy nyomja le az Esc billentyűt.
Szöveg elforgatása 90 fokos lépésekben
A szöveget könnyedén elforgathatja negyedfordulóként:
-
Jelölje ki az elforgatni kívánt szöveget tartalmazó mezőt.
-
A menüszalag Alakzat lapján kattintson a Szöveg elforgatása

Szöveg elforgatása bármilyen szögben
-
Jelölje ki az elforgatni kívánt szöveget tartalmazó mezőt.
-
Válassza ki a mező fölötti forgatópontot.
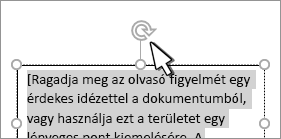
-
Kezdje el az egérmutatót körkörös irányba mozgatni. Engedje fel az egérgombot, amikor a szöveget a kívánt helyre forgatja.










