Fontos: Ez a cikk gépi fordítással lett lefordítva, lásd a jognyilatkozatot. A cikk angol változatát itt találhatja meg.
Táblázat elhelyezése weblapon egy webhelyen, és állítson be a táblázat hasonlók a word processzorok, például Microsoft Word 2010eszközeivel.
Kapcsolódó műveletek
Táblázat elhelyezése a lapon
-
A lapot, amelyre a táblázat hozzáadása a menüszalagon kattintson a lap fülre, és kattintson a Szerkesztés parancsra.
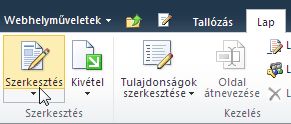
Megjegyzés: Ha a Szerkesztés gomb nem érhető el, akkor lehetséges, hogy nem rendelkezik a megfelelő engedélyekkel. Kérje a rendszergazda segítségét.
-
Kattintson a kívánt helyre kattintva adja hozzá a táblához, kattintson a Beszúrás fülre, kattintson a táblázatlapon.

-
A tábla legördülő menüből kattintson a Táblázat beszúrásaparancsra, írja be a Táblázat beszúrása párbeszédpanel kívánt sorok és oszlopok számát, és kattintson az OKgombra.
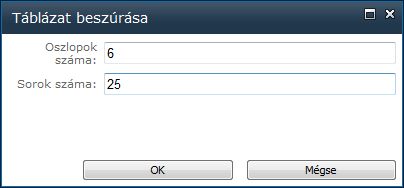
azt is megteheti, válassza az oszlopok és sorok kívánt számát a rács meghatározott a tábla legördülő menüben. A Táblázat beszúrásaaz egeret húzva végig a rács a sorok és oszlopok számát. -
Miután a táblázatot elhelyezte a lapon, a menüszalag Táblázateszközök eszközcsoportjában található parancsokkal testre szabhatja a megjelenését és az elrendezését. Amikor a táblázat elnyerte a kívánt formátumot, kattintson a Lap fülre, majd a Mentés és bezárás gombra.
Táblázat formázása
Létrehozása után táblázatstílusok segítségével formázhatja a teljes táblázatot. Ha az egérmutatót az egyes előre formázott táblázatstílusok fölé viszi, akkor még a stílus alkalmazása előtt megtekintheti, hogy milyen lenne a táblázat a stílus alkalmazása után.
A táblázat elrendezését a cellák felosztásával vagy egyesítésével, oszlopok és sorok hozzáadásával vagy törlésével, illetve a táblázat szélességének és magasságának módosításával is testre szabhatja.
Teljes táblázat formázása a táblázatstílusok segítségével
-
Szerkesztés nézetben kattintson a formázni kívánt táblázatba.
-
A Táblázateszközök területen kattintsunk a Tervezés fülre.
-
A Táblázatstílusok csoportban vigye a kurzort az egyes táblázatstílusok fölé, és keresse meg a használni kívánt stílust.
-
Kattintson arra a stílusra, amelyet alkalmazni szeretne a táblázatra.
-
Ha speciális formázást szeretne alkalmazni a táblázat első vagy utolsó sorára, illetve oszlopára, jelölje be a megfelelő táblázatelem melletti jelölőnégyzetet a Táblázatstílus beállításai csoportban.
-
A Fejlécsor jelölőnégyzet bejelölésével speciális formázást alkalmazhat a táblázat első sorára.
-
Az Első oszlop jelölőnégyzet bejelölésével speciális formázást alkalmazhat a táblázat első oszlopára.
-
A Láblécsor jelölőnégyzet bejelölésével speciális formázást alkalmazhat a táblázat utolsó sorára.
-
Az Utolsó oszlop jelölőnégyzet bejelölésével speciális formázást alkalmazhat a táblázat utolsó oszlopára.
-
A táblázat átméretezése
Módosíthatja a magasság vagy a táblázat szélességét vagy az adott sor magasságát és egy adott oszlop szélességét a táblázaton belül.
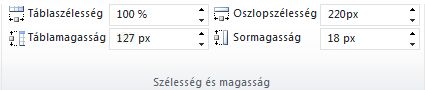
-
A táblázat átméretezéséhez a Táblázateszközök eszközcsoportban, az Elrendezés lap Szélesség és magasság csoportjában kattintson a Táblaszélesség és a Táblamagasság mező melletti nyílra, míg a táblázat el nem nyeri a kívánt méretet.
-
Adott oszlop vagy sor átméretezéséhez kattintson a sorba vagy az oszlopba, majd kattintson az Oszlopszélesség, illetve a Sormagasság mező melletti nyílra, amíg a sor vagy az oszlop a megfelelő méretű nem lesz.
Megjegyzés: Írja be a %, a lap százalék után a számot, vagy írja be a kívánt szélességet és magasságot mezőjében a szélességét és magasságát egy táblázat, oszlop vagy sor is módosíthatja.
Rácsvonalak megjelenítése és elrejtése
A rácsvonalak a cellahatárokat mutatják a képernyőn ott, ahol a táblázatnak nincsenek szegélyei. A szegélyektől eltérően a rácsvonalak csak a képernyőn jelennek meg, megtekintési módban nem.
-
A rácsvonalak megjelenítéséhez az Elrendezés lap Táblázat csoportjában kattintson a Rácsvonalak megjelenítése gombra.
Sor hozzáadása a táblázathoz
-
Kattintson annak a cellának a belsejébe, amely közvetlenül a beszúrni kívánt sor alatt vagy felett helyezkedik el.
-
A Táblázateszközök eszközcsoport Elrendezés lapján tegye az alábbiak egyikét:
-
Ha közvetlenül a fölé a cella fölé szeretne beszúrni egy sort, amelyre kattintott, kattintson a Sorok és oszlopok csoport Beszúrás felülre gombjára.
-
A sorok és oszlopok csoport alul a cellára, amely almenüt választotta, a sor hozzáadásához kattintson a Beszúrás alulragombra.
-
Oszlop hozzáadása a táblázathoz
-
Kattintson egy olyan cellába, amely a beszúrni kívánt oszloptól közvetlenül jobbra vagy balra helyezkedik el.
-
A Táblázateszközök eszközcsoport Elrendezés lapján tegye az alábbiak egyikét:
-
Ha közvetlenül attól az oszloptól balra szeretne beszúrni egy sort, amelyre kattintott, kattintson a Sorok és oszlopok csoport Beszúrás balra gombjára.
-
Ha közvetlenül attól az oszloptól jobbra szeretne beszúrni egy sort, amelyre kattintott, kattintson a Sorok és oszlopok csoport Beszúrás jobbra gombjára.
-
Cellák felosztása vagy egyesítése
Két, ugyanabban a sorban vagy oszlopban lévő cellát egyetlen cellává egyesíthet. Két cella vízszintes egyesítésével például egy több oszlopot átfogó táblázati címsort hozhat létre.
-
Kattintson az egyesíteni kívánt cellák egyikébe.
-
Az Elrendezés lap Egyesítés csoportjában kattintson a Táblázateszközök csoportban jelölje ki a kívánt beállítást. Megadhatja, hogy egyesítés a felette lévő cellával alatta, vagy húzza balra vagy jobbra lévő kattintott cella.
Megjegyzés: Egyszerre több mint két cella nem egyesítése.
Ha fel szeretne osztani egy cellát, kattintson rá, majd a Cellák felosztása gombra, és válassza a Felosztás vízszintesen vagy a Felosztás függőlegesen parancsot.
Táblázat törlése a lapról
-
A táblázatnak helyet adó lap menüszalagján kattintson a Lap fülre, majd a Szerkesztés gombra.
-
Kattintson a törölni kívánt táblázatba.
-
A menüszalagon a Táblázateszközök eszközcsoportban kattintson az Elrendezés fülre.
-
A Sorok és oszlopok csoportban kattintson a Törlés gombra, majd a legördülő menüben a Tábla törlése parancsra.










