A Megnyitás Intézővel parancs csak az Internet Explorer klasszikus felhasználói SharePoint érhető el. A parancs már nem ajánlott. Ha rendelkezik a rendelkezésre álló modern SharePoint, egyszerűbben másolhat vagy áthelyezhat fájlokat az Internet Explorer nélkül. A fájlokat SharePoint is szinkronizálhatja a OneDrive szinkronizálási app alkalmazással. A szinkronizálás gyorsabb és megbízhatóbb módszer arra, hogy a SharePoint a Fájlkezelőben látható mappákba.
-
Nem használ olyan böngészőt, amely támogatja a ActiveX vezérlőket. A Megnyitás az Explorerrel parancs csak az Internet Explorerben 10-ben vagy 11-ben használható. A Windows 10 az Edge az alapértelmezett, de az Internet Explorer 11 is telepítve van. A Megnyitás Intézővel nem működik az Edge, a Chrome vagy a FireFox böngészővel. Az Internet Explorert használhatja a fájlátvitelekhez, majd visszatérhet a kedvelt böngészőjéhez (amennyiben az nem az IE).
-
Az Internet Explorer olyan ActiveX-vezérlőkkel vagy bővítményekkel rendelkezik, amelyek le vannak tiltva. Az Internet Explorer 11-ben nyomja le a következőt: ALT+T a billentyűzeten. Ha az Eszközök menüben ki van jelölve az ActiveX-szűrés, nyomja le a következőt: X a kikapcsoláshoz. Az Eszközök lehetőségre is kattinthat, a Biztonságra, majd az ActiveX-szűrésre.
-
Az Internet Explorer 64 bites verzióját használja Az ActiveX-vezérlők kizárólagosan 32 bites technológiák. Nem futnak az Internet Explorer 64 bites verziójában. A Internet Explorer 11-ben csak egy böngésző található és az automatikusan 32 bitesre vált az ActiveX-vezérlőkhöz. Ha azonban a 64 bites verzióval Internet Explorer 10, váltson a 32 bites verzióra. A verzió ellenőrzéséhez nyomja le a következőt: ALT+Hmajd az A gombot az Információk az Internet Explorerről lehetőség eléréséhez.
-
A SharePoint bővítmények nincsenek telepítve. Az Internet Explorerben kattintson az Eszközökre, majd a Bővítmények kezelése opcióra. A bővítmény verziójától függően SharePoint a Megnyitás Intézővel gombra való gombra való indításkor egy vagy több telepített és engedélyezett bővítménynek kell lennie.
Név
Gyártó
Állapot
SharePoint Adatbázis-indító exportálása
Microsoft Corporation
Engedélyezve
SharePoint OpenDocuments-osztály
Microsoft Corporation
Engedélyezve
SharePoint STS szinkronizálási kezelő
Microsoft Corporation
Engedélyezve
-
A Windows WebClient nem fut Windows A WebClient támogatja a Windows és a ActiveX a SharePoint beszélhet. Alapértelmezés szerint be van kapcsolva és fut a Windowsban. Ha nem fut, problémákat tapasztalhat a Megnyitás az Explorerrel opció esetében. A WebClient az Internet Explorer része. Ha az Windows Server 2012 R2 vagy 2016 alkalmazást használja ügyfélszámítógépként, akkor az Asztali élmény szolgáltatást a Kiszolgálókezelőből kell telepítenie. A WebClient ellenőrzéshez kövesse a fenti lépéseket.
Ha problémákat tapasztal a Megnyitás Intézővel parancs használata során, győződjön meg arról, hogy az ügyfélszámítógépen telepítve és fut az előfeltételeknek megfelelő szoftver:
-
Internet Explorer 10.0 vagy újabb. Ezenkívül a ActiveX engedélyezni kell.
-
A webes ügyfél szolgáltatás, amelynek futnia kell. Ha a Windows Server 2012 vagy 2016-ot használja ügyfélszámítógépként, akkor az Asztali élmény szolgáltatást a Kiszolgálókezelőből kell telepítenie.
A webes ügyfélszolgáltatás engedélyezéséhez kövesse az alábbi lépéseket.
-
Nyomja le a Windows + R billentyűkombinációt
-
Írja be a services.msc , és nyomja le a Entert.
-
Görgesse a listát a WebClient kereséshez. Előfordulhat, hogy a Név címsorra kattintva megfordítja az oszlop rendezését.
-
Kattintson a jobb gombbal a WebClientelemre, majd kattintson az Automatikus parancsra. Ha jelenleg a Kézi (indítási indítás)szót mondja ki, akkor ön is rendben van.
-
Ezen a ponton próbálkozzon a Megnyitás Intézővel a SharePoint. A WebClient automatikusan elindul, és az állapotoszlopban megjelenik a Fut érték.
Ha nem indul el, kattintson a jobb gombbal a WebClientelemre, majd kattintson a Start gombra.
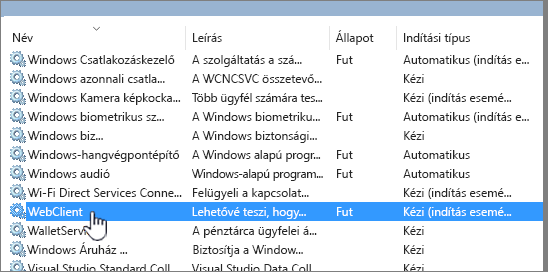
Megjegyzés: A verzióelőzmények másolása nem történik meg a szinkronizálás vagy a Megnyitás Intézővel funkció használata esetén. Csak a dokumentumok legújabb vagy közzétett verziói lesznek másolva vagy áthelyezve. További információt a Miért nem szinkronizál, vagy a Megnyitás Intézővel parancs a verziószámozási adatok másolásával vagy áthelyezésával?lapon láthat.
A Fájlkezelő az Windows használt összes fájlkezelő rendszer. Megnyithat SharePoint tárakat a Fájlkezelőben, és áthelyezheti vagy átmásolhatja a fájlokat és mappákat az asztali mappákból a következőbe: SharePoint. A Fájlkezelőben több SharePoint is megnyithat, és másolhat vagy mozoghat közöttük.
Megjegyzés: Ha A fájlt ki kell venni beállítás be van kapcsolva, előfordulhat, hogy ideiglenesen ki kell kapcsolni, hogy több fájlt is letölthessen. További információ: Tár beállítása fájlkivétel megkövetelésére.
-
Nyissa meg az áthelyezni vagy másolni kívánt fájlt vagy mappákat tartalmazó dokumentumtárat a következőben: SharePoint.
-
Tegye a következők valamelyikét:
-
A SharePoint Server 2016, a SharePoint Server 2013, SharePoint Server 2010 a Tár lapon kattintsona Megnyitás Intézővel parancsra.
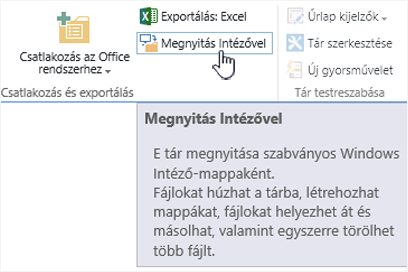
-
A SharePoint Server 2007 kattintson a Műveletek

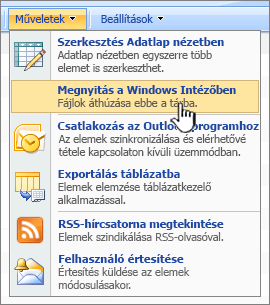
Megjegyzés: A Megnyitás Intézővel és a Megnyitás a Windows Intézőben parancs csak a Internet Explorer 10 vagy a 11-es fájlban működik.
-
-
A Fájlkezelőben való megnyitás mellett a SharePoint is megnyithatja a tárat a klasszikus nézet egy SharePoint lapján. Figyelmen kívül hagyhatja ezt a tárablakot vagy bezárhatja azt.
Előfordulhat, hogy megjelenik egy előugró ablak, amely megkérdezi, hogy inkább szinkronizálja-e a tárat. Ez az Ön döntése. Amikor megnyit egy tárat a Fájlkezelőben, az asztalon lévő mappa ideiglenes. Ha szinkronizálást használ, egy állandó mappát fog kapni, amely szinkronban marad a dokumentumtárral. További információért olvassa el a SharePoint-fájlok szinkronizálása a Microsoft OneDrive szinkronizálási appjával című cikket.
-
Ha megjelenik az Internet Explorer Biztonság párbeszédpanelje, kattintson az Allow (Megengedve) gombra. Szükség esetén be is jelölheti A programra vonatkozó figyelmeztetés megjelenítése nem jelenik meg jelölőnégyzetet.
-
Nyissa meg a céldokumentum mappáját, és ismételje meg a 2. lépést. Ez lehet ugyanazon a webhelyen egy másik mappa vagy tár, illetve egy másik webhely és webhelycsoport tára.
-
Most, hogy mindkét dokumentumtár meg van nyitva a Fájlkezelőben – a forrás és a célhely – közöttük másolhat vagy áthelyezhet fájlokat és mappákat.
A két ablakot rendezheti úgy, hogy másoljon vagy mozogjon közöttük. Mindkettőt megjelenítheti a képernyőn az alábbi lépésekkel:
-
Kattintson a forrásablakra, majd nyomja le a Windows billentyű

-
Ismételje meg ezt a műveletet a célablakkal, de nyomja le a következőt: Windows billentyű

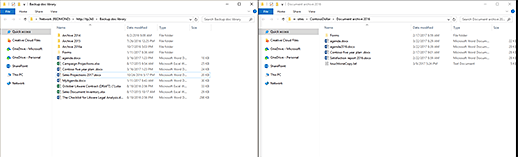
Át is méretezheti az ablakokat, és egymással át is fedheti őket.
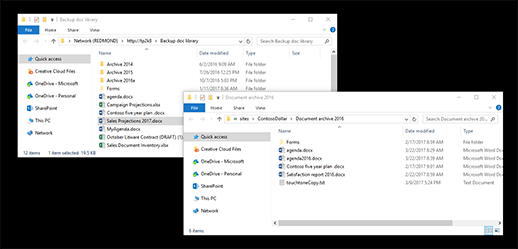
-
-
Tegye a következők valamelyikét:
-
A másoláshozjelölje ki a forrásban lévő mappákat és fájlokat, kattintson a jobb gombbal, és válassza a Másolás lehetőséget, vagy nyomja le a Ctrl + C billentyűkombinációt a másoláshoz.
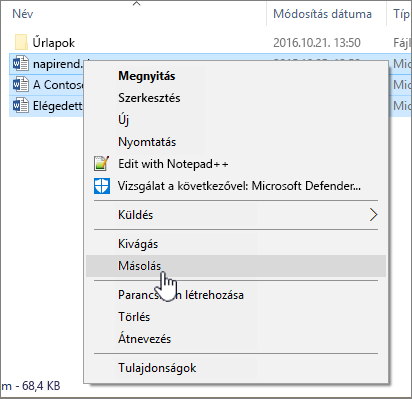
-
Az áthelyezéshezjelölje ki a forrásban lévő mappákat és fájlokat, kattintson a jobb gombbal, és válassza a Kivágás lehetőséget,vagy a kivágáshoz nyomja le a Ctrl+X billentyűkombinációt.
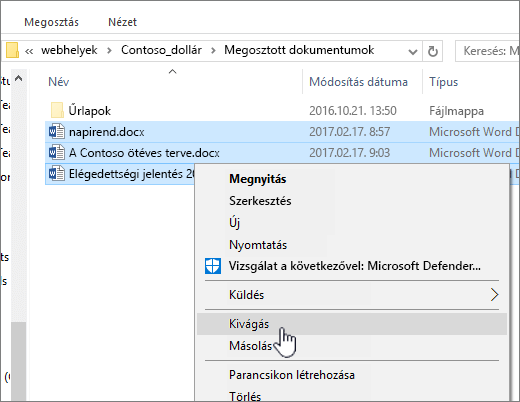
Ha fájlokat helyez át, kiválaszthat és áthúzhat fájlokat az egyik Fájlkezelő-ablakból a másikba, a kivágás és beillesztés használata helyett.
Megjegyzés: Ha az Ön tára verziószámozást használ, csak a legfrissebb és közzétett dokumentumokat fogja megkapni. A korábbi verziók nem helyezhetők át és nem másolhatók. További információt a Miért nem szinkronizál, vagy a Megnyitás Intézővel parancs a verziószámozási adatok másolásával vagy áthelyezésával?lapon láthat.
-
-
A célmappában kattintson a jobb gombbal, és válassza aBeillesztés parancsot, vagy nyomja le a Ctrl+V billentyűkombinációt.
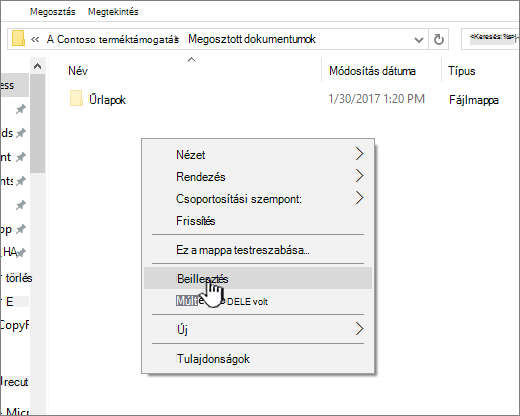
Megjegyzés: Ha nem látja a Beillesztést, térjen vissza a forrásmappába, emelje ki a kívánt fájlokat és mappákat, kattintson a jobb gombbal, és válassza a Kivágás vagyMásolás lehetőséget.

-
Az összes kívánt fájl átmásolásakor vagy áthelyezésekor zárja be mindkét Fájlkezelő ablakot. Bármilyen létrehozott fájl- vagy mappamódosítást a rendszer automatikusan feltölt ide: SharePoint.
-
Térjen vissza a céltárhoz ebben: SharePoint. Ha az új fájlok, mappák vagy módosítások még nem jelentek meg, frissítse a lapot.
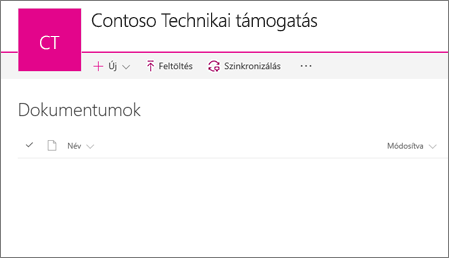
Fájlok másolása előtt
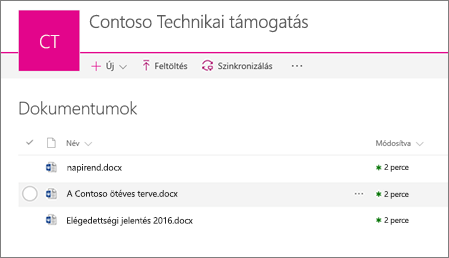
Fájlok másolása után
A Megnyitás az Explorerrelhasználata mellett szinkronizálhatja a tárat az asztallal is. A szinkronizáláskor a(z) SharePoint-tár állandó másolata kerül az asztalra. A fájlokat közvetlenül a szinkronizált mappába mentheti, és azok automatikusan feltöltődnek a szinkronizált SharePoint-tárba.
Szinkronizálhatja a forrás- és a céltárakat, és dolgozhat is közöttük. További információért olvassa el a SharePoint-fájlok szinkronizálása a Microsoft OneDrive szinkronizálási appjával című cikket.
A fájlok feltöltéséről pedig a Mappa vagy fájlok feltöltése egy dokumentumtárba című témakörben tájékozódhat.
Ha a fájlok egyik tárból a másikba való áthelyezésekor verziószámozási információkra van szükség, SharePoint az Áthelyezés ide parancsot használja. További részletekért olvasson tovább.
A verziószámozás egy SharePoint-tár része. A verziók és a nyomkövetés a(z) SharePoint-adatokban vannak tárolva, nem pedig a fájlokban. Ahelyett, hogy felülírja a régebbi fájlokat egy új verzió beadásakor, SharePoint a régebbi fájlokat és az újabbakat is tárolja, és a verziószámokkal különbözteti meg őket. A fájlok továbbra is különállóak, és a tárban vannak nyomon követve, de a verziók csak a SharePoint-tárban találhatók meg.
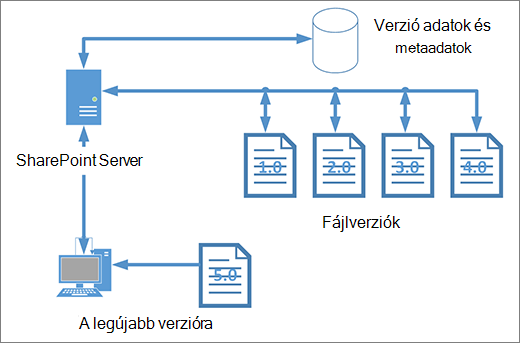
A Fájlkezelő olyan fájlokkal működik, amelyek csak az egy fájlhoz szükséges metaadatokat tartalmazzák (például a módosított dátumot vagy a szerzőt). A Fájlkezelővel való másoláskor a fájl csak a fájlok másolását vagy áthelyezését, illetve közvetlen adatait tudja áthelyezni. A(z) SharePoint további információi és egyéb fájljai nem szerepelnek a fájlban.
Az Áthelyezés ide: parancs áthelyezi a verziószámozási előzményeket, mivel az a táron belül működik, ha a következőt használja: SharePoint. Az Áthelyezés ide: megőrzi a verziószámozást, mert a fájl és a struktúra csak egy példánya létezik. Amikor SharePoint áthelyez egy fájlt a mappák vagy tárak között az Áthelyezés ideval, verziószámokat és követési információkat tartalmaz.
A SharePointMásolás parancs azonban csak a legújabb fájlt másolja. Ez megakadályozza az előzmények két hely közötti felosztását. Bármelyik fájlt frissítheti, de a módosítások csak az adott fájlon jelennek meg.
Ha egy biztonsági másolat megőrzése érdekében másol fájlokat, és meg szeretné őrizni a verziószámozást, akkor fontolja meg egy SharePoint-alapú biztonsági mentés használata manuális másolás helyett. Így ha valami történik az aktuális fájlokkal, a(z) SharePoint biztonsági másolata lekérhető. Lásd: Legjobb eljárások a biztonsági mentéshez és helyreállításhoz a SharePoint Serveren.
A szinkronizálás és a Megnyitás Intézővel SharePoint csatlakoztathat egy tárat egy mappához az asztalon, de van különbség:
-
A Megnyitás az Explorerrel egy ideiglenes mappát használ, amely a Fájlkezelőben nyílik meg. Ez a mappa csak addig marad fenn, amíg be nem zárja azt, és a tartalmat menti ide: SharePoint. Ezért a Megnyitás Intézővel lehetőséget használva az asztali mappái segítségével egyszer SharePoint a tárhoz.
-
ASzinkronizálás létrehoz egy állandó mappát, amelyet naponta használhat, a következőt használva: OneDrive szinkronizálási app. Az összes tartalom, amelyet hozzáad, szerkeszt vagy eltávolít vagy az online SharePoint-tárból vagy az asztali mappából automatikusan szinkronizálódik a másik hellyel. Ha például szinkronizál egy tárat, közvetlenül a helyi mappába Word vagy Excel menthet, és a rendszer mindent automatikusan feltölt a SharePoint tárba. Ha offline dolgozik, a szinkronizálás frissíti SharePoint tárat, amint újra online állapotba vált. A szinkronizálásról további információt A SharePoint szinkronizálása a OneDrive szinkronizálási app alkalmazással OneDrive szinkronizálási app.










