Fontos: A Microsoft 365-höz készült Excelben és az Excel 2021-ben a Power View 2021. október 12-én törlődik. Másik lehetőségként használhatja az Power BI Desktopáltal biztosított interaktív vizuális élményt, amelyet ingyenesen letölthet. Ezenkívül egyszerűen importálhat Excel munkafüzeteket a Power BI Desktopba.
Térképek a Power View az adatokat a földrajz kontextusában jeleníti meg. Térképek térképcsempéken Power View a Bing, így a többi térképhez is Bing pásztázást és pásztázást. Ahhoz, hogy a térképek Power View működjön, az adatokat Bing biztonságos webkapcsolaton keresztül kell elküldenie a geokódoláshoz, így a program kéri a tartalom engedélyezését. A helyek és mezők hozzáadása pontokat tartalmaz a térképen. Minél nagyobb az érték, annál nagyobb a pont. Többértékű adatsor hozzáadásakor kördiagram jelenik meg a térképen, a kördiagram mérete pedig az összeg méretét ábrázolja.

Térkép létrehozása
-
Táblázat létrehozásához húzzon egy földrajzi mezőt (például Ország/régió, Állam/tartomány vagy Város) Power View lapra vagy nézetre.
Tipp: Előfordulhat, hogy egy földrajzi mezőt egy kis földgömbikon jelöli. Ez földrajzi mezőként azonosítja a mezőt.
-
Húzzon egy számmezőt (például Értékesítés) a táblába.
-
A Tervezés lapon kattintson a Térkép gombra.
-
A Tartalom engedélyezése gombra kattintva az adatokat Bing biztonságos webes kapcsolaton keresztül geokódoláshoz.
Power View minden értékhez (például az egyes településekhez) egy-egy pontot is stb. A pont mérete az értéket jelöli.
-
Ha kördiagramokká szeretne alakítani a pontokat, vegyen fel egy kategóriamezőt a térkép Szín mezőjébe.
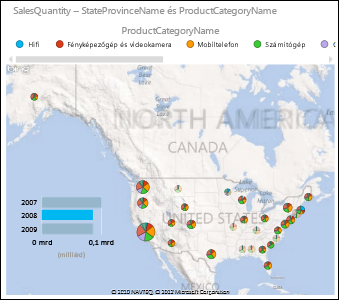
Térképek keresztszűrésű diagramokat és más Power View ábrázolásokat, és fordítva. Ha például egy térképen egy adatpontra kattint, a többi diagramot az adatpont szűri. Hasonlóképpen, amikor egy sávdiagram kattintási sávját ábrázolja, a térkép az adott sávhoz kapcsolódó adatokra lesz szűrve.
Megjegyzések:
-
A térképeken nem tudja olyan közelíteni Power View, mint a térképben Bing.
-
Egyes Bing nem érhető el a Power View integrált hozzárendelési szolgáltatás. Nem támogatott területi szolgáltatásokban az Power View ábrázolja az adatpontokat egy általános térképen.
A térképadatok egyértelműPower View
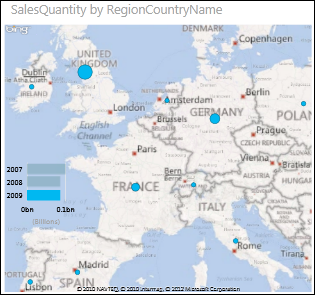
A térképadatok nem egyértelműek. Van például egy franciaországi Párizs, de a texasi Párizs is. A földrajzi adatokat valószínűleg külön oszlopok tárolják – egy oszlopban a városneveket, egy oszlopot az állam- vagy tartománynevekhez stb. – így előfordulhat, hogy az Bing nem tudja megmondani, hogy melyik Párizs melyik. Ezt úgy oldhatja meg, hogy egyedivé teszi a földrajzi értékeket.
A hiba kijavítása nem az adatmodellben, Power View. Ha az adatmodell egy Excel-fájlban (XLSX) található, akkor az Power Pivot-ben létre kell hoznia egy számított oszlopot, amely össze concatessze a két oszlop értékeit egy egyedi érték létrehozásához.

-
A Excel kattintson a Power Pivot fülre, majd az Adatmodell kezelése parancsra.
Nem látható a Power Pivot lap? Indítsa el a Power Pivot in Microsoft Excel 2013 bővítményt.
-
Kattintson a földrajzi adatokat tartalmazó tábla fülére.
-
Kattintson a táblázattól jobbra lévő oszlop Oszlop hozzáadása gombjára, és írja be a munkalap feletti szerkesztőlécre az alábbihoz hasonló képletet:
=[StateProvinceName] & ", " & [RegionCountryName]
-
Nyomja le az Enter billentyűt.
Power Pivot az oszlopot az egyes sorokban vesszővel formázott értékekkel:
StateProvinceName, RegionCountryName
-
Kattintson a jobb gombbal az oszlopra az átnevezéséhez.
-
Vissza a Power View munkalapra Excel. Frissítse az adatokat, és használja az új oszlopot a térképekben.
Ez nem módosítja a mögöttes adatokat. Az új számított oszlop nem a forrásadatokban, de az adatmodellben található.
Tipp: Ez a képlet az Adatelemzési kifejezés (DAX) nyelvét használja. További információ a DAX-ról ebben a rövid útmutatóban: A DAX alapjai 30 percben.
Megjegyzések: Videó szerzői jogi adatai:
-
Olympics Dataset © Guardian News & Media Ltd.
-
A zászlóképek a CIA Factbook (cia.gov) tulajdonai
-
A népességadatok a UNData (data.un.org ) jó Microsoft Azure Piactéren.
-
Az olimpiai sportok piktogramjai, amelyek Thadius856 és Parutakupiu tulajdonai, a Wikimedia Commons licenc szerint (creativecommons.org/licenses/by-sa/3.0/) kerülnek terjesztésre
Lásd még
Diagramok és más megjelenítések Power View nézetben
Power View: Az adatok felkutatása, megjelenítése és bemutatása
Power View és Power Pivot: videók
Oktatóprogram: Adatok importálása Excel és adatmodell létrehozása










