Az adatösszesítés hasznos módszer a különböző forrásokból származó adatok egy kimutatásban való összesítésére. Ha például az egyes regionális irodák kiadásait külön-külön kimutatásban követi nyomon, akkor ezeket az adatokat az adatösszesítés segítségével a vállalati kiadások kimutatásában egyesítheti. Ez a kimutatás tartalmazhat értékesítési összegeket és átlagokat, aktuális készletszinteket, valamint megjelenítheti a legjobban értékesíthető termékeket is a teljes vállalatra vonatkozóan.
Megjegyzés: Az adatok összesítésének másik módja a Power Query használata. További információt az Excel súgójának Power Query című témakörében talál.
Ha összegezni szeretné a több munkalaptartományról származó eredményeket, egyetlen fő munkalapon, egy kimutatásban összesítheti a különböző munkalaptartományokból származó adatokat. A különálló munkalaptartományok lehetnek ugyanannak a munkafüzetnek a részei, mint a fő munkalap, de lehetnek más munkafüzetekben is. Az adatokat az összesítésük alkalmával úgy rendezi el, hogy szükség esetén vagy rendszeresen könnyebben frissíthesse és összegezhesse őket.
Az eredményül kapott összesített kimutatás az alábbi, a kimutatásba felvehető mezőket tartalmazhatja a Kimutatás mezőlistája területen: Sor, Oszlop és Érték. Ezenfelül a kimutatás akár négy lapszűrő mezőt is tartalmazhat, név szerint a Lap1, a Lap2, a Lap3 és a Lap4 mezőt.
Az adattartományokat célszerű kereszttáblás formátumban elrendezni, úgy, hogy az együtt összegezni kívánt elemek egyező sor- és oszlopnevekkel legyenek ellátva. A kimutatás adatainak megadásakor ne legyen a tartomány része a forrásadatok egy teljes sora vagy oszlopa. Az alábbi példa négy, kereszttáblás formátumú tartományt mutat.
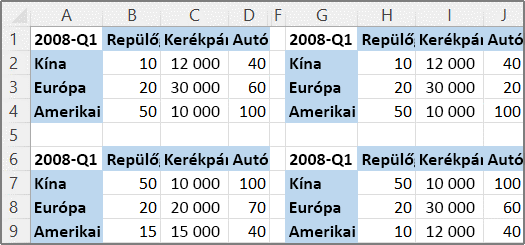
Az adatösszesítés egy vagy több forrástartományt képviselő elemeket tartalmazó oldalmezőket használhat. Ha például a marketing, az értékesítési és a gyártási részleg költségvetési adatait összesíti, egy oldalmező egy eleme megjelenítheti az egyes részlegek adatait, egy másik eleme pedig az egyesített adatokat. Az alábbi példa egy egy oldalmezőt és több kijelölt elemet tartalmazó összesített kimutatást ábrázol.
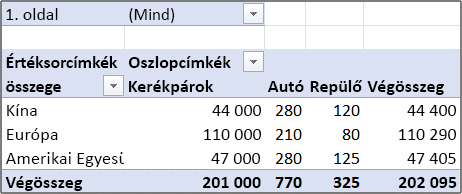
Ha az adattartomány feltehetően módosulni fog a következő adatösszesítéskor (tehát módosul a sorok száma), célszerű lehet meghatározni egy név a különálló munkalapok egyes forrástartományainak. Ezt követően használhatja ezeket a neveket a fő munkalap tartományainak összesítésekor. Ha egy forrástartomány bővül, frissítheti a név tartományát a különálló munkalapon a kimutatás frissítése előtt úgy, hogy tartalmazza az új adatokat.
Az Excel további adatösszesítési módszereket is nyújt, amelyek számos formátumban és elrendezésben kezelik az adatokat. Létrehozhat például háromdimenziós hivatkozással bíró képleteket, vagy használhatja az Összesítés parancsot (az Adatok lap Adateszközök csoportjában).
A Kimutatás és kimutatásdiagram varázslóval több tartományt is összesíthet. A varázslóban megadhatja, hogy oldalmezők nélkül, egy oldalmezővel vagy több oldalmezővel szeretne-e dolgozni.
Az összes tartomány lapmezők nélküli összesítéséhez végezze el az alábbi műveletet:
-
Adja hozzá a Kimutatás és kimutatásdiagram varázslót a Gyorselérési eszköztárhoz. Ennek menete az alábbi:
-
Kattintson az eszköztár melletti nyílra, majd a További parancsok lehetőségre.
-
Kattintson a menüszalag bal alsó sarkában található Gyorselérési eszköztár testreszabása (…) lehetőségre, majd a További parancsokelemre.
-
A Választható parancsok helye listában válassza a Minden parancs lehetőséget.
-
A listában válassza a Kimutatás és kimutatásdiagram varázsló lehetőséget, kattintson a Hozzáadás, majd az OK gombra.
-
-
Kattintson a munkafüzet egy üres cellájára (amely nem része a kimutatásnak).
-
Kattintson a Kimutatás és kimutatásdiagram varázsló ikonra a Gyorselérési eszköztáron.
-
A varázsló 1. lépés oldalán kattintson a Több tartomány (összesítés) lehetőségre, majd a Tovább gombra.
-
A varázsló 2a. lépés oldalán kattintson A felhasználó készíti lehetőségre, majd a Tovább gombra.
-
A varázsló 2b. lépés oldalán végezze el a következő műveleteket:
-
Lépjen vissza a munkafüzetbe, válassza ki a cellatartományt, majd ismét a Kimutatás és kimutatásdiagram varázslóban kattintson a Hozzáadás gombra.
Tipp: Ha a cellatartomány egy másik munkafüzetben található, nyissa meg először a munkafüzetet, így egyszerűbb kijelölni az adatokat.
-
Az Először adja meg a Kimutatás Oldal mezőinek kívánt számát területen kattintson a 0 értékre, majd a Tovább gombra.
-
-
A varázsló 3. lépés oldalán válassza ki, hogy a kimutatást egy új vagy egy meglévő munkalaphoz szeretné-e adni, majd kattintson a Befejezés gombra.
Ha csak egy lapmezőt szeretne használni, amely forrásonként egy elemmel rendelkezik, valamint egy, az összes tartományt összesítő elemmel, végezze el az alábbi műveletet:
-
Adja hozzá a Kimutatás és kimutatásdiagram varázslót a Gyorselérési eszköztárhoz. Ennek menete az alábbi:
-
Kattintson az eszköztár melletti nyílra, majd a További parancsok lehetőségre.
-
Kattintson a menüszalag bal alsó sarkában található Gyorselérési eszköztár testreszabása (…) lehetőségre, majd a További parancsokelemre.
-
A Választható parancsok helye listában válassza a Minden parancs lehetőséget.
-
A listában válassza a Kimutatás és kimutatásdiagram varázsló lehetőséget, kattintson a Hozzáadás, majd az OK gombra.
-
-
Kattintson a munkafüzet egy üres cellájára (amely nem része a kimutatásnak).
-
A varázsló 1. lépés oldalán kattintson a Több tartomány (összesítés) lehetőségre, majd a Tovább gombra.
-
A varázsló 2a. lépés oldalán kattintson A varázsló készít egy Oldal mezőt lehetőségre, majd a Tovább gombra.
-
A varázsló 2b. lépés oldalán végezze el a következő műveleteket:
-
Lépjen vissza a munkafüzetbe, válassza ki a cellatartományt, majd ismét a Kimutatás és kimutatásdiagram varázslóban kattintson a Hozzáadás gombra.
Tipp: Ha a cellatartomány egy másik munkafüzetben található, nyissa meg először a munkafüzetet, így egyszerűbb kijelölni az adatokat.
-
-
Kattintson a Tovább gombra.
-
A varázsló 3. lépés oldalán válassza ki, hogy a kimutatást egy új vagy egy meglévő munkalaphoz szeretné-e adni, majd kattintson a Befejezés gombra.
Létrehozhat több oldalmezőt, és saját elemnevet adhat az egyes forrástartományoknak. Így részleges és teljes összesítést is végezhet. Például létrehozhat egy olyan összesítést, amely a marketing és az értékesítés részlet adatait a gyártás részlegétől külön összesíti, valamint egy olyat, amely mindhárom részleg adatait összesíti. Több oldalmezőt használó összesítés létrehozásához végezze el az alábbi műveletet:
-
Adja hozzá a Kimutatás és kimutatásdiagram varázslót a Gyorselérési eszköztárhoz. Ennek menete az alábbi:
-
Kattintson az eszköztár melletti nyílra, majd a További parancsok lehetőségre.
-
Kattintson a menüszalag bal alsó sarkában található Gyorselérési eszköztár testreszabása (…) lehetőségre, majd a További parancsokelemre.
-
A Választható parancsok helye listában válassza a Minden parancs lehetőséget.
-
A listában válassza a Kimutatás és kimutatásdiagram varázsló lehetőséget, kattintson a Hozzáadás, majd az OK gombra.
-
-
Kattintson a munkafüzet egy üres cellájára (amely nem része a kimutatásnak).
-
A varázsló 1. lépés oldalán kattintson a Több tartomány (összesítés) lehetőségre, majd a Tovább gombra.
-
A varázsló 2a. lépés oldalán kattintson A felhasználó készíti lehetőségre, majd a Tovább gombra.
-
A varázsló 2b. lépés oldalán végezze el a következő műveleteket:
-
Lépjen vissza a munkafüzetbe, válassza ki a cellatartományt, majd ismét a Kimutatás és kimutatásdiagram varázslóban kattintson a Hozzáadás gombra.
Tipp: Ha a cellatartomány egy másik munkafüzetben található, nyissa meg először a munkafüzetet, így egyszerűbb kijelölni az adatokat.
-
Az Először adja meg a Kimutatás Oldal mezőinek kívánt számát területen kattintson a kívánt szám értékére.
-
Minden oldalmező Majd jelöljön ki egyet a Felvett tartományok listájából, és írjon be vagy jelöljön ki egy feliratot minden elérhető Oldal mezőre. Ismételje meg minden tartományra. területén jelölje ki a cellatartományt, majd írjon be egy nevet a tartománynak.
Példa
-
Ha az Először adja meg a Kimutatás Oldal mezőinek kívánt számát területen az 1 értéket választotta, jelölje ki az összes tartományt, majd adjon meg egy másik nevet az Első mező mezőben. Ha négy olyan tartománnyal rendelkezik, amelyek mindegyike a pénzügyi év egy másik negyedére vonatkozik, jelölje ki az első tartományt, írja be a Q1 értéket, jelölje ki a második tartományt, írja be a Q2 értéket, majd ismételje meg az eljárást a harmadik és a negyedik negyedévre is.
-
Ha az Először adja meg a Kimutatás Oldal mezőinek kívánt számát területen a 2 értéket választotta, kövesse az előző példa Első mezőre vonatkozó lépését. Ezután jelöljön ki két tartományt, és írja be ugyanazt a nevet (például H1 és H2) a Második mező mezőbe. Jelölje ki az első tartományt, írja be a H1 értéket, jelölje ki a második tartományt, írja be a H1 értéket, jelölje ki a harmadik tartományt, írja be a H2 értéket, majd pedig jelölje ki a negyedik tartományt, és írja be a H2 értéket.
-
-
Kattintson a Tovább gombra.
-
-
A varázsló 3. lépés oldalán válassza ki, hogy a kimutatást egy új vagy egy meglévő munkalaphoz szeretné-e adni, majd kattintson a Befejezés gombra.










