Értekezletet vagy találkozót hozhat létre, módosíthat vagy törölhet Webes Outlook.
Megjegyzés: Ha az utasítások nem felelnek meg a látottaknak elképzelhető, hogy Ön a Webes Outlook egy régebbi verzióját használja. Tekintse meg az Utasítások a hagyományos Webes Outlookhoz című részt.
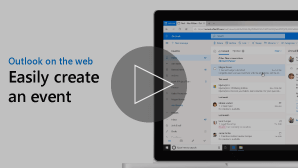
A találkozók olyan események, mint egy ebéddátum vagy orvosi találkozó. Az értekezlet olyan esemény, amelyet más személyeknek küld el.
-
Válassza a lap alján a

-
Kattintson a naptárban az esemény napjára és időpontjára. Vagy válassza az Új esemény lehetőséget a lap tetején.
-
Adjon címet az eseményhez. Ha egész napos eseményről van szó, válassza az Egész nap kapcsolót.
-
Ha személyeket szeretne meghívni az eseményre, írja be a nevüket vagy az e-mail-címüket a Szükséges résztvevők meghívása mezőbe. A dátum és idő legördülő menüi alatt megtekintheti az elérhető időpontokat.

-
Írja be az esemény helyét a Helyiség vagy hely keresése mezőbe. Outlook a beírt szöveg alapján javasolt helyeket kínál fel.
-
Ha szeretne, a teljes eseményűrlapon további beállításokat is megadhat. Válassza a

-
Válassza az Elfoglalt beállítást, ha ki szeretné választani az esemény során megjelenő állapotát, vagy ha priváttá szeretné tenni az eseményt.
-
Válassza a Kategorizálás lehetőséget az esemény kategóriájának kiválasztásához.
-
Válassza a Válasz lehetőséget , és adja meg, hogy szeretne-e válaszokat kérni a résztvevőktől, engedélyezi az értekezlet-összehívás továbbítását, vagy elrejti a résztvevők listáját.
-
Ha nem kötelező résztvevőket szeretne felvenni, válassza a Választható lehetőséget .
-
Az Ismétlés gombra kattintva ismétlődő eseményt hozhat létre, majd kiválaszthatja azokat a dátumokat, amikor az adatsort el szeretné kezdeni és be szeretné fejezni.
-
Válassza az Emlékeztető lehetőséget , és válassza ki, hogy mikor szeretne emlékeztetőt kapni az eseményről. Alapértelmezés szerint az emlékeztető időpontja 15 perccel az esemény előtt van beállítva.
-
-
Válassza a Mentés gombot saját magának létrehozott találkozó esetén, vagy kattintson a Küldés gombra résztevőket tartalmazó értekezlet esetén.
Megjegyzés: Ha több naptára is van, megadhatja, hogy melyikben szeretne eseményt létrehozni. Ehhez válassza ki a kívánt naptárt az új esemény ablakának tetején látható legördülő listából.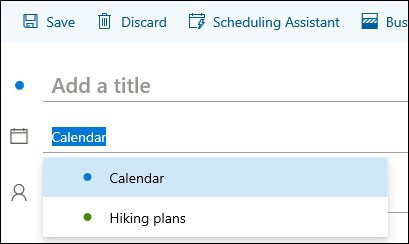
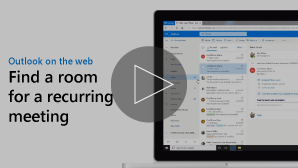
Helyiség keresése ismétlődő értekezlethez
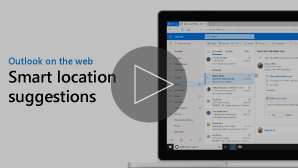
Értekezlet vagy találkozó létrehozásakor böngészhet a rendelkezésre álló helyiségek között.
-
Kattintson a naptárban az esemény napjára és időpontjára.
-
Válassza a Helyiség vagy hely keresése lehetőséget a javasolt helyek listájának megtekintéséhez.
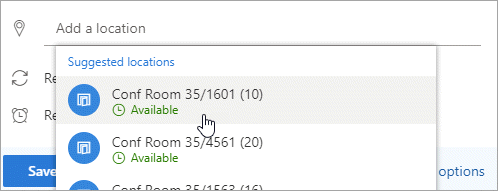
Az összes szabad szoba megtekintése:
-
A teljes ablak megnyitásához válassza a

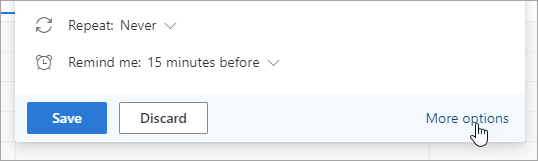
-
A teljes ablakban válassza a Helyiség vagy hely keresése > További szobák tallózása lehetőséget.
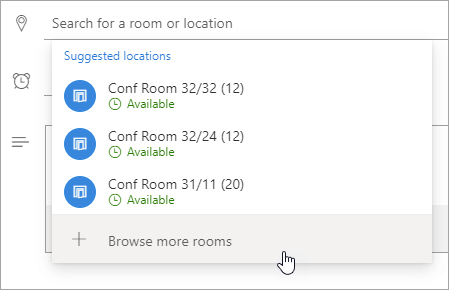
-
Válasszon ki egy helyet, vagy a keresősávon keressen rá egy város- vagy szobalistára.
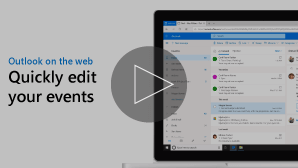
-
Válassza a lap alján a

-
Jelölje ki a módosítani kívánt eseményt, majd válassza a Szerkesztés lehetőséget.
Ismétlődő értekezlet vagy találkozó esetén az alábbi lehetőségek közül is választania kell:
-
Ez az esemény: Ezt a lehetőséget választva a naptárban kijelölt eseményt nyithatja meg és szerkesztheti.
-
Ez az esemény és az összes további esemény: Ezt a lehetőséget választva a naptárban kijelölt és a sorozatban összes azt követő eseményt törölheti.
-
A sorozat összes eseménye: Ezt a lehetőséget választva az események teljes sorozatát nyithatja meg és szerkesztheti.
-
-
Végezze el az esemény kívánt módosításait, majd válassza a Mentés gombot saját magának létrehozott találkozó esetén, illetve a Küldés gombot résztevőket tartalmazó értekezlet esetén.
-
Válassza a lap alján a

-
Válassza ki az eseményt a naptárban.
-
Válassza a Mégse lehetőséget , ha az esemény értekezlet, vagy törölje , ha az esemény találkozó. Ha lemond egy értekezletet, adjon hozzá egy üzenetet, ha szeretné, és válassza a Küldés lehetőséget.
Ha ismétlődő eseményről van szó, a Mégse vagy a Törlés gombra való első választáskor az alábbi lehetőségek egyikét kell választania:
-
Ez az esemény: Ezt a lehetőséget választva megszakíthatja vagy törölheti a naptárban kiválasztott eseményt.
-
Ez és az összes következő esemény: Ezzel a beállítással megszakíthatja vagy törölheti a naptárban és a sorozat összes további eseményében kijelölt eseményt.
-
A sorozat összes eseménye: Ezt a lehetőséget választva megszakíthatja vagy törölheti a teljes eseménysorozatot.
-
Utasítások a klasszikus Webes Outlookhez
Az értekezletek olyan naptáresemények, amelyeket másoknak is elküld. Az értekezletek létrehozása a találkozókéhoz hasonlóan történik, azzal a különbséggel, hogy meg kell hívnia rá a résztvevőket.
-
A lap alján válassza a Naptár lehetőséget.
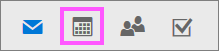
-
A lap tetején válassza az Új > naptáreseményt.
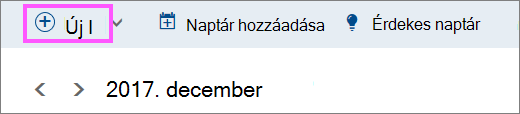
-
A Találkozó beállítása csoportban adjon meg egy címet és egy helyet. (Ha értekezlet-összehívást hoz létre, a lapnevek az Értekezlet ütemezése névre változnak, miután egy későbbi lépésben résztvevőkként felvett személyeket.)
-
Adjon meg egy kezdő és egy befejező időpontot. Ha szeretné, megadhatna még az alábbiakat is:
-
Egész nap: Jelölje be ezt a jelölőnégyzetet, ha egész napos eseményről van szó.
-
Privát: Jelölje be ezt a jelölőnégyzetet, ha nem szeretné, hogy mások is lássák ennek a naptáreseménynek a részleteit.
-
Ismétlés: Válassza ki a listából az egyik lehetőséget, hogy ismétlődő értekezlet vagy találkozó legyen, majd a Feladó és a Feladó mező használatával jelölje ki az ismétlődő eseményhez használni kívánt dátumokat.
Szükség esetén időzónákat is hozzáadhat vagy eltávolíthat. Kattintson az Időzóna > Időzónák hozzáadása vagy eltávolítása elemre, majd keresse meg a megfelelő időzónákat.
-
-
Az Emlékeztető mezőben szükség esetén módosítsa az emlékeztető időpontját. Alapértelmezés szerint 15 perccel az esemény előtt van beállítva.
-
Ha szeretne e-mailben emlékeztetőt küldeni magának (vagy értekezlet esetén a többi résztvevőnek), kattintson az E-mail emlékeztető hozzáadása elemre, és adja meg az alábbi adatokat:
-
E-mail emlékeztető: Adja meg az e-mail emlékeztető kiküldésének idejét.
-
Emlékeztető címzettje: Válassza az Én lehetőséget, ha csak saját magának szeretne emlékeztetőt küldeni (például találkozó esetén), vagy a Minden résztvevő lehetőséget, ha az értekezlet összes résztevevőjének.
-
Elküldendő emlékeztető üzenet: Adja meg az elküldeni kívánt üzenetet, és kattintson a Bezárás gombra.
-
-
A Személyek csoportban adja meg a meghívandó személyek nevét vagy aliasát.
-
(Nem kötelező) Nem biztos abban, hogy mi a jó alkalom, hogy mindenki találkozzon? Kattintson a Szavazás gombra egy értekezletre , hogy megtalálja az Önnek és a résztvevőknek megfelelő időpontokat. További információért kattintson a szavazásra, hogy egy időre megfeleljen a lapnak .
-
A Résztvevők csoportban kattintson a Válaszok kérése

-
Kattintson az Outlook navigációs sávján a Mentés gombra találkozó esetén, vagy a Küldés gombra résztevőket tartalmazó értekezlet esetén.
-
A lap alján válassza a Naptár lehetőséget.
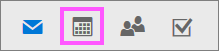
-
A naptárban jelölje ki a naptáreseményt, például egy értekezletet vagy találkozót, majd kattintson a Szerkesztés gombra.
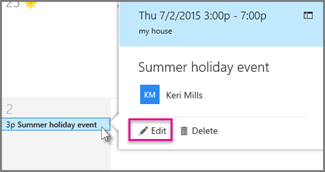
-
Ismétlődő értekezlet vagy találkozó esetén az alábbi lehetőségek közül is választania kell:
-
Előfordulás szerkesztése: Válassza ezt a lehetőséget a kijelölt egyetlen naptáresemény megnyitásához és szerkesztéséhez.
-
Sorozat szerkesztése: Válassza ezt a lehetőséget a naptáresemény teljes sorozatának megnyitásához és szerkesztéséhez.
-
-
Végezze el az értekezlet vagy találkozó kívánt módosításait, majd kattintson a Mentés gombra találkozó esetén, vagy a Küldés gombra résztevőket tartalmazó értekezlet esetén.
-
A lap alján válassza a Naptár lehetőséget.
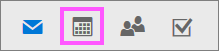
-
Válassza ki az értekezletet vagy találkozót a naptárban.
-
Ha az esemény értekezlet, válassza a Mégse gombot. Ha az esemény találkozó, válassza a Törlés lehetőséget.
-
Ha ismétlődő eseményről van szó, a Mégse vagy a Törlés lehetőség kiválasztása után az alábbi lehetőségek egyikét kell választania:
-
Előfordulás törlése: Ezzel a beállítással megszakíthatja a naptárban kijelölt értekezlet előfordulását.
-
Adatsor törlése: Ezt a lehetőséget választva megszakíthatja az értekezletsorozatot.
-
Lásd még
A naptár megosztása a Webes Outlookban
Naptár importálása vagy feliratkozás naptárra a Webes Outlookban










