Megjegyzés: Szeretnénk, ha minél gyorsabban hozzáférhetne a saját nyelvén íródott súgótartalmakhoz. Ez az oldal gépi fordítással lett lefordítva, ezért nyelvtani hibákat és pontatlanságokat tartalmazhat. A célunk az, hogy ezek a tartalmak felhasználóink hasznára váljanak. Kérjük, hogy a lap alján írja meg, hogy hasznos volt-e az Ön számára az itt található információ. Az eredeti angol nyelvű cikket itt találja .
A szöveg mellett képeket, videókat, hivatkozásokat, dokumentumokat, címkéket és említéseket is elhelyezhet a hírcsatorna-bejegyzésekben.
Megjegyzés: Előfordulhat, hogy szervezeténél az itt leírt funkciók közül egyesek elérhetőségét testreszabják vagy korlátozzák.
Kapcsolódó műveletek
Weblapra mutató hivatkozás beszúrása bejegyzésbe
A bejegyzésekben elhelyezhet weblapokra mutató hivatkozásokat. Hivatkozásként megjelenítheti a webhely webcímét, vagy tetszőleges szöveggel helyettesítheti.
-
Másolja a vágólapra a kívánt hivatkozás webcímét.
-
Kattintson a szövegmezőbe, amelyre be szeretne szúrni a hivatkozást.
Például a szokásos helyének hivatkozás az üzenet szövegében:
-
Illessze be a vágólapra másolt URL-címe.
Az URL-címe megjelenik az üzenet szövegében, és alatt megjelenik egy ablak, hogy az URL-címe cseréje beállítás látható szöveg megjelenítése: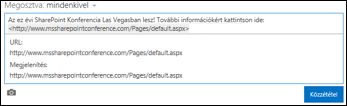
-
Ha azt szeretné, írja be a megjelenítendő szöveget, majd kattintson a pipára.
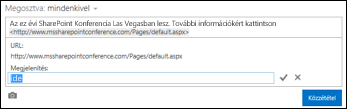
-
Kattintson a Küldés a bevitel, benne a megjelenítendő szövegként formázott hivatkozás lezárásához elemre.

Videó beágyazása bejegyzésbe
A hírcsatorna-bejegyzésekbe videókat ágyazhat be a YouTube és más hasonló videómegosztó szolgáltatásokból. A műveletek hasonlóak a weblap-hivatkozások beszúrásánál leírtakhoz. A bejegyzésbe be kell illesztenie egy hivatkozást, amely a videóra mutat, majd ezt tetszés szerint helyettesítheti megjelenítendő szöveggel. A bejegyzésben megjelenik a videó miniatűr képe, amelyet Ön és mások is lejátszhatnak egy videólejátszóban.
Megjegyzés: Egyes videómegosztók korlátozhatják a videók más helyekre történő beágyazásához szükséges kód használatát.
-
Nyissa meg a videót a megosztó szolgáltatásban, és másolja az URL-címét a vágólapra.
-
Keresse meg a hírcsatornában illessze be az új bejegyzés videó, és nyomja le az ENTER billentyűt.
Megjelenik egy miniatűrre a videót, és a Videó URL-cím megjelenítendő szövegként formázandó beállítást.
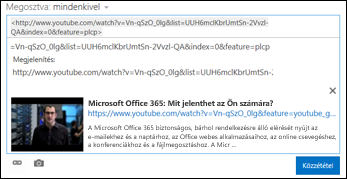
-
Ha azt szeretné, írja be a Videó URL-megjelenítendő szöveget, és kattintson a pipára.
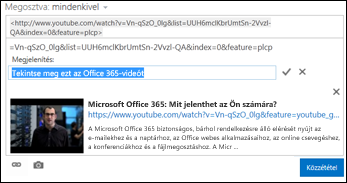
-
Kattintson a Küldés a hírcsatorna-bejegyzés befejezéséhez.
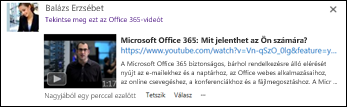
SharePoint-dokumentumra mutató hivatkozás beszúrása bejegyzésbe
A SharePoint-dokumentumok hivatkozásai ugyanúgy helyezhetők el a bejegyzésekben, mint más weblapok hivatkozásai. A dokumentumra mutató hivatkozást be kell illeszteni a bejegyzésbe, majd tetszés szerint helyettesíteni kell a megjelenítendő szöveggel.
-
Nyissa meg a dokumentumot tartalmazó SharePoint-tárat.
-
A dokumentum melletti három pontra (…) kattintva nyissa meg a dokumentum feliratmezőjét.
-
A dokumentum URL-címet másolja a vágólapra.
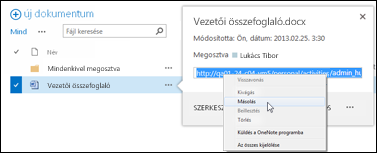
-
A hírcsatornában kattintson arra a szövegmezőre, ahová be szeretné szúrni a dokumentumra mutató hivatkozást.
-
Kattintson a hivatkozás ikonra.
-
Illessze be a dokumentum URL-címe, és kattintson a pipára.
Dokumentum URL-cím megjelenik az üzenet szövegében: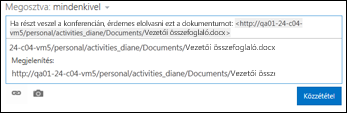
-
Ha szeretné megjeleníteni a dokumentum URL-címe helyett megjelenítendő szöveget, írja be a Megjelenítés mezőben, és kattintson a pipára.
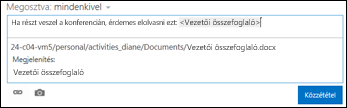
-
Kattintson a bejegyzés befejezéséhez a bejegyzést, rajta a hivatkozásként megjelenítendő szöveggel.

Említések beszúrása bejegyzésbe
Ha a szervezeten belül fel szeretné hívni valakinek a figyelmét egy hírcsatorna-bejegyzésre, akkor megemlítheti az illetőt.
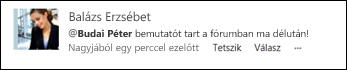
Ha valakit megemlít egy bejegyzésben, az a következőket eredményezi:
-
A megemlített személyek e-mailt kapnak arról, hogy megemlítették őket.
Megjegyzés: Ehhez az említett személyek profiljában engedélyezve kell lennie az értesítő e-maileknek.
-
Ha az említett személyek követik Önt, akkor a hírcsatornájukban is értesítést kapnak.
-
Ha az említett személyek nem követik Önt, akkor hírcsatornájukban egy szám kerül az Említések hivatkozás után, jelezve, hogy megemlítették őket.
-
A szervezet más tagjai hivatkozásként látják az adott személy megemlítését, amelyre rákattintva megnyithatják az illető weblapját.
Ha valakit meg szeretne említeni bejegyzésében, tegye a következőket:
-
Kattintson a szövegmezőbe.
-
Írjon be egy @ karaktert, majd kezdje el beírni a @megemlítendő személy nevét.
A kezdő @ karakter beírásakor megjelenik egy lista mindazok nevével, akiket követ. A beírás folytatása esetén a listában mindig a beíráshoz leginkább hasonlító nevek jelennek meg. Ha a program nem talál egyezést a követett személyek listájában, akkor a szervezet többi tagjának nevei közül jelenít meg találatokat (ha vannak). -
Ha látja a listában a megemlíteni kívánt személy nevét, akkor a névre kattintva hozzáadhatja a bejegyzéshez.
Címkék beszúrása bejegyzésbe
A bejegyzésbe címkét beszúrva felhívhatja a figyelmet egy adott kifejezésre vagy gondolatra, és megkönnyítheti mások számára, hogy a bejegyzéseket meghatározott címkék alá sorolják be.
Megjegyzés: A címkének egyetlen szóból kell állnia. Ha többszavas címkéket szeretne használni, akkor vonja össze a szavakat úgy, hogy az egyes szavak kezdetét nagy kezdőbetűvel jelöli.

Kattintson a hivatkozásra az adott címke társított összes bejegyzések gyorsan megtekintheti. Ezenkívül egy bejegyzésbe címkét szeretne szerepeltetni, azok, akik címkéje kapja a hírcsatornájában, frissítés, ha az azok jelenleg nem követett.
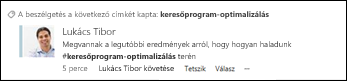
Egy címke bejegyzésbe történő beszúrásához tegye a következőket:
-
Kattintson a szövegmezőben arra a pontra, ahová be szeretné szúrni a címkét.
-
Írjon be egy # karaktert, majd kezdje el beírni azt a kifejezést, amelyre hivatkozni szeretne.
Beírás közben javaslatokat kaphat, ha valaki már használta a címkét korábban, vagy a szervezet meghatározott bizonyos címkéket. A javasolt címkét úgy fogadhatja el, hogy rákattint; ezzel megkímélheti magát a címke maradék részének beírásától.
Kép beszúrása bejegyzésbe
A bejegyzésekbe .jpg, .bmp és .png formátumú képek szúrhatók be.
-
Kattintson a szövegmezőben arra a pontra, ahová be szeretné szúrni a képet.
-
Kattintson a fényképezőgép ikonra.
-
Keresse meg a hozzáadni kívánt képet a Kép kiválasztása mezőben, majd kattintson a Megnyitás gombra.
-
Adja hozzá a képet a bejegyzéshez a Feltöltés gombra kattintva.










