A Visio alkalmazás táblázatépítéshez használható alakzatokat is kínál, de ezek csak korlátozottan szerkeszthetők. Emiatt ha testre szabható táblázatot szeretne, vagy olyan információkat kíván megjeleníteni, amelyek még változhatnak, akkor tanácsos először az Excel, Word vagy PowerPoint alkalmazásban létrehozni a táblázatot, majd onnan a rajzba másolni.
Táblázat építése Visio-alakzatokkal
A Visio program táblázatok készítésére szolgáló alakzatai a Grafikonalakzatok rajzsablonban találhatók.
Az Alakzatok munkaablakban kattintson a További alakzatok parancsra, mutasson az Üzleti folyamat > Grafikonok és görbék pontra, majd kattintson a Grafikonalakzatok lehetőségre. Ekkor a rajzsablon megjelenik az Alakzatok munkaablakban.
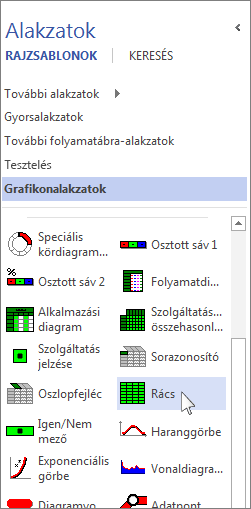
A táblázatkészítést a Rács alakzattal érdemes kezdeni.
-
Húzza a Rács alakzatot az Alakzatok munkaablakból a rajzra.
-
Az alakzat felengedésekor megjelenő Alakzatadatok mezőben adja meg, hogy hány sort és oszlopot szeretne megjeleníteni a táblázatban. Kattintson az OK gombra, és megjelenik a rács a rajzon.
Tipp: A táblázat áthelyezéséhez kezdje azt el húzni, anélkül hogy előbb rákattintana. Ha a táblázatra kattint, akkor azzal valószínűleg kijelöl egy cellát, és emiatt a táblázat már nem fog reagálni a húzásra. Ha ez történik, akkor kattintson a táblázaton kívülre, és próbálja meg ismét húzni.
-
A táblázat átméretezéséhez húzza az alakzat szélén látható méretezőfogantyúkat.
-
Kattintson egy tetszőleges cellába az íráshoz. Ha végzett az adott cellával, nyomja meg az ESC billentyűt, vagy kattintson a rajz egy másik területére.
Megjegyzés: A cellák méretét a program nem növeli automatikusan, ha túllóg a szöveg a cellán. Ha ez a funkció fontos Önnek, akkor érdemes inkább az Excel vagy a Word programban létrehozni a táblázatot. Erről az alábbi szakaszban tudhat meg többet.
-
Ha speciális fejlécet szeretne beállítani a soroknak vagy az oszlopoknak, akkor húzza a Sorazonosító vagy az Oszlopfejléc alakzatot a rajzra, és helyezze azt a kívánt helyre. Kattintson duplán a fejlécekre a szöveg beírásához.
Táblázat beillesztése egy másik Office-programból
Bizonyos esetekben könnyebb lehet, illetve nagyobb rugalmasságot nyújthat, ha a táblázatot az Excel vagy a Word programban hozza létre, és utána illeszti be a Visio-rajzába. Ilyenkor az Irányított beillesztés funkciót kell használnia annak érdekében, hogy megmaradjon a táblázat eredeti formázása, és hogy módosítani tudja később abban a programban, amelyben létrehozta.
Megjegyzés: PowerPoint programban létrehozott táblázatot is illeszthet be, és megtarthatja annak az eredeti formázását, szerkeszteni azonban nem tudja később az ilyen táblázatot, még akkor sem, ha az Irányított beillesztés funkciót használja.
Kövesse az alábbi lépéseket az Excel-munkafüzetből vagy Word-dokumentumból való másoláshoz. Az alábbiakban példaként egy Excel-munkafüzetből fogunk másolni.
-
Jelölje ki az Excel-munkafüzetben azt a táblázatot vagy táblázatrészt, amelyet át szeretne helyezni a Visio-rajzba. Kattintson a jobb gombbal a kijelölt cellatartományra, és válassza a Másolás parancsot.
-
A Visio programban kattintson a jobb gombbal arra a lapra, amelyre a táblázatot másolni szeretné, és válassza az Irányított beillesztés parancsot.
Fontos: Győződjön meg arról, hogy az Irányított beillesztés funkciót használja. Ha az egyszerű Beillesztésparancsra kattint, akkor elveszíti a táblázat sorait, oszlopait és egyéb formázási beállításait.
-
Az Irányított beillesztés párbeszédpanel Formázás listájában válassza a Microsoft Excel-munkalap lehetőséget az Excel-táblázatként való beillesztéshez. Ha később szerkeszteni szeretné a táblázatot, kattintson rá duplán a rajzban. Ekkor megnyílik egy kis Excel-fájl, melyben elvégezheti a kívánt módosításokat.
Ha munkalapként vagy dokumentumként való beillesztésre kattint, és semmi sem történik, ellenőrizze, hogy a program a táblázatot beépítette-e. Ha például visszatér az Excelbe, előfordulhat, hogy biztonsági figyelmeztetést talál, amely azért aktiválódik, mert a Visio makróval csatlakoztatja a táblázatot az Excelhez. Kattintson a Makrók engedélyezése elemre, és ha újabb értesítést kap az adatkapcsolatokról, kattintson az Engedélyezés gombra. A táblázatnak ekkor meg kell jelennie a Visio-rajzon.
Tipp: Ha úgy gondolja, hogy nem kell majd később módosítania a táblázatot, akkor az Irányított beillesztés párbeszédpanel Formátum listájában a Kép lehetőséget is választhatja. A táblázat ekkor is megőrzi azt a formázást, amellyel a másik programban létrehozta.










