Microsoft-lista létrehozásakor időt takaríthat meg egy meglévő Excel számolótábla importálásával. Ez a módszer a táblázatfejléceket a lista oszlopaivá alakítja, a többi adat pedig listaelemként lesz importálva. A táblázatok importálása akkor is jó megoldás, ha az alapértelmezett Cím oszlop nélkül szeretne listát létrehozni.
Fontos: Lista létrehozása Excel számolótáblából nem érhető el a GCC High és DoD környezetekben.
Az adatok SharePoint való áthelyezésének másik módja a táblázat exportálása közvetlenül az Excelből. További információ: Excel-táblázat exportálása a SharePointba. A SharePoint támogatott böngészőkről további információt a SharePoint Server böngészőtámogatásának tervezése című témakörben talál.
Táblázaton alapuló lista készítése
-
A Microsoft 365 Listák alkalmazásában válassza az +Új lista lehetőséget, vagy a webhely kezdőlapján válassza az + Új > lista lehetőséget.
-
A Microsoft Teamsben a csatorna tetején található Fájlok lapon válassza a Továbbiak > Megnyitás a SharePointban lehetőséget, majd válassza az Új > lista lehetőséget.
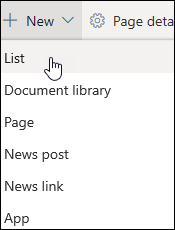
-
-
A Lista létrehozása lapon válassza az Excelből lehetőséget.
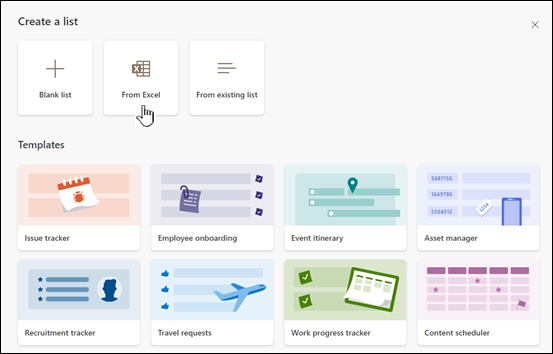
-
Válassza a Fájl feltöltése lehetőséget, ha ki szeretne választani egy fájlt az eszközön, vagy válasszon egy fájlt, amely már megtalálható ezen a webhelyen.
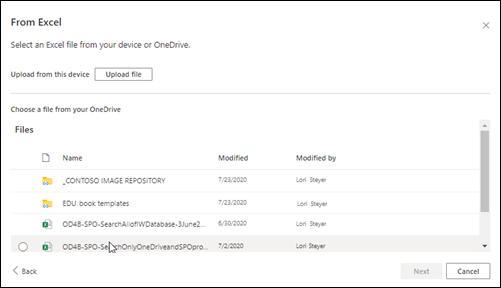
Ha az eszközéről tölt fel, a Excel fájl hozzá lesz adva a webhely Webhelyeszközök tárához, ami azt jelenti, hogy mások hozzáférhetnek az eredeti Excel adatokhoz.
Megjegyzés: Ha a Fájl feltöltése gomb szürkítve van, nincs engedélye arra, hogy listát hozzon létre egy számolótáblából. További információt a szervezet webhely-rendszergazdájában talál.
-
Adja meg a lista nevét.

-
(Nem kötelező) Jelölje be a Megjelenítés a webhely-navigációban jelölőnégyzetet, ha meg szeretné jeleníteni a listát a webhely Tartalom lapján.
-
Kattintson a Létrehozás gombra.
Megjegyzések:
-
Ha az importált táblázatfájlban nincs táblázat, a képernyőn megjelenő utasításokat követve hozzon létre egy táblázatot az Excelben, majd importálja a táblázatot a listába. Ha elakad egy táblázat létrehozásakor, keressen rá a "Formátum táblázatként" kifejezésre az Excelben a fájl tetején.
-
Lista létrehozásához legfeljebb 20 000 sort tartalmazó táblákat használhat.
-
Táblázaton alapuló lista létrehozása a SharePoint 2016-ban és 2013-ban
Megjegyzés: Ha webhelysablont használ, a SharePointon belül már nem lehet listát létrehozni egy Excel munkafüzetből. Ugyanez azonban továbbra is elérhető, ha adatokat exportál a SharePointbaExcel- az Excel-táblázat exportálása a SharePointba című témakörben leírtak szerint.
-
Azon a webhelyen, ahol táblázatalapú listát szeretne felvenni, válassza a Beállítások

-
Az Alkalmazás keresése mezőbe írja be a számolótáblát, majd válassza a keresés ikont


-
A keresési eredmények lapján válassza a Számolótábla importálása lehetőséget.
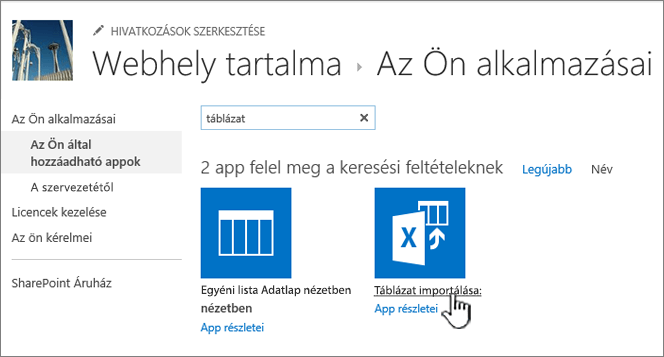
-
Az Új alkalmazás lapon adja meg a lista nevét .
A név a legtöbb nézetben megjelenik a lista tetején, a listalap webcímének része lesz, és látható lesz a webhely-navigációban, hogy megkönnyítse a felhasználóknak a lista keresését. A lista neve módosítható, a webcím azonban nem változik.
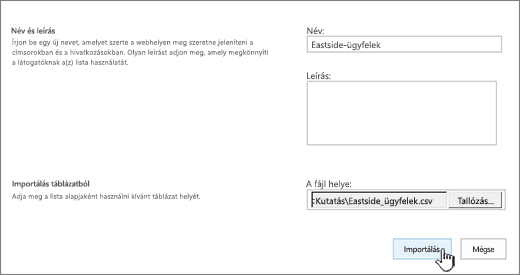
-
Adjon meg egy nem kötelező leírást.
A leírás a legtöbb nézetben a név alatt jelenik meg. A listák leírása bármikor tetszés szerint módosítható a listabeállítások használatával.
-
Keresse meg vagy adja meg a számolótábla fájlhelyét . Ha elkészült, válassza az Importálás lehetőséget.
Megnyílik a számolótábla az Excelben, és megjelenik az Importálás Windows SharePoint Services listába ablak.
-
Az Importálás Windows SharePoint Services listába ablakban válassza a Táblázattartomány, a Cellatartomány vagy a Névvel ellátott tartomány lehetőséget. Ha manuálisan szeretne kijelölni egy tartományt, jelölje ki a cellatartományt, majd válassza a Tartomány kijelölése lehetőséget. A számolótáblában jelölje ki a bal felső cellát, és tartsa lenyomva a Shift billentyűt, és jelölje ki a kívánt tartomány jobb alsó celláját.
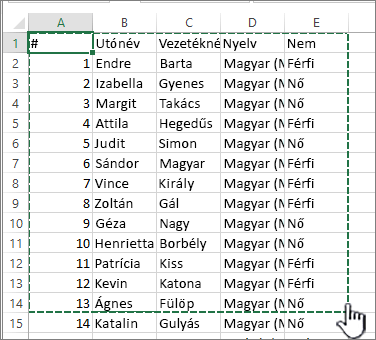
A tartomány megjelenik a Tartomány kijelölése mezőben. Válassza az Importálás lehetőséget.
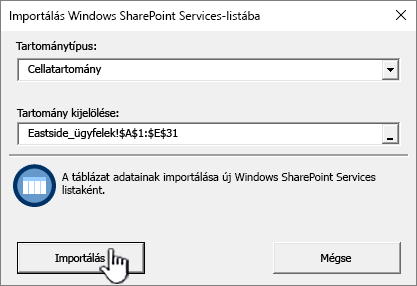
Miután importált egy táblázatot, a lista oszlopainak ellenőrzésével bizonyosodjon meg arról, hogy az adatok importálása az elvárásoknak megfelelően történt. Előfordulhat például, hogy azt szeretné, hogy egy oszlop egy szám helyett pénznemet tartalmazzon. A lista beállításainak megtekintéséhez vagy módosításához nyissa meg a listát, válassza a Lista lapot, vagy válassza a Beállítások

-
A számolótábla adatai a SharePoint listában jelennek meg.
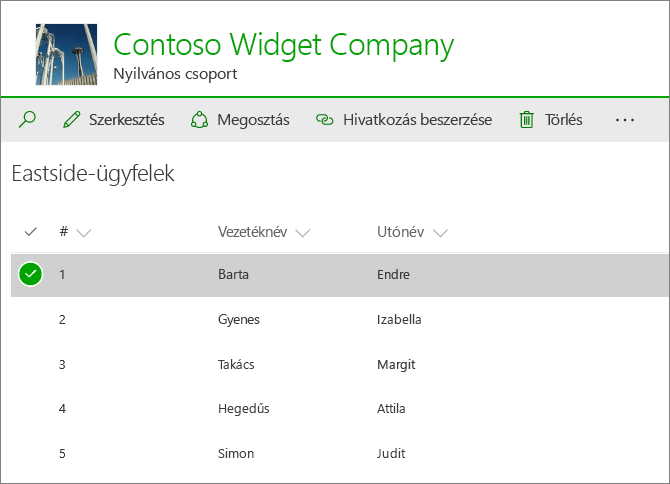
Fontos: A számolótáblák importálásához mindenképpen használjon 32 bites webböngészőt, például a Microsoft Edge-et, mivel a számolótábla importálása az ActiveX-szűrésen alapul. A számolótábla importálása után bármelyik SharePoint támogatott böngészőben használhatja a listát.
Táblázaton alapuló lista létrehozása a SharePoint 2010 alkalmazásban
-
Válassza a Webhelyműveletek


Megjegyzés: A SharePoint-webhelyek jelentősen eltérhetnek egymástól. Ha nem találja a keresett lehetőséget (parancsot, gombot vagy hivatkozást), kérje a rendszergazda segítségét.
-
A 2010-es SharePointMinden kategória területén válassza az Üres & Egyéni lehetőséget, válassza a Számolótábla importálása, majd a Létrehozás lehetőséget.
2007 SharePointEgyéni listák területén válassza a Számolótábla importálása, majd a Létrehozás lehetőséget.
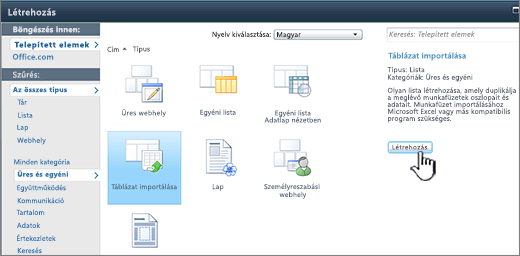
-
Adja meg a lista nevét . A Név mező kitöltése kötelező.
A név a legtöbb nézetben megjelenik a lista tetején, a listalap webcímének része lesz, és látható lesz a webhely-navigációban, hogy megkönnyítse a felhasználóknak a lista keresését. A lista neve bármikor módosítható, a webcím azonban nem változik.
-
Adja meg a lista leírását . A Leírás mező kitöltése nem kötelező.
A leírás a legtöbb nézetben a név alatt jelenik meg. A listák leírása tetszés szerint módosítható.
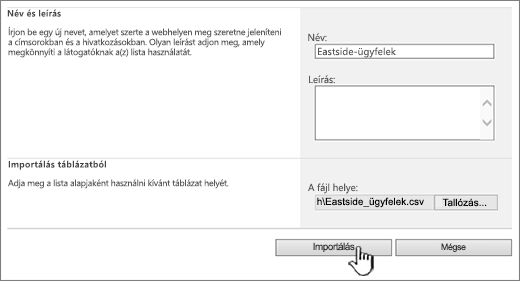
-
Tallózással vagy beírással adja meg az importálni kívánt számolótábla fájlhelyét , majd válassza az Importálás lehetőséget.
-
Az Importálás Windows SharePoint Services listába párbeszédpanelen jelölje ki a tartománytípust, majd a Tartomány kiválasztása területen adja meg a lista létrehozásához használni kívánt tartományt a táblázatban.
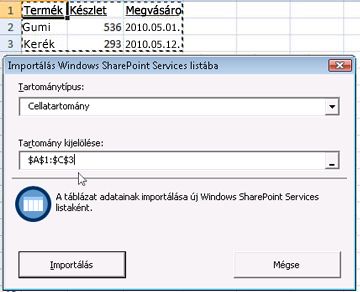
Megjegyzés: Attól függően, hogy milyen táblázatkezelő programot használ, lehetséges, hogy közvetlenül a táblázatban ki tudja jelölni a kívánt cellatartományt. A táblázattartományt és a névvel ellátott tartományt már definiálnia kell a számolótáblában ahhoz, hogy kijelölhesse azt az Importálás Windows SharePoint Services listába párbeszédpanelen.
-
Válassza az Importálás lehetőséget.
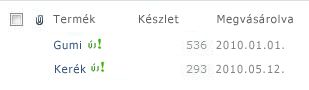
Miután importált egy táblázatot, a lista oszlopainak ellenőrzésével bizonyosodjon meg arról, hogy az adatok importálása az elvárásoknak megfelelően történt. Előfordulhat például, hogy azt szeretné, hogy egy oszlop egy szám helyett pénznemet tartalmazzon. A listabeállítások megtekintéséhez vagy módosításához nyissa meg a listát, válassza a Lista fület, vagy válassza a Beállítások lehetőséget, majd a Lista beállításai lehetőséget.
Fontos: A számolótáblák importálásához mindenképpen használjon 32 bites webböngészőt, például a Microsoft Edge-et, mivel a számolótábla importálása az ActiveX-szűrésen alapul. A számolótábla importálása után bármelyik SharePoint támogatott böngészőben használhatja a listát.
A listához létrehozott oszlopok típusa a táblázat oszlopaiban szereplő adatok típusán alapul. A táblázatok dátumokat tartalmazó oszlopai például általában a SharePoint-listában is dátumoszlopok lesznek.
A SharePoint minden verziójában lehetősége van az adattáblázatok importálására, az azonban, hogy ezt hogyan teheti meg, különbözik az egyes verziókban. Az itt látható példák az Excelt használják, de a műveletek más kompatibilis táblázatkezelő programmal is végrehajthatók. Ha a táblázatkezelő program natív fájlformátuma nem támogatott, exportálja az adatokat vesszővel tagolt formátumba (.CSV), és az importálást ezzel a fájllal végezze el.
Az importált lista testreszabásáról és lapra vagy webhelyre való felvételéről további információt a Listák – Bevezetés című témakörben talál.
Megjegyzés: A SharePoint-webhelyen az oszlopok beállítása általában a bennük található adatok típusa alapján történik. Lista importálása után azonban mégis érdemes az oszlopokat ellenőrizve megbizonyosodnia arról, hogy az importálás a kívánt módon ment végbe. Előfordulhat például, hogy azt szeretné, hogy egy oszlop egy szám helyett pénznemet tartalmazzon. A listabeállítások megtekintéséhez vagy módosításához nyissa meg a listát, majd a Beállítások menüben válassza a Lista beállításai lehetőséget.
Visszajelzés küldése
Hasznos volt ez a cikk? Ha igen, kérjük, jelezze számunkra a lap alján. Ha nem találta hasznosnak, tudassa velünk, hogy mi volt zavaró, vagy mi hiányzott. Kérjük, hogy a visszajelzésben tüntesse fel, hogy milyen verziójú SharePointot, operációs rendszert és böngészőt használ. Visszajelzése alapján felül fogjuk vizsgálni a cikkben szereplő adatokat, kiegészítjük további információkkal és frissítjük a cikket.










