Ez a cikk bemutatja, hogyan alkalmazhat árnyékolást automatikusan a munkalap minden más sorára vagy oszlopára.
Kétféleképpen alkalmazhat árnyékolást alternatív sorokra vagy oszlopokra – az árnyékolást alkalmazhatja egy egyszerű feltételes formázási képlet használatával, vagy alkalmazhat egy előre definiált Excel-táblázatstílust az adatokra.
A munkalap alternatív soraira vagy oszlopaira árnyékolást alkalmazhat feltételes formázási szabály létrehozásával. Ez a szabály egy képletet használ annak meghatározására, hogy egy sor páros vagy páratlan számozott-e, majd ennek megfelelően alkalmazza az árnyékolást. A képlet itt látható:
=MOD(SOR();2)=0
Megjegyzés: Ha alternatív sorok helyett alternatív oszlopokra szeretne árnyékolást alkalmazni, írja be az =MOD(COLUMN(),2)=0 értéket.
-
Hajtsa végre a megfelelő műveletet a munkalapon:
-
Ha adott cellatartományt szeretne árnyékolni, akkor jelölje ki a formázni kívánt cellákat.
-
Ha az árnyékolást a teljes munkalapra szeretné alkalmazni, kattintson az Összes kijelölése gombra.
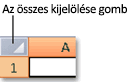
-
-
A Kezdőlap lap Stílusok csoportjában kattintson a Feltételes formázás gomb melletti nyílra, majd az Új szabály elemre.

-
Az Új formázási szabály párbeszédpanel Szabálytípus kiválasztása területén kattintson a Képlet használata a formázandó cellák meghatározásához elemre.
-
Írja be az =MOD(ROW(),2)=0értéket az Értékek formázása, ahol ez a képlet igaz mezőben, az alábbi ábrán látható módon.

-
Kattintson a Formátum gombra.
-
A Cellák formázása párbeszédpanelen kattintson a Kitöltés fülre.
-
Jelölje ki az árnyékolt sorokhoz használni kívánt hátteret vagy mintaszínt, majd kattintson az OK gombra.
Ekkor az imént kiválasztott színnek meg kell jelennie az Új formázási szabály párbeszédpanel Előnézet ablakában.
-
Ha a formázást a munkalap celláira szeretné alkalmazni, kattintson az OK gombra.
Megjegyzés: A feltételes formázási szabály megtekintéséhez vagy szerkesztéséhez kattintson a Kezdőlap lapStílusok csoportjában a Feltételes formázás gomb melletti nyílra, majd a Szabályok kezelése parancsra.
Az árnyékolás vagy sávozás alternatív sorokhoz való gyors hozzáadásának másik módja egy előre definiált Excel-táblázatstílus alkalmazása. Ez akkor hasznos, ha egy adott cellatartományt szeretne formázni, és szüksége van a táblázat további előnyeire, például arra, hogy gyorsan megjeleníthesse az összes sort vagy fejlécsort, amelyekben a szűrő legördülő listái automatikusan megjelennek.
Alapértelmezés szerint sávozást alkalmaz a tábla soraira, hogy az adatok könnyebben olvashatók legyenek. Az automatikus sávozás folytatódik, ha sorokat ad hozzá vagy töröl a táblában.
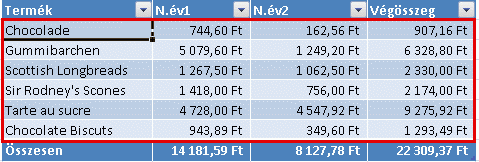
Ha úgy találja, hogy a táblázatstílust a táblázat működése nélkül szeretné használni, átalakíthatja a táblázatot normál adattartománnyá. Ha azonban ezt teszi, nem fogja megkapni az automatikus sávozást, amikor további adatokat ad hozzá a tartományhoz.
-
Jelölje ki a munkalapon a formázni kívánt cellatartományt.
-
Kattintson a Kezdőlap lap Stílusok csoportjában a Formázás táblázatként gombra.

-
A Világos, a Közepes vagy a Sötét csoportban kattintson a használni kívánt táblázatstílusra.
Tipp: Az egyéni táblázatstílusok az Egyéni csoportban jelennek meg, miután legalább egyet létrehozott. Ha többet szeretne tudni az egyéni táblázatstílusok létrehozásáról, olvassa el az Excel-táblázat formázása című témakört.
-
A Formázás táblázatként párbeszédpanelen kattintson az OK gombra.
Figyelje meg, hogy a Sávos sorok jelölőnégyzet alapértelmezés szerint be van jelölve a Táblázatstílus beállításai csoportban.
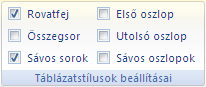
Ha alternatív sorok helyett alternatív oszlopokra szeretne árnyékolást alkalmazni, törölje a jelölést a jelölőnégyzetből, és válassza helyette a Sávos oszlopok lehetőséget.
-
Ha vissza szeretné alakítani az Excel-táblázatot normál cellatartományba, kattintson a táblázat tetszőleges pontjára a táblázat adattartományba való visszaalakításához szükséges eszközök megjelenítéséhez.
-
Kattintson a Tervezés lap Eszközök csoportjának Átalakítás tartománnyá gombjára.

Tipp: Azt is megteheti, hogy a jobb gombbal a táblára kattint, majd a Táblázat parancsra kattint, majd a Konvertálás tartománnyá parancsot.
Megjegyzés: Nem hozhat létre egyéni feltételes formázási szabályokat, hogy árnyékolást alkalmazzanak a Webes Excel alternatív soraira vagy oszlopaira.
Amikor táblát hoz létre Webes Excel, alapértelmezés szerint a táblázat minden második sora árnyékolt lesz. Az automatikus sávozás folytatódik, ha sorokat ad hozzá vagy töröl a táblában. Árnyékolást azonban alkalmazhat az alternatív oszlopokra. Ennek menete az alábbi:
-
Jelölje ki a táblázat egyik celláját.
-
Kattintson a Táblázattervező fülre, és a Stílusbeállítások csoportban jelölje be a Sávos oszlopok jelölőnégyzetet.
Ha el szeretné távolítani az árnyékolást a sorokból vagy oszlopokból, a Stílusbeállítások csoportban törölje a Sávos sorok vagy a Sávos oszlopok jelölőnégyzetet.
További segítségre van szüksége?
Kérdéseivel mindig felkeresheti az Excel technikai közösség egyik szakértőjét, vagy segítséget kérhet a közösségekben.










